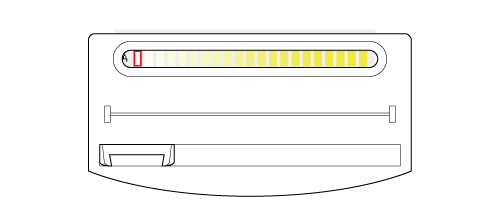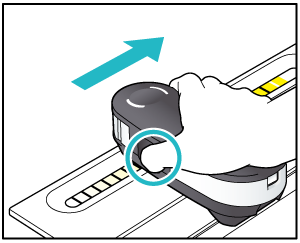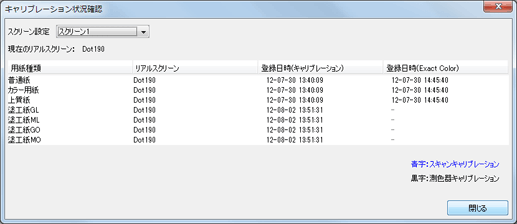コントローラーキャリブレーション
概要
キャリブレーションは、本機を使用する中で、日々変動する色再現性を補正するために必要な作業です。
キャリブレーションには、次の2種類の方法があります。
出力紙濃度調整:本体機能を使用した自動調整と手動調整
キャリブレーション:Color Centroを使用した手動調整
参考
いずれかの機能だけを使用できます。
Color Centroを使用したキャリブレーションを行うには、出力紙濃度調整を無効にします。
から定期調整(自動調整)
ここでは、コントローラー機能を使用した手動調整について説明します。
コントローラーキャリブレーションの意味と目的
チャート上の CMYK各色の出力濃度を測色器で測定し、その結果をコントローラーにフィードバックします。このフィードバックを受けて、コントローラー内部では、前もって決められたターゲット濃度を基準にして出力濃度を自動で補正します。この補正により、基準とするターゲット濃度に近い出力ができるようになります。
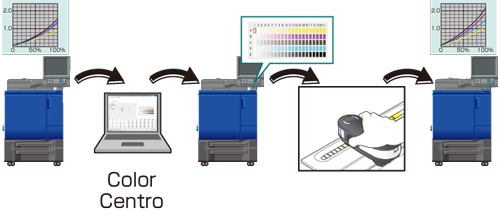
推奨実施タイミング
1000枚~2000枚出力ごと
色などに注意を要する重要なJobの印刷前
想定環境
OS | Windows 7 |
アプリケーション | Color Centro 2.1 |
イメージコントローラー | イメージコントローラー IC-605 |
出力紙濃度調整 | 無効 |
測色器 | i1Pro2 |
用紙種類/厚さ | 塗工紙GL 128 g/m2 (A3/トレイ1にセット) |
※画面例は、お使いの環境、およびアプリケーションのバージョンやリビジョンなどによって、実際の表示と異なることがあります。
作業フロー
用紙(塗工紙GL)をセットして登録する
Color Centroでコントローラーキャリブレーションを実行する
注意事項
色の出力濃度は、1日の中でも湿度・温度などによって変動します。また、用紙の種類・厚さ・スクリーンなどによってもかわります。
1年間に数回は、高度なコントローラーキャリブレーションを実施してください。
安定した色を再現するため、スクリーン変更時や用紙が異なる場合・色味が重要な場合など、必要に応じて、その他の画質調整も実施してください。詳しくは、イメージコントローラーでの画質調整についてをごらんください。
コントローラーキャリブレーション、および、イメージコントローラーでの画質調整についてを実施しても色が安定しない場合には、プロファイルを作成すると解決することがあります。
用紙(塗工紙GL)をセットして登録する
キャリブレーションを実行する前に、トレイに用紙をセットして登録します(用紙の管理を参照)。
トレイに用紙をセットします。
例:ここでは、トレイ1に塗工紙GL:A3:128 g/mをセットします。
本体のタッチパネルで、機械状態画面の用紙設定を押します。
コピー画面の用紙設定を押しても同じです。

用紙をセットしたトレイを選んで、設定変更を押します。
例:ここでは、トレイ1を選択します。
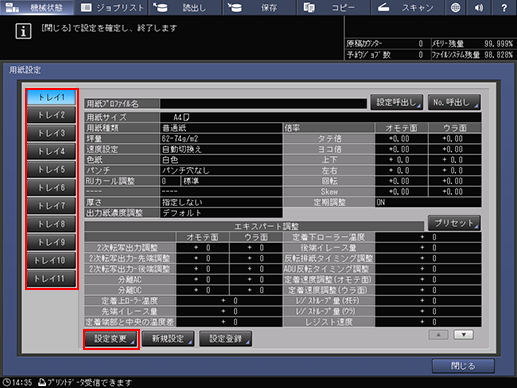
個別設定変更画面で、坪量を押します。
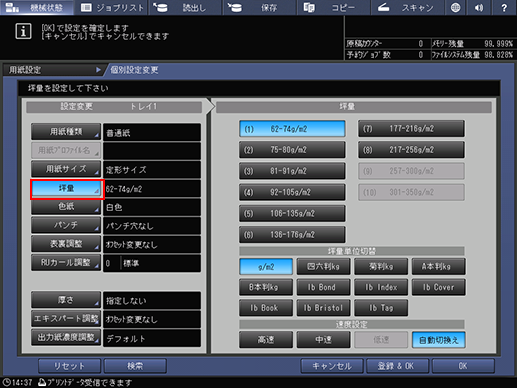
画面右側の坪量で用紙の坪量を押します。
例:ここでは(5) 106-135g/m2を選択します。

用紙種類を押します。用紙種類を選択して、OKを押します。
例:ここでは、塗工紙GLを選択します。
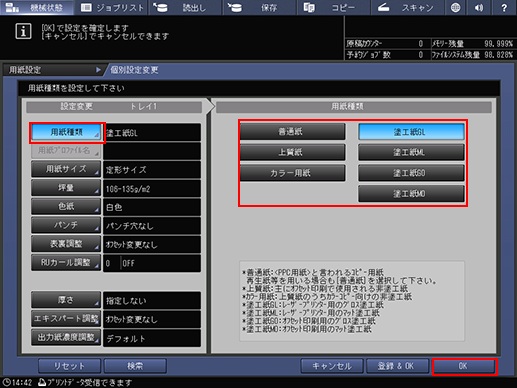
閉じるを押します。
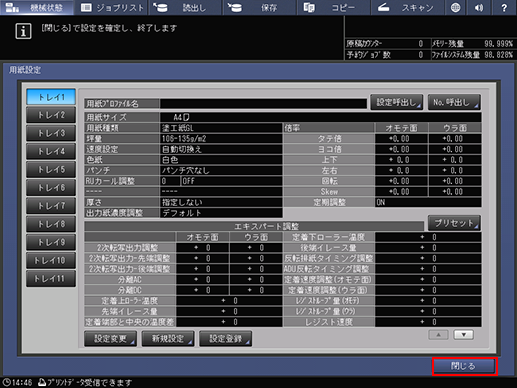
Color Centroでコントローラーキャリブレーションを実行する
Color Centroを起動して、測色器 i1Pro2を使ってキャリブレーションを実行します。
コンピューターに測色器を接続します。
例:ここでは、i1Pro2を接続します。
ほそく前もって測色器のデバイスドライバーをご使用のコンピューターにインストールしてください。詳しくは、測色器のマニュアルをごらんください。
Color Centroを起動して、本機にログインします(Color Centroを起動するを参照)。
Color Centroのトップ画面が表示されます。
トップ画面でキャリブレーションをクリックします。
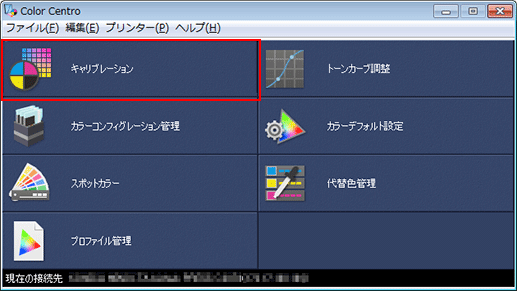
キャリブレーションマネージャー画面が表示されます。
キャリブレーション実施欄に、使用する測色器が表示されていることを確認します。
ほそく正しい測色器が表示されていないときは、メニューバーの設定から測色器で、使用する測色器を選択します。
例:ここでは、測色器: i1Pro2と表示されていることを確認してください。
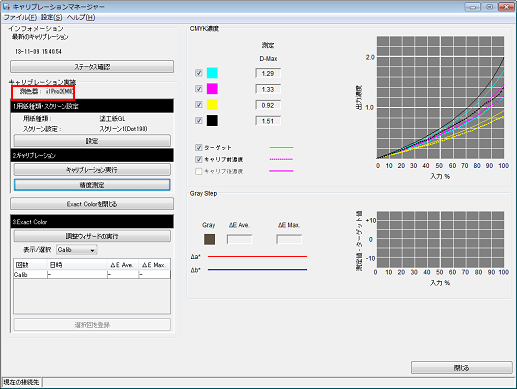
1用紙種類・スクリーン設定欄の設定をクリックします。
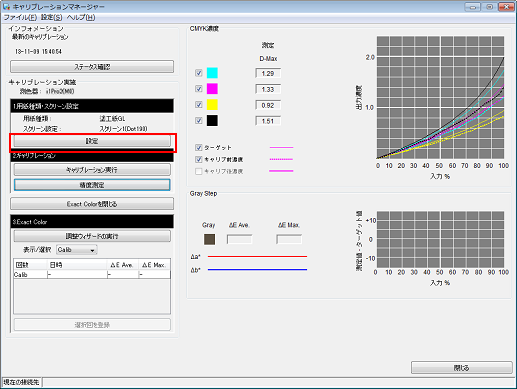
用紙種類・スクリーン設定画面で、用紙種類とスクリーン設定を設定してOKをクリックします。
例:ここでは、用紙種類は塗工紙GL、スクリーン設定はデフォルトのスクリーン1に設定します。
項目
設定
用紙種類
塗工紙GL
スクリーン設定
スクリーン1
デフォルトのスクリーン1のままで、変更する必要はありません。
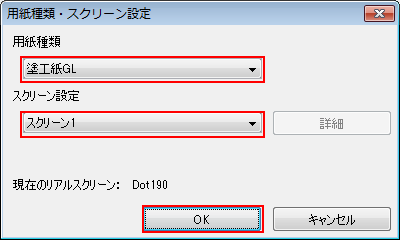
キャリブレーション実行をクリックします。
ほそくこのボタンを有効にするは、出力紙濃度調整を無効にします。
詳しくは、定期調整(自動調整)をごらんください。
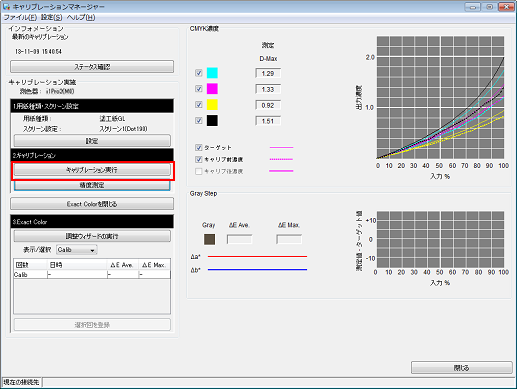
キャリブレーション実行画面が表示されます。
印刷をクリックします。
測色器で測定するためのカラーチャートを印刷します。
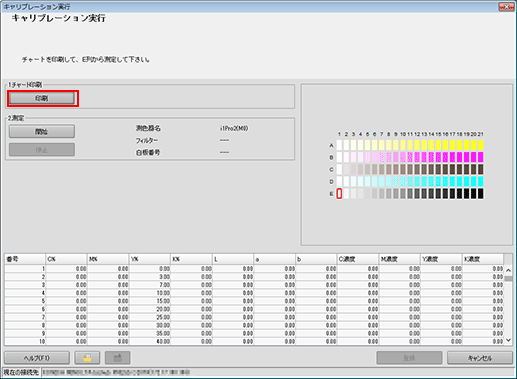
チャート印刷画面が表示されます。
チャート印刷画面で、部数と給紙トレイを設定します。設定後、印刷をクリックします。
例:
項目
設定
部数
1
給紙トレイ
トレイ1

チャートが印刷されます。チャートには、印刷日時、出力部数、および通し番号が印字されます。
測色器をコンピューターに接続して、キャリブレーション実行画面で開始をクリックします。

キャリブレーションが開始されます。
次のメッセージが表示されたら、測色器をキャリブレーションドックに水平に置いて、OKをクリックします。
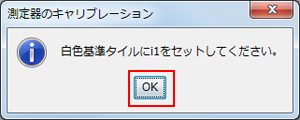
チャートを印字した用紙と同じ種類の白紙を10枚重ね、その上に印字したチャートを重ねます。
ほそくテーブルの色の影響などを排除するため、測定するチャートの下にはチャートと同じ用紙を10枚ほど敷いてください。
次のメッセージが表示されたら、OKをクリックします。
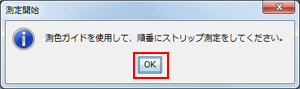
測色ガイド板をチャートと水平に置きます。測色器のボタンを押し続けてピッと鳴ったら、ボタンを押したまま左上のパッチから右方向にスライドさせて測定します。
すべてのパッチ行を同じようにスライドさせて測定します。
チャート測定が終了したら、キャリブレーション実行画面の登録をクリックします。
チャートの測定が完了すると、キャリブレーション実行画面の下部に測定結果が表示されます。
測定結果を確認し、問題がなければキャリブレーションテーブルを登録します。
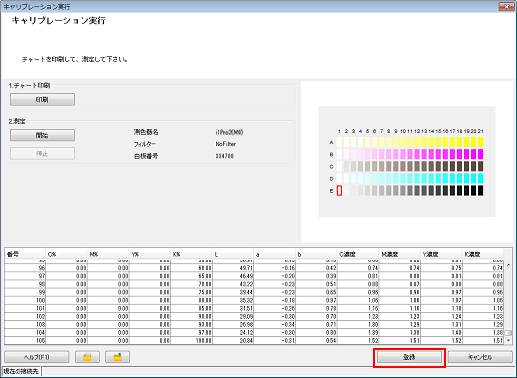
ほそく測定したキャリブレーションデータをイメージコントローラーに登録することで、印刷に適用できます。
情報画面でOKをクリックします。
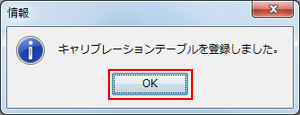
キャリブレーションテーブルがイメージコントローラーに登録されます。
キャリブレーションマネージャー画面で、グラフ表示などを確認します。確認後、ステータス確認をクリックします。
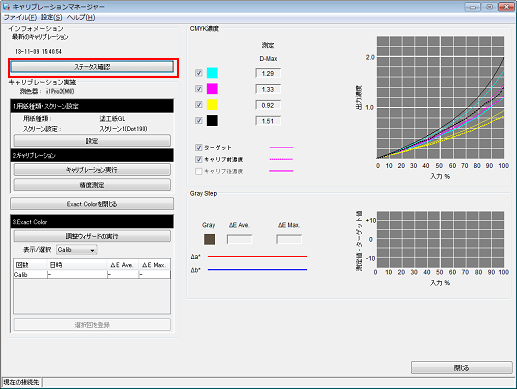
キャリブレーション状況確認画面で、登録された用紙種類・登録日時などを確認します。