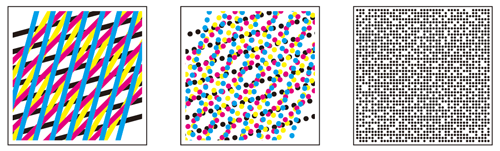スクリーンの変更
概要
スクリーンによって、画像などの再現性は大きく変わります。求められる画質に応じて、適切なスクリーンを選択してください。
スクリーンの意味と目的
本機では、スクリーン(網点)を使って画像を描画するため、スクリーンの種類によって画像などの表現がかわります。
現在のスクリーン(または自動選択)では再現が難しいときは、適切なスクリーンを選択することが重要です。印刷時には、スクリーン1/スクリーン2/ストキャスティックの3つのスクリーンタイプから選択できますが、各スクリーンタイプに割当てるスクリーンは、管理者が管理者設定メニューで設定できます。
ここでは、スクリーンタイプへのスクリーンの割当てと印刷時のスクリーンの選択方法を紹介します。
参考
スクリーンには、その形状・表現方法によって、ラインスクリーン/ドットスクリーン/ストキャスティックの3タイプがあります。それぞれに、ドット数や線数の異なる複数のスクリーンが用意されています。
スクリーンタイプと特長:
スクリーンタイプ | 特長 | 本機の選択グループ |
|---|---|---|
ラインスクリーン | テレビの走査線のように線の集まりで描画するため、階調性がよくなります。ただし、文字を写真と同じように処理するため、くっきり再現できないことがあります。 | スクリーン1/スクリーン2 |
ドットスクリーン | 点の集まりで描写します。一般的なオフセットプリンターで使用されているスクリーンです。 | |
ストキャスティック | 誤差拡散という方法で、画像を非周期的な細かな点で描画します。原稿の文字をくっきり描画するのに適しています。 | ストキャスティック |
推奨実施タイミング
現在のスクリーン(または自動選択)では再現が難しいとき
想定環境
OS | Windows 7 |
アプリケーション | Adobe Acrobat Reader DC |
イメージコントローラー | イメージコントローラー IC-605 |
プリンタードライバー | PS Plug-inドライバー |
※画面例は、お使いの環境、およびアプリケーションのバージョンやリビジョンなどによって、実際の表示と異なることがあります。
作業フロー
本体のタッチパネル、およびプリンタードライバーからスクリーンを変更できます。
本体からのスクリーンの割当て(カスタムスクリーン)
プリンタードライバーからのスクリーンの変更
注意事項
安定した色を再現するため、日常のキャリブレーションに加え、スクリーン変更時や用紙が異なる場合・色味が重要な場合など、必要に応じて、出力前の画質調整を実施してください。詳しくは、イメージコントローラーでの画質調整についてをごらんください。
本体からのスクリーンの割当て(カスタムスクリーン)
本体のタッチパネルを使って、管理者設定メニューからスクリーンを割当てます。
本体の操作パネルで設定メニュー/カウンターを押します。

設定メニューが表示されます。
管理者設定を押します。

環境設定を押します。
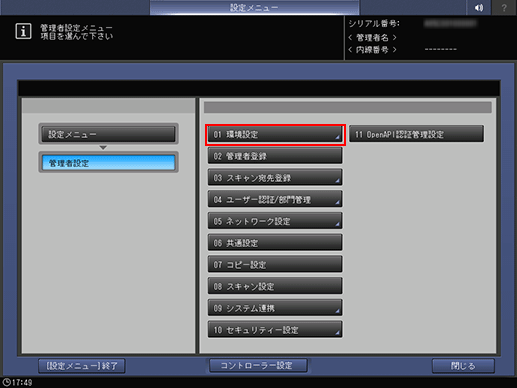
エキスパート調整を押します。

画質調整を押します。
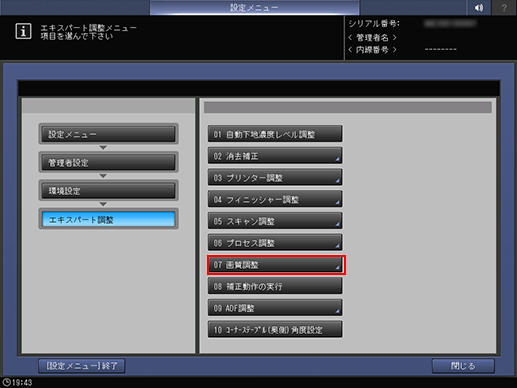
カスタムスクリーンを押します。

スクリーン1/スクリーン2/ストキャスティック欄で、割当てたいスクリーンを押します。設定したあと、OKを押します。
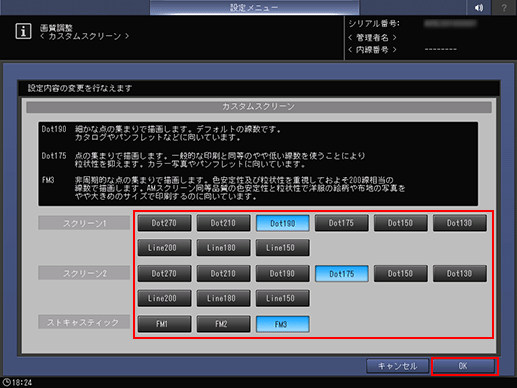
プリンタードライバーからのスクリーンの変更
ユーザーは、印刷時にプリンタードライバーでスクリーンを変更できます。
アプリケーションで原稿を開き、ファイルメニューから印刷をクリックします。
アプリケーションによって、印刷画面の表示方法は異なります。
ファイルメニューがないときは、ファイルを印刷ボタンをクリックします。
印刷するプリンターを選び、プロパティをクリックします。
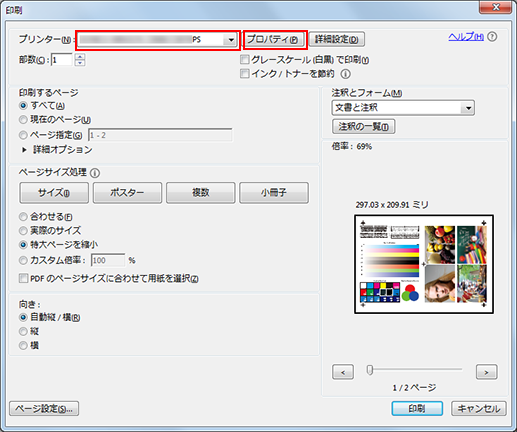
イメージングタブをクリックして、固定スクリーンのイメージ欄でスクリーンを選択します。
以下は、デフォルトのスクリーンの例です。選択できるスクリーンの種類は、管理者が設定メニューで変更できます。また、イメージコントローラーによってもかわります。
スクリーン1(Dot190):細かな点の集まりで描画します。デフォルトの線数です。カタログやパンフレットなどに向いています。
スクリーン2(Dot175):点の集まりで描画します。一般的な印刷と同等のやや低い線数を使うことにより粒状性を抑えます。カラー写真やパンフレットに向いています。
ストキャスティック(FM3):非周期的な点の集まりで描画します。色安定性及び粒状性を重視しておよそ200線相当の線数で描画します。AMスクリーン同等品質の色安定性と粒状性で洋服の絵柄や布地の写真をやや大きめのサイズで印刷するのに向いています。
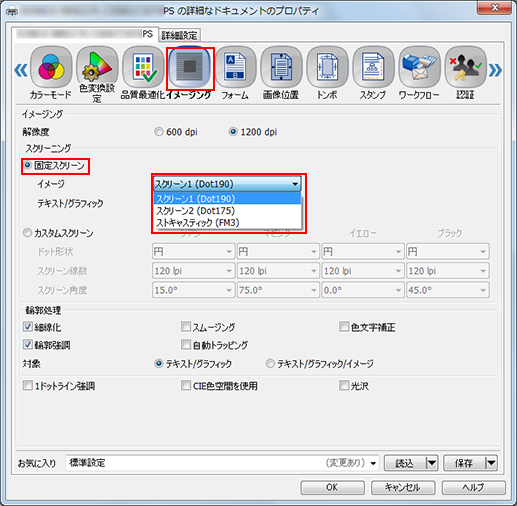
ほそくカスタムスクリーンを選択すると、ドット形状/スクリーン線数/スクリーン角度などを詳細に選択できます(カスタムスクリーンを参照)。
テキスト/グラフィック欄でスクリーンを選択して、OKをクリックします。
イメージ欄で選択したスクリーンを適用するときは、イメージと同じを選択します。
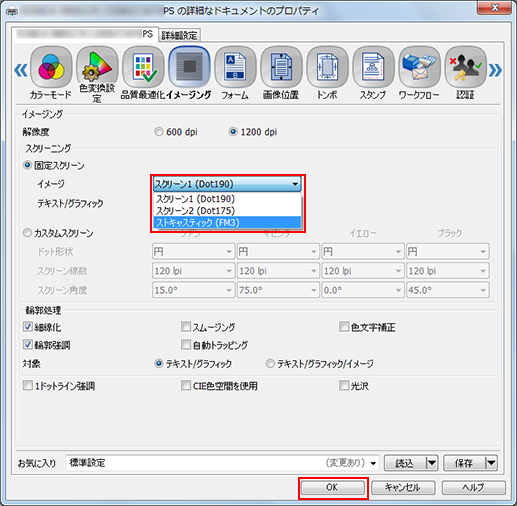
印刷画面で印刷をクリックします。

原稿が選択したスクリーンで出力されます。