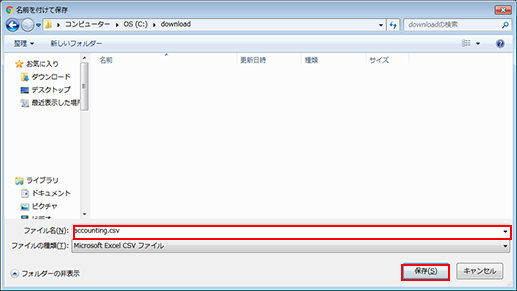履歴リスト
履歴リスト画面
履歴リスト画面はAccurioPro Print Manager画面で、アクティブジョブリストからボタンで切り替えて表示します。履歴はCSV形式でファイル保存できます(管理者だけ実行できます)。
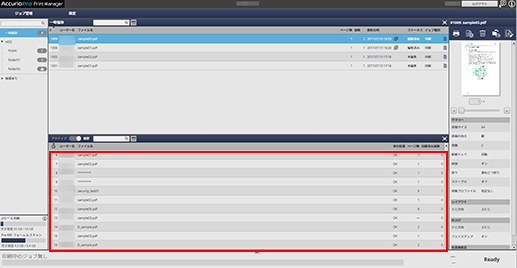
表示される項目はジョブの種類によって異なります。
ジョブの種類 | プリント | コピー | スキャン | ||
印刷時 | 保存時 | 印刷時 | 保存時 | ||
ジョブ番号 | |||||
ジョブ種別 | |||||
ユーザー名 | |||||
ファイル名 | |||||
実行結果 | |||||
ページ数 | |||||
印刷済みページ | |||||
印刷済みモノクロページ | |||||
印刷済みカラーページ | |||||
印刷済み部数 | |||||
受付日時 | |||||
RIP 開始 | |||||
RIP 終了 | |||||
印刷開始 | |||||
印刷終了 | |||||
用紙サイズ | |||||
用紙種類 | |||||
ジョブ管理からの一時保存ジョブ、一時保存ジョブ(RIPなし)、機密ジョブ、HDDジョブの印刷ではRIP 開始、RIP 終了は表示されません。
機密ジョブの場合は、ファイル名が*で表示されます。
履歴リストでは、RIPしたページだけをページ数として表示します。RIPなしジョブや、挿入した白紙や印字なしのインデックス紙はRIPしないため、ページ数にカウントされません。
列の表示幅を調整するには、ヘッダー項目上の項目間の境界線上をダブルクリックするか、境界線をクリックした状態でドラッグします。項目名の文字列と一覧内の文字列の長い方に合わせて、列の表示幅が自動調整されます。調整した表示幅は、接続先プリンターごとに記憶され、再起動後も保持されます。
項目でソートするには、その列のヘッダーをクリックします。クリックするたびに、昇順と降順が切替わります。
ヘッダー項目上での右クリックから、項目の表示/非表示を設定できます。詳しくは、リスト項目の設定をごらんください。
参照
管理者は履歴をダウンロードできます。詳しくは、履歴のダウンロードをごらんください。
参考
設定メニューの簡単セキュリティー設定で、パスワード規約設定が有効になっている場合にエラーとなり保存されずに終了したジョブ(規約違反になるパスワードが設定されたジョブ)は、実行結果がキャンセルと表示されます。
履歴のダウンロード
管理者は履歴をダウンロードできます。
設定の履歴リストのダウンロードをクリックします。
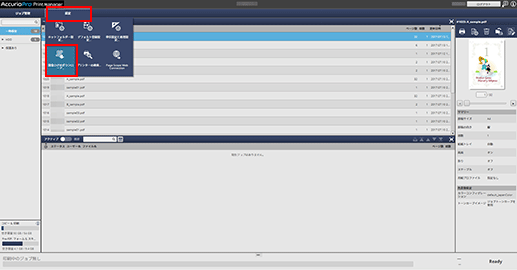
管理者パスワード画面が表示されます。
パスワードを入力してOKをクリックします。

履歴リストダウンロード範囲指定画面が表示されます。
ダウンロードする履歴のレコードをジョブ受付日時の開始と終了で範囲指定してからOKをクリックします。
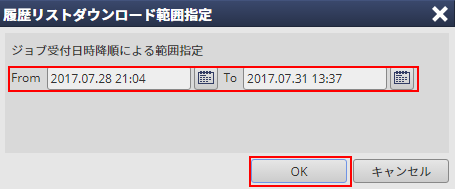
保存先を選択し、ファイル名を入力してから保存をクリックします。
ほそくお使いのブラウザーによって表示画面が異なります。ここでは、Google Chromeを使用した例で説明しています。