
プリンタードライバーでユーザー認証/部門管理を有効にする
プリンターのウィンドウを表示します。
Windows Server 2003の場合は、スタートメニューから[プリンタとFAX]をクリックします。
スタートメニューに[プリンタとFAX]が表示されていない場合は、[コントロール パネル] - [プリンタとその他のハードウェア] - [プリンタとFAX]をクリックします。
[コントロール パネル]がクラシック表示になっている場合は、[プリンタとFAX]をダブルクリックします。
Windows Vista/Server 2008の場合は、スタートメニューから[コントロール パネル] - [ハードウェアとサウンド] - [プリンタ]をクリックします。
[コントロール パネル]がクラシック表示になっている場合は、[プリンタ]をダブルクリックします。
Windows 7/Server 2008 R2の場合は、スタートメニューから[デバイスとプリンター]をクリックします。
スタートメニューに[デバイスとプリンター]が表示されていない場合は、[コントロール パネル] - [ハードウェアとサウンド] - [デバイスとプリンターの表示]をクリックします。
Windows 8の場合は、スタート画面を右クリックし、[すべてのアプリ] - [コントロール パネル] - [ハードウェアとサウンド] - [デバイスとプリンターの表示]をクリックします。
Windows 8.1の場合は、スタート画面で[
 ]をクリックし、[コントロール パネル] - [ハードウェアとサウンド] - [デバイスとプリンターの表示]をクリックします。
]をクリックし、[コントロール パネル] - [ハードウェアとサウンド] - [デバイスとプリンターの表示]をクリックします。
Windows Server 2012/Server 2012 R2の場合は、スタート画面で[コントロール パネル] - [ハードウェア] - [デバイスとプリンターの表示]をクリックします。
本機のアイコンを右クリックして[プロパティ](または[プリンターのプロパティ])をクリックします。
[装置情報]タブの[装置オプション]で[ユーザー認証]または[部門管理]を選び、[設定値の変更]から目的の項目を選びます。

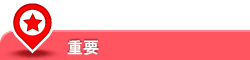
本機側に合わせた設定をしてください。本機側と異なる設定をした場合は、無効になります。
[OK]をクリックします。