
テスト印刷を行う
プリンターのウィンドウを表示します。
Windows Server 2003の場合は、スタートメニューから[プリンタとFAX]をクリックします。
スタートメニューに[プリンタとFAX]が表示されていない場合は、[コントロール パネル] - [プリンタとその他のハードウェア] - [プリンタとFAX]をクリックします。
[コントロール パネル]がクラシック表示になっている場合は、[プリンタとFAX]をダブルクリックします。
Windows Vista/Server 2008の場合は、スタートメニューから[コントロール パネル] - [ハードウェアとサウンド] - [プリンタ]をクリックします。
[コントロール パネル]がクラシック表示になっている場合は、[プリンタ]をダブルクリックします。
Windows 7/Server 2008 R2の場合は、スタートメニューから[デバイスとプリンター]をクリックします。
スタートメニューに[デバイスとプリンター]が表示されていない場合は、[コントロール パネル] - [ハードウェアとサウンド] - [デバイスとプリンターの表示]をクリックします。
Windows 8の場合は、スタート画面を右クリックし、[すべてのアプリ] - [コントロール パネル] - [ハードウェアとサウンド] - [デバイスとプリンターの表示]をクリックします。
Windows 8.1の場合は、スタート画面で[
 ]をクリックし、[コントロール パネル] - [ハードウェアとサウンド] - [デバイスとプリンターの表示]をクリックします。
]をクリックし、[コントロール パネル] - [ハードウェアとサウンド] - [デバイスとプリンターの表示]をクリックします。
Windows Server 2012/Server 2012 R2の場合は、スタート画面で[コントロール パネル] - [ハードウェア] - [デバイスとプリンターの表示]をクリックします。
本機のアイコンを右クリックして[プロパティ](または[プリンターのプロパティ])をクリックします。
[全般]タブの[テストページの印刷]をクリックします。
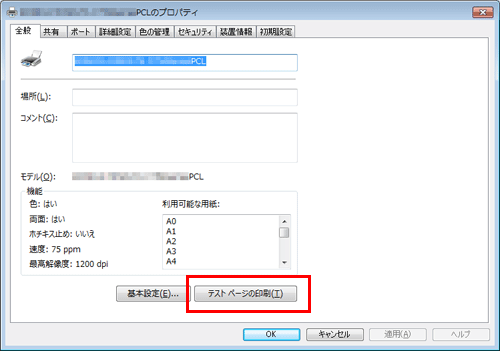
正しくテスト印刷できた場合は、[OK]をクリックします。
テスト印刷できなかった場合は、[印刷のヘルプを表示します]、[プリンタの問題のトラブルシューティング]または[トラブルシュート]をクリックし、問題を解決してください。