
高度なコントローラーキャリブレーション(Exact Color)
概要
日常的なコントローラーキャリブレーション(コントローラーキャリブレーションを参照)に加え、必要に応じて精度を測定して、Gray Step(グレーバランス)の測定結果などを確認します。グレーの色の標準状態に対する色空間内での色差ΔEを参考にして、必要に応じて高度なコントローラーキャリブレーション(Exact Color)のウィザードを実行してください。
■高度なコントローラーキャリブレーション(Exact Color)の意味と目的
コントローラーキャリブレーション(コントローラーキャリブレーションを参照)では CMYK各色グラデーションの出力濃度を調整するのに対して、高度なコントローラーキャリブレーション(Exact Color)では、混色(2色・3色を混ぜたときの色やグレーバランス)の調整を実施することで、色再現の精度を高めます。詳しくは、キャリブレーションとはをごらんください。
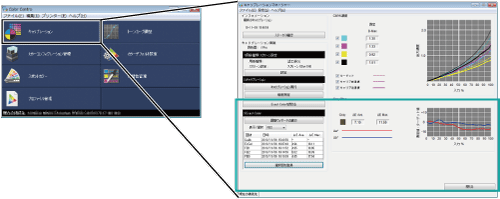
■推奨実施タイミング
任意(精度測定を実施して、その結果、ΔE(色差)などの数値が大きい場合)
■想定環境
OS | Windows 7 |
アプリケーション | Color Centro 2.1 |
イメージコントローラー | イメージコントローラー IC-604 |
出力紙濃度調整 | 無効 |
測色器 | i1Pro |
用紙種類/厚さ | 塗工紙GL(A3)/128 g/m2 |
※画面例は、お使いの環境、およびアプリケーションのバージョンやリビジョンなどによって、実際の表示と異なることがあります。
■作業フロー
精度を測定して結果を確認する
Exact Colorの調整ウィザードを実行する
■注意事項
安定した色を再現するため、スクリーン変更時や用紙が異なる場合・色味が重要な場合など、必要に応じて、その他の画質調整も実施してください。詳しくは、イメージコントローラーでの画質調整についてをごらんください。
高度なコントローラーキャリブレーション(Exact Color)、および、イメージコントローラーでの画質調整についてを実施しても色が安定しない場合には、プロファイルを作成することで解決することがあります。
精度を測定して結果を確認する
コントローラーキャリブレーションの実行後に、続けてキャリブレーションの精度を測定します。
測定後、CMYK濃度/グレーバランスなどの結果を確認して、高度なコントローラーキャリブレーションが必要かどうかを判断します。
Color Centroでコントローラーキャリブレーションを実行します。
ほそくコントローラーキャリブレーションの操作について詳しくはコントローラーキャリブレーションをごらんください。
ほそくキャリブレーションを実行せずに、登録済みのキャリブレーションデータ、または現在のキャリブレーションデータを使用するときは、手順2から始めてください。
キャリブレーションマネージャー画面で精度測定をクリックします。
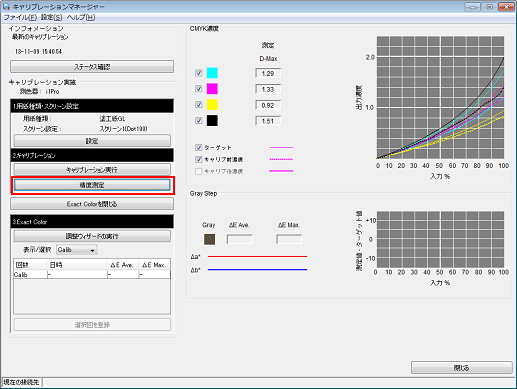
キャリブレーションの精度測定画面が表示されます。
印刷をクリックします。
測色器で測定するためのカラーチャートを印刷します。

チャート印刷画面で、部数と給紙トレイを設定します。設定後、印刷をクリックします。
例:
項目
設定
部数
1
給紙トレイ
トレイ1

チャートが印刷されます。チャートには、印刷日時、出力部数、および通し番号が印字されます。
測色器をコンピューターに接続して、開始をクリックします。
例:ここでは、i1Proを接続します。
ほそく前もって測色器のデバイスドライバーをご使用のコンピューターにインストールしてください。詳しくは、測色器のマニュアルをごらんください。

精度測定が開始されます。
測色器を使ってチャートを測定します。
チャートの測定操作について詳しくは、コントローラーキャリブレーションをごらんください。
キャリブレーションマネージャー画面で、測定結果(CMYK濃度/Gray Step)を確認します。
・CMYK濃度:
測定のD-Max(最大濃度)が適正な範囲かどうか、グラフのターゲットとキャリブ後濃度が近いかどうかなどを確認します。
・Gray Step(グレーバランス):
ΔE(色空間内でのグレーの色の近さ)、Δa*Δb*などの数値を参考にして、グレーの再現性を確認します。
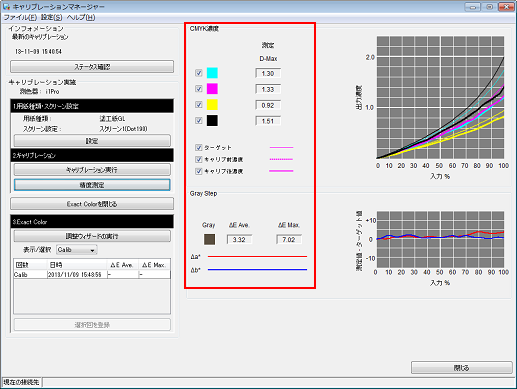
ほそく測定結果を確認し、必要に応じて高度なコントローラーキャリブレーション(Exact Colorの調整ウィザードを実行する)に進んでください。
Exact Colorの調整ウィザードを実行する
ウィザードに従って、Exact Colorによる補正テーブル作成、補正テーブルのフィードバックを実施して色再現の精度を向上させます。
キャリブレーションマネージャー画面で、3 Exact Color欄の調整ウィザードの実行をクリックします。
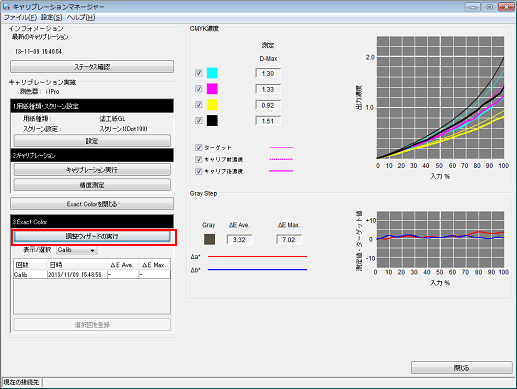
Exact Color実行のウィザードが起動し、作業内容の確認画面が表示されます。
作業内容の確認画面で次へをクリックします。
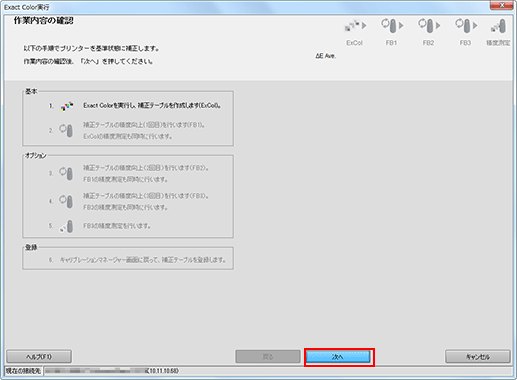
1.補正テーブルの作成(ExCol)画面が表示されます。
印刷をクリックします。
測色器で測定するためのカラーチャートを印刷します。
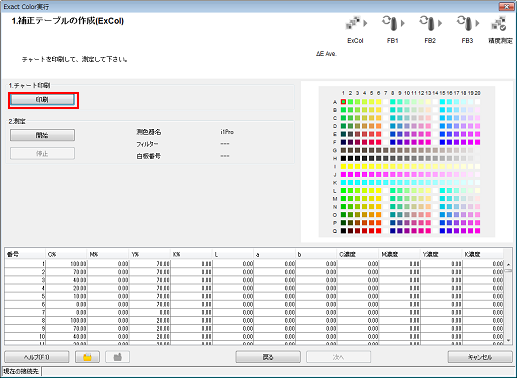
チャートが印刷されます。
開始をクリックします。
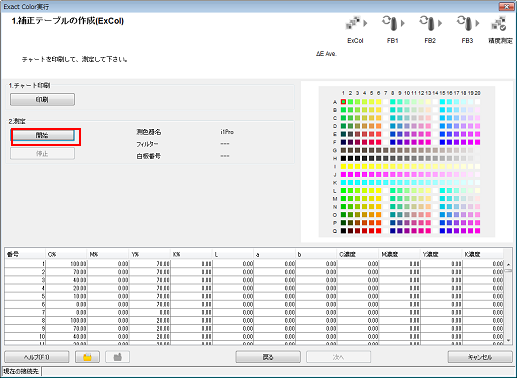
測色器を使ってチャートを測定します。チャート測定が終了したら、次へをクリックします。
例:ここでは、i1Proを使用して測定しています。

計算中とメッセージが表示され、作業内容の確認画面が表示されます。
作業内容の確認画面で次へをクリックします。
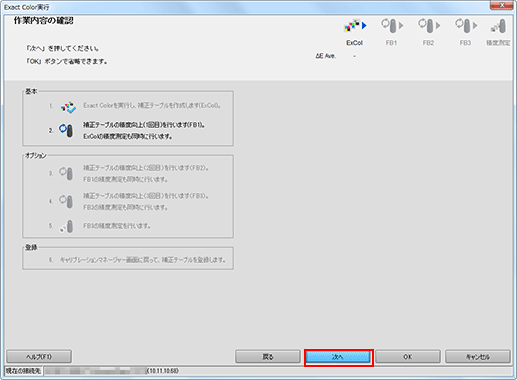
2.精度測定(ExCol) 補正テーブル作成(FB1)画面が表示されます。
印刷をクリックします。
測色器で測定するためのカラーチャートを印刷します。
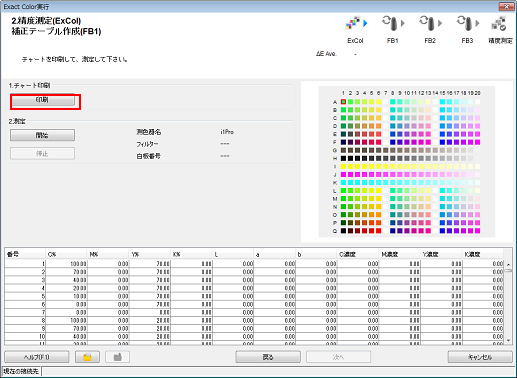
チャートが印刷されます。
開始をクリックします。
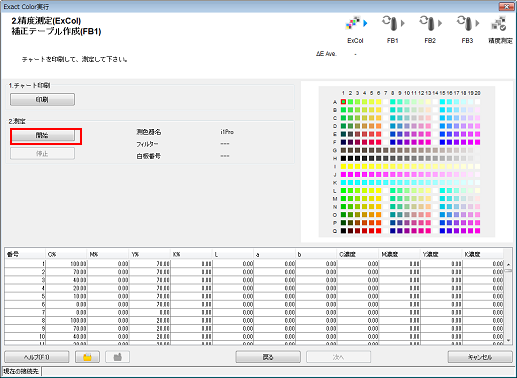
測色器を使ってチャートを測定します。チャート測定が終了したら、次へをクリックします。

作業内容の確認画面が表示されます。
OKをクリックします。

キャリブレーションマネージャー画面で、測定データを選択してグラフを確認します。登録したいデータを選択後、選択回を登録をクリックします。
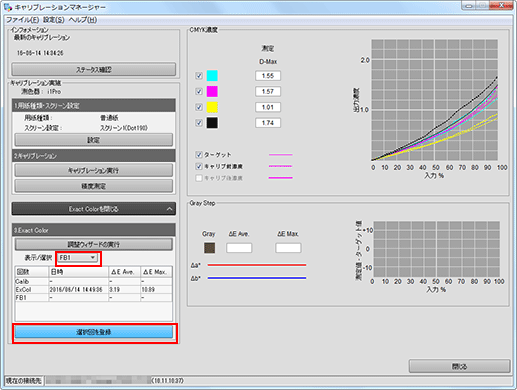
ほそく測定したキャリブレーションデータをイメージコントローラーに登録することで、印刷に適用できます。
情報画面でOKをクリックします。
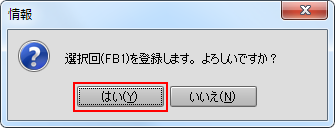
キャリブレーションテーブルがイメージコントローラーに登録されます。