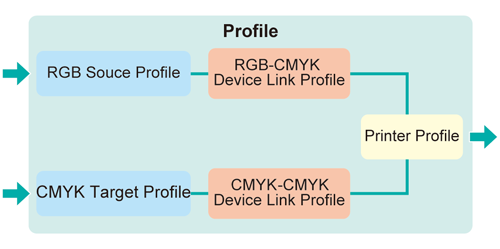出力プロファイルの登録
概要
ある用紙に対して本機で再現できる色調を測定して、狙いの色を再現するにはどのようなCMYK値で出力すればよいかを求め、その結果を「プリンタープロファイル」として作成・定義します。
用紙によって色の再現性が大きく変動しないように、用紙種類(カラー紙や塗工紙など)ごとにプリンタープロファイルを準備して、使い分けることをおすすめします。
■出力プロファイルの意味と目的
同じ条件で出力しても、使用する用紙によって結果(色味)は異なります。これは、トナーの定着性や用紙の白色度、光の反射率などが用紙によって異なるためです。
適切な出力プロファイルを使うことで、このような用紙ごとのバラツキ・影響をできるだけ小さくして、より基準に近い色で出力できます。
参考
Color Centroで管理できるプロファイルは、次の5種類です。
RGBソースプロファイル/CMYKターゲットプロファイル/プリンタープロファイル/RGB-CMYKデバイスリンクプロファイル/CMYK-CMYKデバイスリンクプロファイル出力頻度の高いジョブ設定について詳しくは、カラーコンフィグレーションの登録をごらんください。
プロファイルには、メーカーから提供されるものやインターネットからダウンロードできるものがあります。
RGB ソースプロファイル以外のプロファイルを新規で作成できます。
■推奨実施タイミング
特定の用紙の使用頻度が高いとき
使用中のプリンタープロファイルよりも、正確な色を再現したいとき
キャリブレーション、およびイメージコントローラーでの画質調整についてでは色味が合わないとき
■想定環境
OS | Windows 7 |
アプリケーション | Color Centro 2.1 |
プリンタードライバー | PS Plug-in ドライバー |
イメージコントローラー | イメージコントローラー IC-604 |
測色器 | i1Pro |
用紙種類/厚さ | 塗工紙GL 128 g/m2 (A3/トレイ1 にセット) |
※画面例は、お使いの環境、およびアプリケーションのバージョンやリビジョンなどによって、実際の表示と異なることがあります。
■作業フロー
用紙(塗工紙GL)をセットして登録する
Color Centroでプロファイルを作成する
プリンタープロファイルを適用する
■関連項目
■注意事項
安定した色を再現するため、日常のキャリブレーションに加え、スクリーン変更時や用紙が異なる場合・色味が重要な場合など、必要に応じて、出力前の画質調整を実施してください。詳しくは、イメージコントローラーでの画質調整についてをごらんください。
用紙(塗工紙GL)をセットして登録する
プリンタープロファイルを作成する前に、トレイに用紙をセットして登録します(用紙の管理を参照)。
トレイに用紙をセットします。
例:ここでは、トレイ1に「塗工紙GL:A3:128 g/m2」をセットします。
本体のタッチパネルで、機械状態画面の用紙設定を押します。
コピー画面の用紙設定を押しても同じです。

用紙をセットしたトレイを選んで、設定変更を押します。
例:ここでは、トレイ1を選択します。
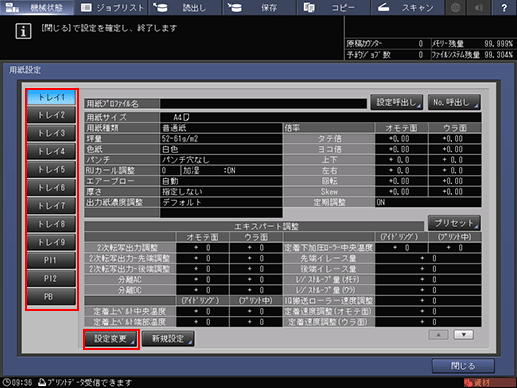
個別設定変更画面で、坪量を押します。

画面右側の坪量で用紙の坪量を押します。
例:ここでは(6) 106-135g/m2を選択します。

用紙種類を押します。用紙種類を選択して、OKを押します。
例:ここでは、塗工紙GLを選択します。
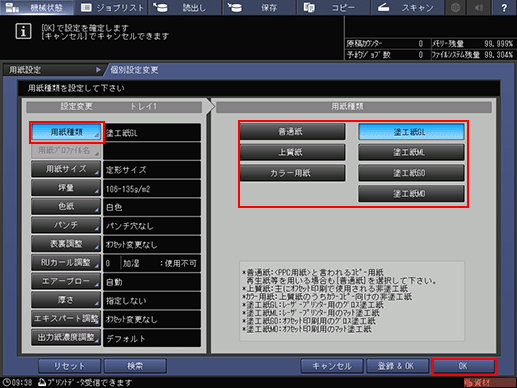
閉じるを押します。
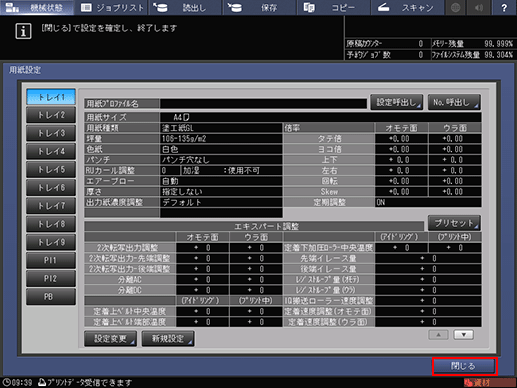
Color Centroでプロファイルを作成する
Color Centroを起動して、プリンタープロファイルを作成・保存します。
Color Centroを起動して、本機にログインします(Color Centroを起動するを参照)。
Color Centroのトップ画面が表示されます。
トップ画面でプロファイル管理をクリックします。
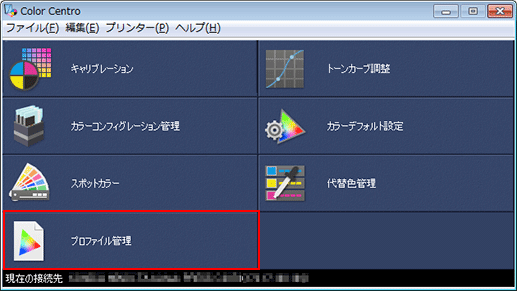
プロファイル管理画面が表示されます。
プリンタープロファイルをクリックして、新規作成をクリックします。
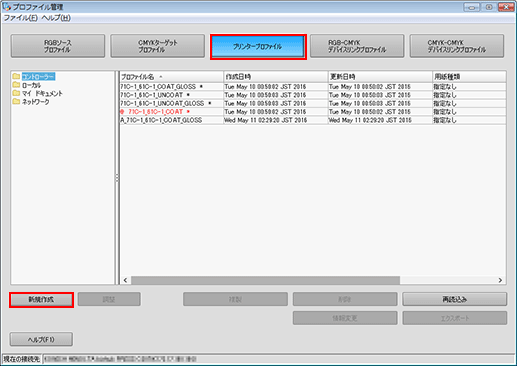
Color Centro Profilerのウィザードが起動し、作業内容の確認画面が表示されます。
作業内容の確認画面で次へをクリックします。

1.プリンタープロファイルの設定画面が表示されます。
測色設定欄の新規に測定するを選択して、トレイ/用紙プロファイル情報読み込みをクリックします。
ほそく測色器で新たに測定する場合、新規に測定するにチェックをつけます。
例:ここでは、トレイ1の用紙設定を利用するため、トレイ/用紙プロファイル情報読み込みをクリックします。
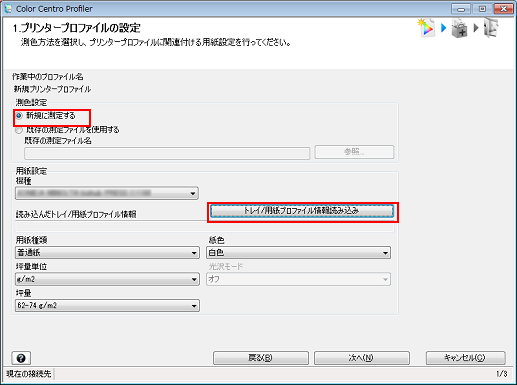
用紙情報の取得画面で、トレイ情報から取得するを選択して、用紙をセットしたトレイをクリック後、OKをクリックします。
例:ここでは、トレイ1を指定します。
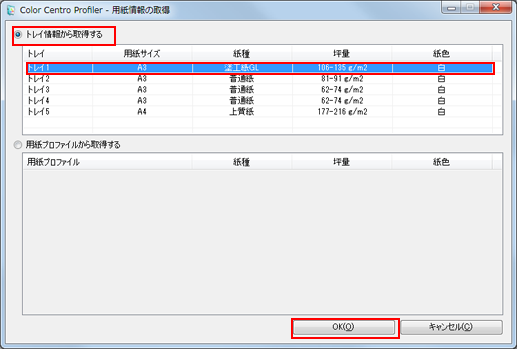
読み込んだトレイ/用紙プロファイル情報欄に、指定したトレイが表示されていることを確認して、次へをクリックします。
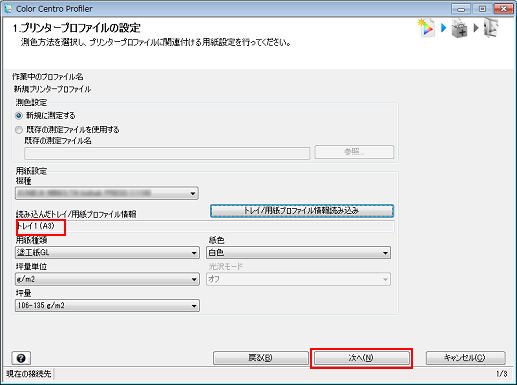
測色器で使用する測色器を選択します。出力部数を設定して、出力をクリックします。
測色器で測定するためのカラーチャートを印刷します。
例:ここでは、i1Proを選択して、部数を1部にします。
項目
設定
測色器
i1Pro
出力部数
1
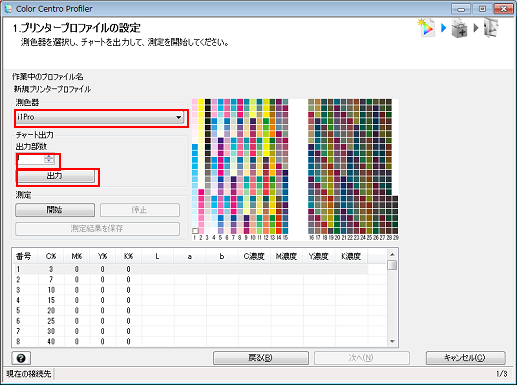
チャート出力画面が表示されます。
チャート出力画面で次の設定をします。設定後、印刷をクリックします。
項目
設定
給紙トレイ
トレイ1
トレイ選択をクリックして選択します。
スクリーン設定
スクリーン1(デフォルトのまま)
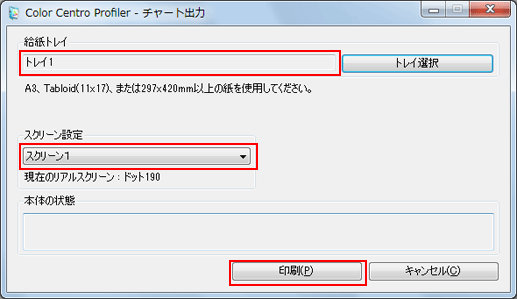
チャートが印刷されます。
測色器をコンピューターに接続します。
ほそく前もって測色器のデバイスドライバーをご使用のコンピューターにインストールしてください。詳しくは、測色器のマニュアルをごらんください。
チャートを印字した用紙と同じ種類の白紙を10枚重ね、その上に印字したチャートを重ねます。
ほそくテーブルの色の影響などを排除するため、測定するチャートの下にはチャートと同じ用紙を10枚ほど敷いてください。
開始をクリックします。
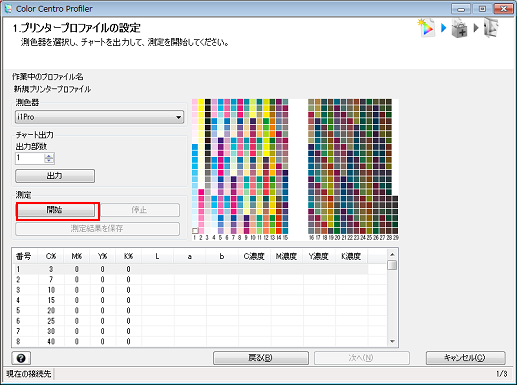
次のメッセージが表示されたら、OKをクリックします。
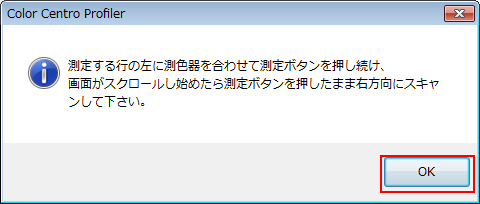
測色器のボタンを押し続けます。画面下部がスクロールし始めたら、ボタンを押したまま左上のパッチから右方向にスライドさせて測定を行います。
すべてのパッチ行を同じようにスライドさせて測定します。
チャート測定が終了したら、1.プリンタープロファイルの設定画面の次へをクリックします。
チャートの測定が完了すると、1. プリンタープロファイルの設定画面の下部に測定結果が表示されます。
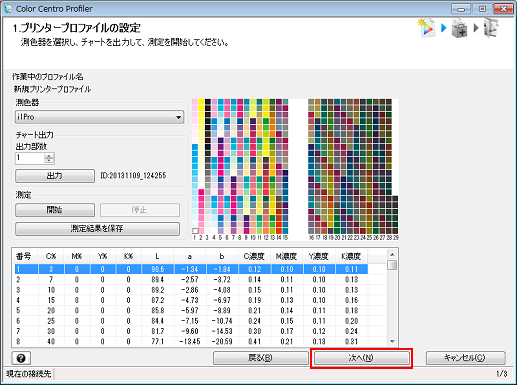
UCR/GCR 設定欄を確認して、次へをクリックします。
例:ここでは、レベル3のままとします。
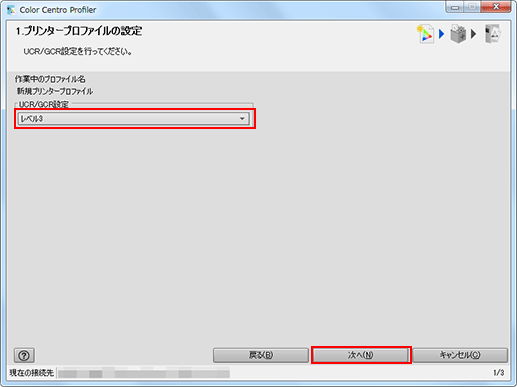
プリンタープロファイル名を入力します。必要に応じて保存場所を指定し、次へをクリックします。
保存場所を指定する場合は、参照をクリックして保存場所を選択します。
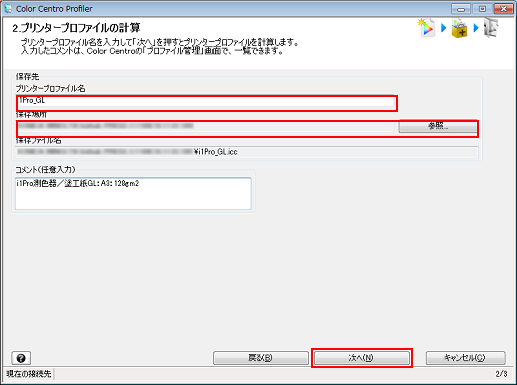
計算中とメッセージが表示され、2.プリンタープロファイルの計算画面が表示されます。
内容を確認して、次へをクリックします。

3.プリンタープロファイル作成完了画面が表示されます。
終了をクリックします。
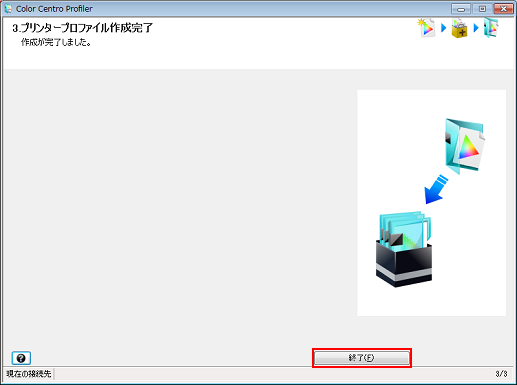
作成したプリンタープロファイルが保存されます。
プリンタープロファイルを適用する
Color Centroで、保存したプリンタープロファイルに用紙種リンクを設定して、デフォルトのプリンタープロファイルとして登録します。
Color Centroのトップ画面でプロファイル管理をクリックします(Color Centro画面を参照)。
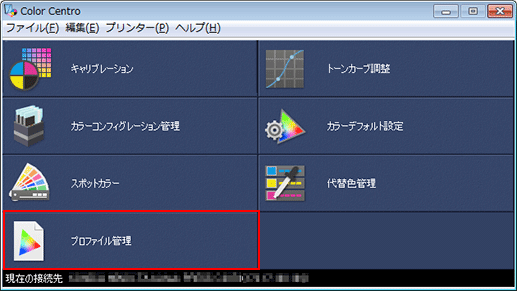
プロファイル管理画面が表示されます。
プリンタープロファイルをクリックします。適用したいプロファイル名をクリックで選択して、情報変更をクリックします。
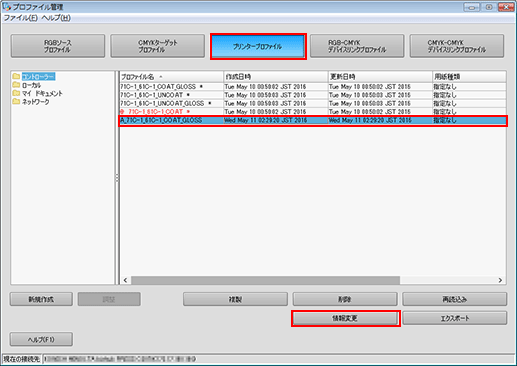
情報変更画面が表示されます。
ほそく「*」が付いているプロファイルは、情報変更を適用できません。
用紙種リンクで用紙種類を選択して、OKをクリックします。
例:ここでは用紙種リンクで塗工紙GLを選択します。
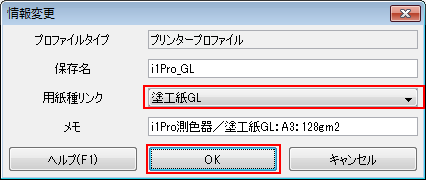
上書き確認画面でOKをクリックします。
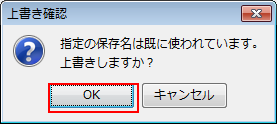
Color Centroのトップ画面で、カラーデフォルト設定をクリックします。
続けて、保存したプリンタープロファイルをイメージコントローラーのカラー設定のデフォルトとして設定します。

カラーデフォルト設定画面が表示されます。
プリンタープロファイルをクリックして、適用したいプロファイル名を選択します。登録をクリックします。
用紙種リンクにチェックがついていることを確認してください。