
代替色(CMYK→CMYK)
概要
Color Centroを使って、代替色を新規に登録します。印刷時にプリンタードライバーの設定代替色を有効にすると、代替色を適用して印刷できます。
ここでは、置換え元(オリジナル)のCMYK色に対して次のような代替色を登録し、置換えて印刷する方法を紹介します。
・置換え元(オリジナル):C=100/M=95/Y=0/K=30
・代替色:M=100/Y=100(赤)
参考
本項の例は、置換え元の色がCMYK色の場合の操作です。置換え元の色が RGB 色の場合は、代替色(RGB→CMYK)をごらんください。
サンプルデータ(サンプルB)を使って、実際に操作しながら確認できます。
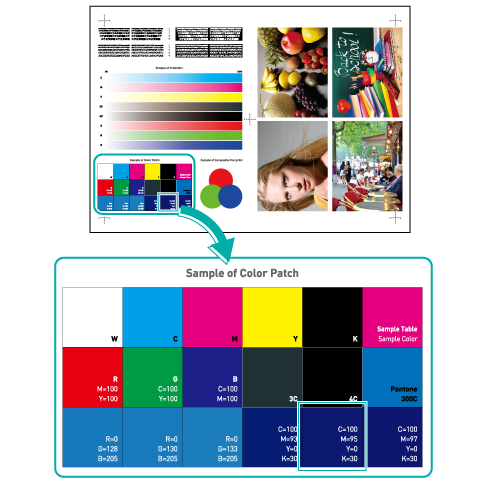
■代替色の意味と目的
イメージコントローラーでは、特定のRGB色/CMYK色を、特定のCMYK色(代替色)に置換えて印刷できます。置換え元の色と代替色は、代替色テーブルで定義します。
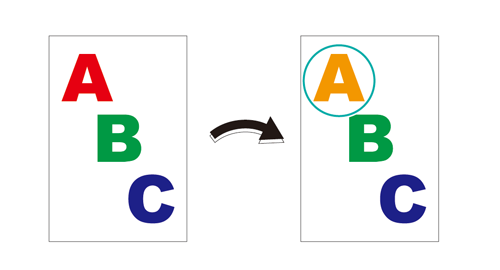
Color Centroを使うことで、この代替色の新規作成・登録、および編集ができます。
代替色は、主にイラストやテキストの色などを変えたいときに使います。
■推奨実施タイミング
原稿中の特定のCMYK色(置換え元の色)を別のCMYK色(代替色)に置換えたいとき
■想定環境
OS | Windows 7 |
アプリケーション | Color Centro 2.1/Adobe Acrobat XI Pro |
イメージコントローラー | イメージコントローラー IC-604 |
プリンタードライバー | PS Plug-inドライバー |
※画面例は、お使いの環境、およびアプリケーションのバージョンやリビジョンなどによって、実際の表示と異なることがあります。
■使用するサンプル
サンプルB(B_sample.pdf)
本機に付属のユーザーズガイドCDの「/contents/sample/」フォルダーに格納されています。
■作業フロー
Color Centroで代替色を登録する
プリンタードライバーで代替色を適用して印刷する
■関連項目
■注意事項
置換え元(オリジナル)の色は、すべて指定した代替色に置換わります。色を置換えずに出力したいテキスト/グラフィック/イメージ中に、指定した置換え元の色が含まれていないかどうか、十分に確認してください。
安定した色を再現するため、日常のキャリブレーションに加え、スクリーン変更時や用紙が異なる場合・色味が重要な場合など、必要に応じて、出力前の画質調整を実施してください。詳しくは、イメージコントローラーでの画質調整についてをごらんください。
Color Centroで代替色を登録する
Color Centroを起動して、代替色を作成・保存します。
Color Centroを起動して、本機にログインします(Color Centroを起動するを参照)。
Color Centroのトップ画面が表示されます。
トップ画面で代替色管理をクリックします。
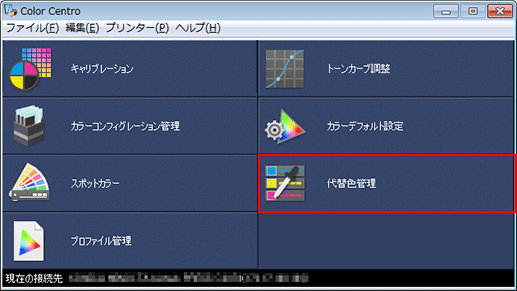
代替色管理画面が表示されます。
テーブルをクリックします。
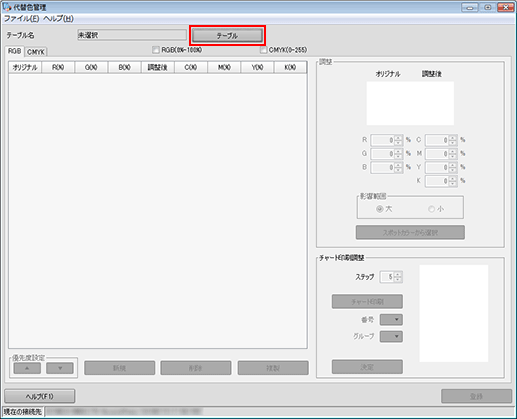
代替色テーブル管理画面が表示されます。
テーブルを選択してから、開くをクリックします。
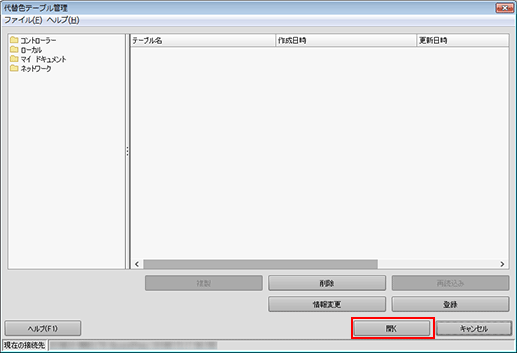
代替色管理画面に代替色が表示されます。
CMYKタブをクリックしたあと、新規をクリックします。
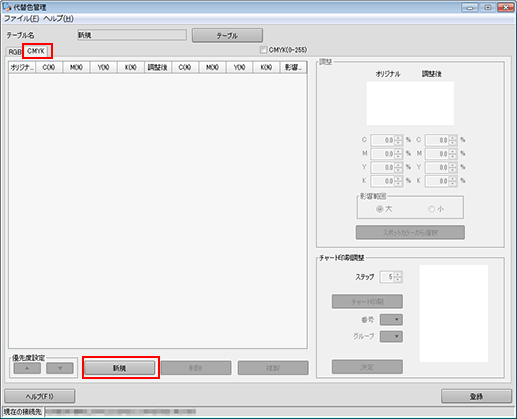
調整欄のオリジナルと調整後の色を設定して、登録をクリックします。
設定中の色は、調整欄に表示されます。オリジナルが置換え元のCMYK色を、調整後が代替色を示します。
例:
項目
設定
オリジナル
C=100/M=95/Y=0/K=30
調整後
M=100/Y=100(赤)
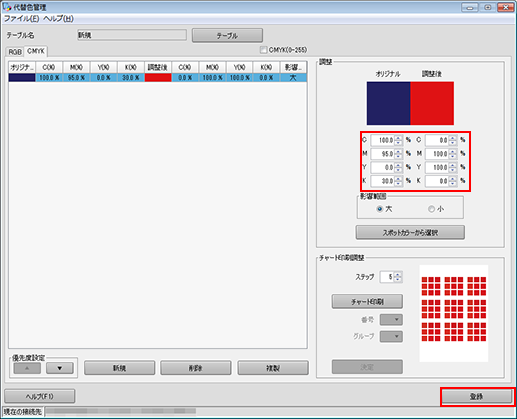
ほそく影響範囲欄の大/小を選択すると、置換え元のRGB色の範囲(あいまい/厳密)がかわります。
サンプルBの例では、大を選択すると、下段右から2番目の該当Patchの左右の紺色も影響を受けて色が変わります。小では、該当Patchの色だけが変わります。
代替色が登録されたことを確認したら、ファイルメニューから閉じるを選択して画面を閉じます。
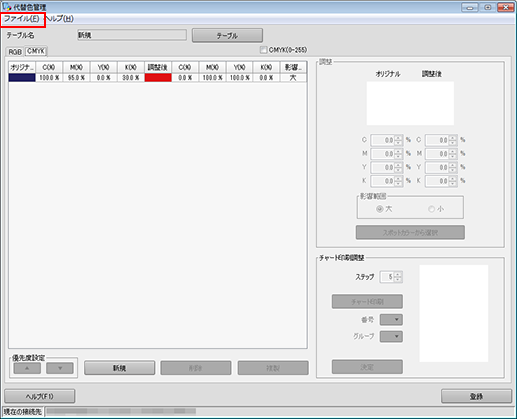
プリンタードライバーで代替色を適用して印刷する
登録した代替色を適用して印刷します。
アプリケーションで原稿を開き、ファイルメニューから印刷をクリックします。
例:ここでは、サンプルB(B_sample.pdf)を使用します。
印刷するプリンターを選び、プロパティをクリックします。
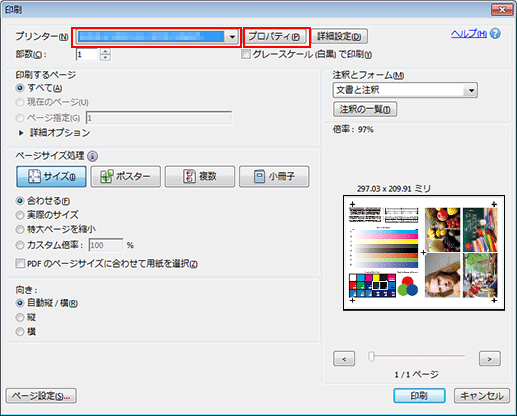
色変換設定タブをクリックしたあと、マニュアル設定をクリックします。
ほそく色変換設定タブが表示されていないときは、
をクリックしてタブの表示を切替えてください。
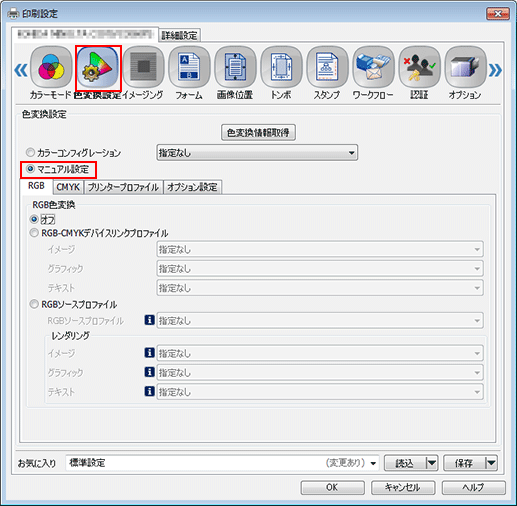
オプション設定をクリックしたあと、代替色テーブルでイメージコントローラーのデフォルト設定を使用を選択します。OKをクリックします。
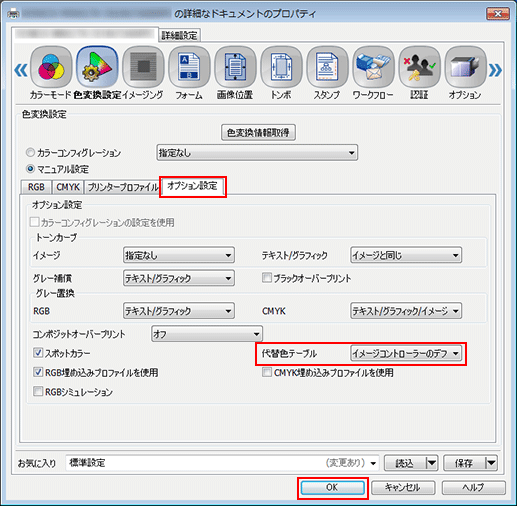
印刷画面で印刷したい部数を入力し、印刷をクリックします。印刷後、結果を確認します。
指定した置換え元のCMYK色が指定した代替色に変わったことを確認します。
例:ここでは、紺から赤に変わります。
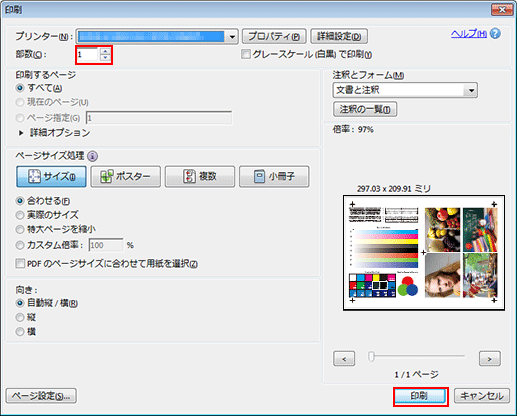
ほそく頻繁に使うカラー出力の設定は、カラーコンフィグレーションに登録することをおすすめします(カラーコンフィグレーションの登録を参照)。