
印刷前のオプション設定
- カラーモードを変更して印刷する(カラー)
- 画像を拡大/縮小して印刷する(倍率)
- 用紙の両面に印刷する(片面/両面)
- 複数のページを1枚の用紙の同じ面に印刷する(ページ集約)
- ステープルでとじる(ステープル)
- パンチ穴をあける(パンチ)
- 紙折り/中とじする(紙折り/中とじ)
- 部単位で排紙する(グループ/ソート)
- 1部ずつ排紙位置をずらして排紙する(仕分け)
- 用紙にとじしろを作る(とじしろ)
- 印刷位置を微調整する(画像シフト)
- 表紙や裏表紙を挿入する(カバーシート)
- 指定したページに別の用紙を挿入する(インターシート)
- 章の先頭ページをおもて面に配置する(章分け)
- 日付/時刻を追加する(日付/時刻)
- ページ番号を追加する(ページ番号)
- スタンプを追加する(スタンプ)
- ページ全体にスタンプを追加する(繰り返しスタンプ)
- ヘッダー/フッターに情報を追加する(ヘッダー/フッター)
- 登録した画像を合成する(登録オーバーレイ)
- 隠し文字を印字する(コピープロテクト)
- コピー禁止情報を埋込む(コピーガード)
- パスワードを埋込む(パスワードコピー)
カラーモードを変更して印刷する([カラー])
ボックスに保存したときのカラーモードから設定を変更して印刷します。
カラーモードは[保存時のカラー]、[フルカラー]、[ブラック]から指定できます。
画像を拡大/縮小して印刷する([倍率])
ファイルの画像サイズを指定した倍率で拡大または縮小して印刷します。

用紙の両面に印刷する([片面/両面])
用紙の両面に印刷するか、片面に印刷するかを選びます。
用紙の両面に印刷すると、用紙の使用量を半分に節約できます。また、ページ集約機能と組合わせれば、用紙の使用量をさらに節約できます。
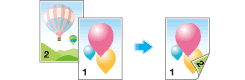
複数のページを1枚の用紙の同じ面に印刷する([ページ集約])
複数のページ(2ページ、4ページ、8ページ)を、1枚の用紙の同じ面に縮小して印刷することで、用紙の使用量を節約できます。
1枚の用紙の同じ面に4ページ分または8ページ分の画像を印刷するときは、レイアウトのしかた選びます。
また、両面印刷機能と組合わせれば、用紙の使用量をさらに節約できます。

ステープルでとじる([ステープル])
印刷した用紙を1部ずつステープル(コーナーまたは2 点)でとじて排紙します。企画書など、1冊の資料として仕上げたい場合に便利です。

詳しくは、次のページをごらんください。
ステープル機能を使うには、オプションのフィニッシャーが必要です。
パンチ穴をあける([パンチ])
印刷した用紙に、ファイリング用のパンチ穴(とじ穴)をあけてから排紙します。バインダーなどで資料を整理したい場合に便利です。
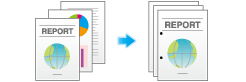
詳しくは、次のページをごらんください。
パンチ機能を使うには:
フィニッシャー FS-534とパンチキット PK-520、またはフィニッシャー FS-533とパンチキット PK-519が必要です。
フィニッシャー FS-535とパンチキット PK-521またはZ折りユニット ZU-606が必要です(bizhub C554のみ)。
紙折り/中とじする([紙折り/中とじ])
印刷物を、紙折りや中とじして排紙します。
中折り
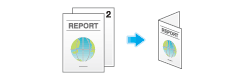
三つ折り

中とじ
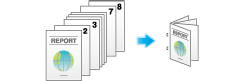
Z折り
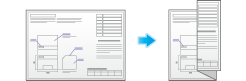
詳しくは、次のページをごらんください。
中折り/中とじ機能を使うには:
フィニッシャー FS-534と中綴じ機 SD-511が必要です。
フィニッシャー FS-535と中綴じ機 SD-512が必要です(bizhub C554のみ)。三つ折り機能を使うには:
フィニッシャー FS-534と中綴じ機 SD-511が必要です。
フィニッシャー FS-535と中綴じ機 SD-512が必要です(bizhub C554のみ)。Z折り機能を使うには:
フィニッシャー FS-535とZ折りユニット ZU-606が必要です(bizhub C554のみ)。
部単位で排紙する([グループ/ソート])
複数の部数を印刷するときに、排紙する順番をソートにするかグループにするかを選びます。
ソートは、「12345」、「12345」、「12345」のように1部ずつ区別して排紙するのに対して、グループは、「111」、「222」、「333」、「444」、「555」のようにページごとに区別して排紙します。
ソート機能と仕分け機能を組合わせると、部単位で排紙位置をずらすことができるため、配布用の資料を簡単に作ることができます。
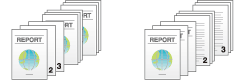
1部ずつ排紙位置をずらして排紙する([仕分け])
複数の部数を印刷するときに、部数またはページ単位で排紙位置をずらして、区切りが分かるように排紙します。
ソート機能と仕分け機能を組合わせると、部単位で排紙位置をずらすことができます。配布用の資料を印刷するときに便利です。
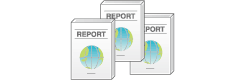
用紙にとじしろを作る([とじしろ])
印刷した用紙をとじるためのとじしろ(余白)を作って印刷します。とじ方向を選び、とじ方向のとじしろ量を調整します。
とじしろを大きくすることで、画像の位置が偏ってズレてしまった場合は、画像を上下左右にシフトし、元の位置に戻して印刷できます。用紙をファイリングするときに、画像の位置を調整でき便利です。
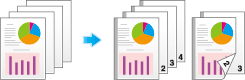
詳しくは、次のページをごらんください。
ステープルやパンチの位置指定ととじしろの位置が異なる場合、ステープルやパンチ位置の設定が優先されます。
とじしろの設定によって画像が欠けてしまう場合は、倍率を縮小して印刷してください。
印刷位置を微調整する([画像シフト])
用紙に対する画像の印刷位置を、上下左右にずらして細かく調整します。印刷位置を少しだけ調整したい、印刷位置を表裏で変えたいなど、微調整が必要なときに使います。
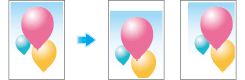
表紙や裏表紙を挿入する([カバーシート])
原稿の最初と最後のページに、表紙として本文と異なる用紙を挿入します。
表紙用の用紙は、本文用とは別の用紙(色紙や厚紙など)を選べ、表紙と本文を別々に印刷することなく、一度に印刷できます。

詳しくは、次のページをごらんください。
表紙用の用紙と本文用の用紙は同じサイズの用紙を使って、同じ方向にセットしてください。
指定したページに別の用紙を挿入する([インターシート])
指定したページに他のページとは異なる用紙を挿入します。
挿入する用紙として、色紙や厚紙などを選べます。また、挿入する用紙に対して原稿データを印刷するかしないかを選べます。
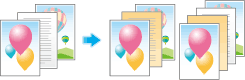
詳しくは、次のページをごらんください。
30箇所まで指定用紙を挿入することができます。
挿入紙と原稿用の用紙は同じサイズの用紙を使用して、同じ方向にセットしてください。
章の先頭ページをおもて面に配置する([章分け])
両面印刷するときに、章の先頭ページは、必ず表面になるように印刷します。
章の先頭ページと本文は、同じ用紙に印刷されます。また、章の先頭ページに、本文とは別の用紙を指定することもできます。

詳しくは、次のページをごらんください。
章の先頭ページは、30箇所まで指定できます。
章分け紙と原稿用のコピー用紙が異なる場合は、用紙サイズと向きを合わせてセットします。
日付/時刻を追加する([日付/時刻])
印字する位置や表記のしかたを選び、印刷した日付や時刻を追加します。
全ページに追加したり、先頭ページだけに追加したりすることもできます。
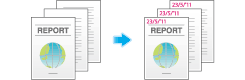
ページ番号を追加する([ページ番号])
印字する位置や表記のしかたを選び、ページ番号や章番号を追加して印刷します。
ページ番号や章番号は、全ページに追加されます。
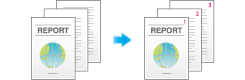
スタンプを追加する([スタンプ])
先頭ページまたはすべてのページに、「回覧」や「複製厳禁」などの文字を追加します。追加する文字は、登録済みの定型のスタンプや、任意で登録したスタンプから選べます。

ページ全体にスタンプを追加する([繰り返しスタンプ])
ページ全体に、「コピー」や「社外秘」などのスタンプを印字します。
「コピー」や「社外秘」などの文字を、目に見える状態でページ全体に印字することで、不正コピーを抑止できます。
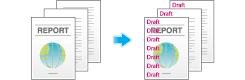
ヘッダー/フッターに情報を追加する([ヘッダー/フッター])
指定したページの上下の余白部分(ヘッダー/フッター)に、日付や時刻をはじめ、任意の文字を追加します。ヘッダー/フッターに追加する情報は、あらかじめ本機に登録しておく必要があります。

登録した画像を合成する([登録オーバーレイ])
登録したオーバーレイ画像を呼出して、ファイルの画像に合成します。よく使うオーバーレイ画像を登録しておくと便利です。

詳しくは、次のページをごらんください。
登録オーバーレイ機能を使うには、オプションのアップグレードキットを装着する必要があります。
隠し文字を印字する([コピープロテクト])
すべてのページに、「コピー」や「社外秘」などの文字を、目立たない文字として印字します。この機能を、コピープロテクトと呼びます。
コピープロテクトされた用紙をコピーすると、隠し文字が用紙全体に浮出るため、コピーであることがわかります。
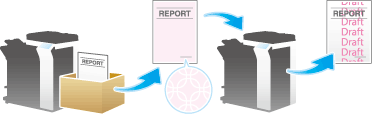
コピー禁止情報を埋込む([コピーガード])
コピーガードは、不正コピー防止用に、「社外秘」や日付などの隠し文字を背景の中に目立たないように印字するコピープロテクト機能に、コピーガード用のパターンを埋込んで印字する機能です。
コピーガード機能に対応した装置で、コピーガードされた用紙をコピーしようとしても、コピーガード用のパターンが読取られ、コピーを中断しジョブを破棄します。
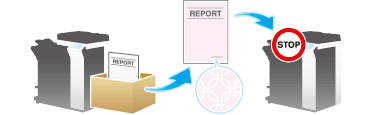
詳しくは、次のページをごらんください。
コピーガード機能を使うには、オプションのセキュリティーキットを装着し、本機でコピーガード機能を有効にする必要があります。
色紙、封筒、OHPフィルムには、コピーガード機能は対応していません。
パスワードを埋込む([パスワードコピー])
パスワードコピーは、不正コピー防止用に、「社外秘」や日付などの隠し文字を背景の中に目立たないように印字するコピープロテクト機能に、パスワードコピー用のパスワードを埋込んで印字する機能です。
パスワードコピー機能に対応した装置で、パスワードコピーされた用紙をコピーしようとすると、パスワードコピー用のパターンが読取られ、パスワードの入力を求められます。正しいパスワードを入力するとコピーが開始されます。
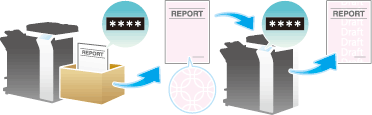
詳しくは、次のページをごらんください。
パスワードコピー機能を使うには、オプションのセキュリティーキットを装着し、本機でパスワードコピー機能を有効にする必要があります。
色紙、封筒、OHPフィルムには、パスワードコピー機能は対応していません。
