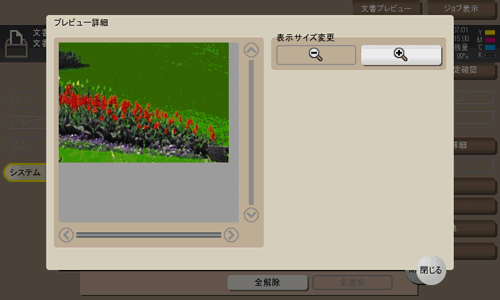ボックス内のファイルを整理する
操作の流れ
[ボックス]をタップします。
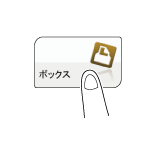
[システム]-[ファイリングナンバー]をタップします。
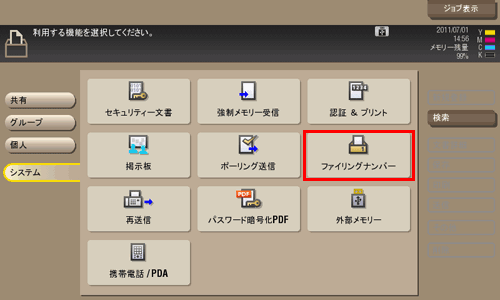
目的のボックスを選び、[開く]をタップします。
ボックスにパスワードが設定されている場合は、[開く]をタップしたあとにパスワードの入力が必要です。
目的のボックスをダブルタップして開くこともできます。
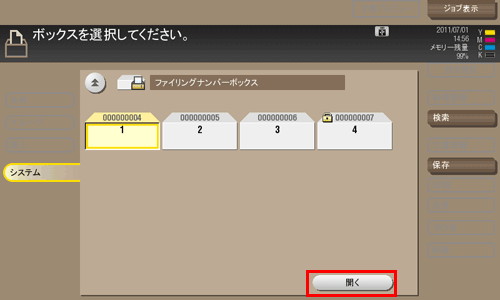
ファイルを選び、操作を選びます。

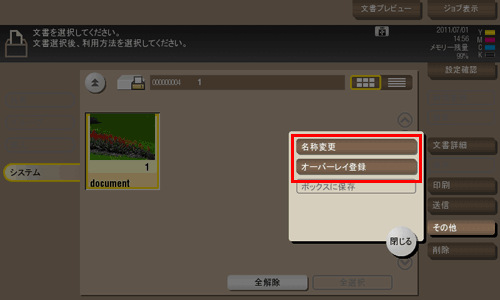
ファイルを削除する
ファイルを選んでから[削除]をタップすると、ファイルを削除できます。複数のファイルを選び、一度に削除することもできます。ファイルの詳細を確認したら、[はい]をタップします。

ファイルの名前を変更する
ファイルを選んでから[その他]-[名称変更]をタップすると、ファイルの名前を変更できます。タッチパネルから新しい名前を入力します。
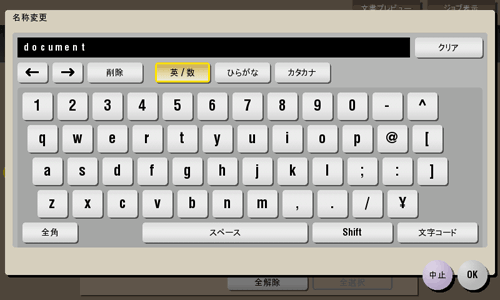
ファイル名を変更するときは、送信先のサーバーの条件などをご確認ください。
ファイル名は送信時に変更することもできます。
ファイルをオーバーレイ画像として登録する
ファイルを選んでから[その他]-[オーバーレイ登録]をタップすると、ファイルをオーバーレイ画像として登録できます。
登録したオーバーレイ画像は、コピーやコンピューターからの印刷のときに、原稿に合成できます。また、ボックスからファイルを印刷するときに、ファイルに合成することもできます。
オーバーレイ画像は100個まで登録できます。
オーバーレイ登録機能を使うには、オプションのアップグレードキットを装着する必要があります。
新しくオーバーレイ画像を登録する場合は、未登録のキーを選び、[新規登録]をタップします。
上書き登録する場合は、登録済みのキーを選び、[上書き]をタップします。
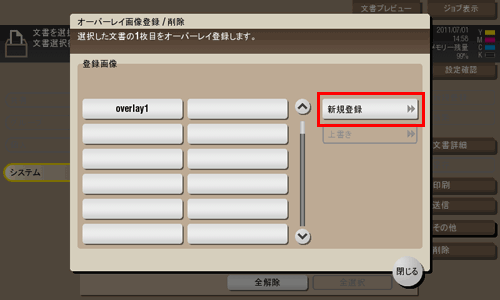
登録する名前を入力し、[OK]をタップします。
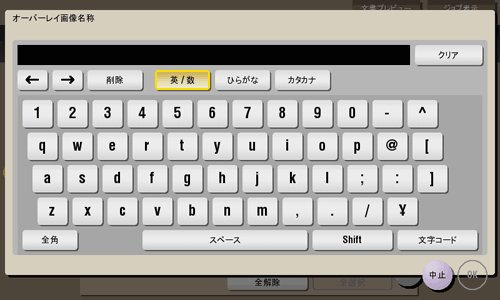
必要に応じて、濃度と画像の色を指定し、[実行]をタップします。
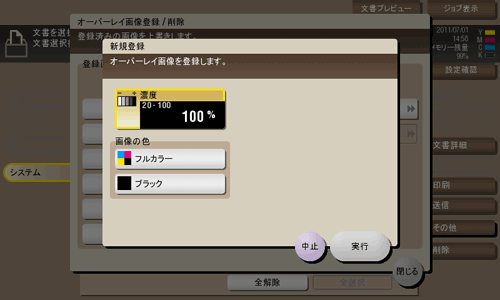
複数ページのファイルの場合は、1ページ目がオーバーレイ画像として登録されます。
登録したオーバーレイ画像は、コピーモードの[応用設定]-[登録オーバーレイ]を設定することで、原稿に合成してコピーできます。また、ボックスからファイルを印刷するときに、[応用設定]-[登録オーバーレイ]を設定することで、ファイルに合成して印刷できます。
ファイル情報を確認する
ファイルを選んでから[文書詳細]をタップすると、ファイルの詳細情報を確認できます。
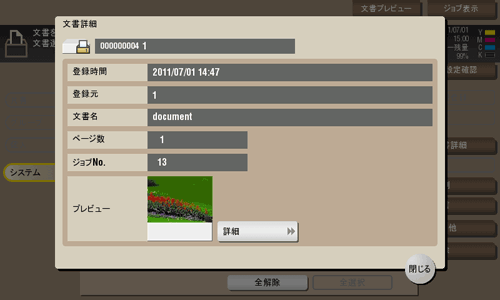
[詳細]をタップすると、ファイルのプレビュー画像を確認できます。