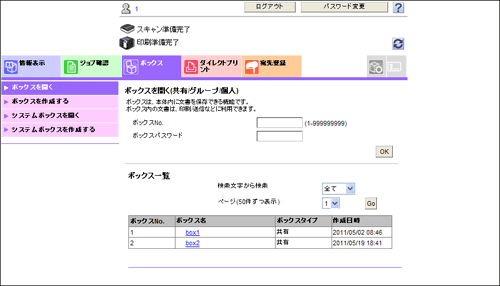Web Connectionからボックスを操作する
ボックスを開く
Web Connectionのユーザーモードにログインして、ボックスを開きます。
ボックス内のファイルを印刷する
印刷可能なファイルには、[選択]欄にチェックボックスが表示されます。また、[実行できる処理]欄に が表示されます。
が表示されます。
印刷したいファイルにチェックをつけ、[印刷]をクリックします。
または印刷するファイルの[実行できる処理]欄にある
 をクリックします。
をクリックします。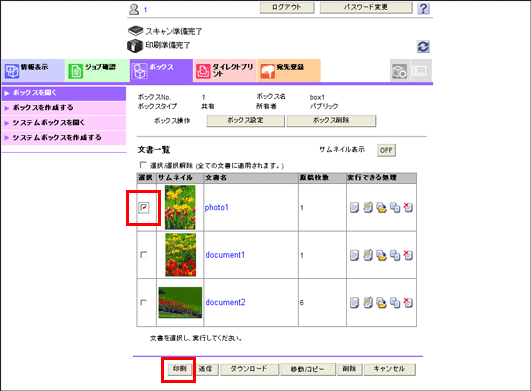
必要に応じて、印刷内容を設定します。

設定
説明
[順番を変更する]
複数のファイルを選んだときに表示されます。
必要に応じて、印刷する順序を変更できます。ファイルを選び、[一番上]/[一つ上]/[一つ下]/[一番下]/[元に戻す]クリックして、順序を変更します。
ファイルのサムネイル画像を確認するときは、[サムネイル表示]をクリックします。
[バインド印刷]
複数のファイルを選んだときに表示されます。
複数のファイルを1つのファイルにまとめて印刷できます。複数のファイルを選んだときに、[しない]を選ぶと、[基本設定]と[応用設定]は設定できません。
[基本設定]
必要に応じて、印刷部数、両面印刷、カラー、仕上りを設定します。
[応用設定]
とじしろ、スタンプなどさらに詳細な設定ができます。設定を行うときは[表示]をクリックします。
[印刷設定保存]
印刷の設定を保存するかどうかを選びます。
複数のファイルを選んだときは表示されません。
[OK]をクリックします。
印刷が開始されます。
[OK]をクリックします。
ファイル一覧の画面に戻ります。
ボックス内のファイルを送信する
送信可能なファイルには、[選択]欄にチェックボックスが表示されます。また、[実行できる処理]欄に が表示されます。
が表示されます。
送信したいファイルにチェックをつけ、[送信]をクリックします。
または送信するファイルの[実行できる処理]欄にある
 をクリックします。
をクリックします。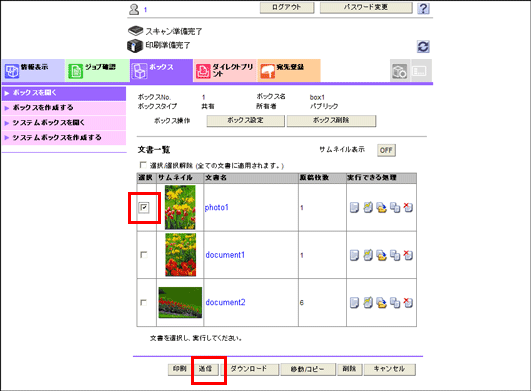
送信内容を設定します。

設定
説明
[宛先を指定する]
[宛先一覧より選択]をクリックして、登録宛先から送信先を選びます。送信先の一覧を確認するときは、[宛先確認]をクリックします。
[順番を変更する]
複数のファイルを選んだときに表示されます。
必要に応じて、送信する順序を変更できます。ファイルを選び、[一番上]/[一つ上]/[一つ下]/[一番下]/[元に戻す]クリックして、順序を変更します。
ファイルのサムネイル画像を確認するときは、[サムネイル表示]をクリックします。
[バインド送信]
複数のファイルを選んだときに表示されます。
複数のファイルを1つのファイルにまとめて送信できます。複数のファイルを選んだときに、[しない]を選ぶと、[ファイル形式]、[通信設定]、[応用設定]は設定できません。
[ファイル形式]
送信するファイル形式、暗号化の内容を設定します。
[通信設定]
E-mail設定、URL通知先などを設定します。設定を行うときは[表示]をクリックします。
[応用設定]
スタンプ、同時プリントなどさらに詳細な設定ができます。設定を行うときは[表示]をクリックします。
[OK]をクリックします。
送信が開始されます。
[OK]をクリックします。
ファイル一覧の画面に戻ります。
ボックス内のファイルをコンピューターにダウンロードする
ダウンロード可能なファイルには、[選択]欄にチェックボックスが表示されます。また、[実行できる処理]欄に が表示されます。
が表示されます。
ダウンロードしたいファイルにチェックをつけ、[ダウンロード]をクリックします。
またはダウンロードするファイルの[実行できる処理]欄にある
 をクリックします。
をクリックします。
ダウンロード内容を設定します。
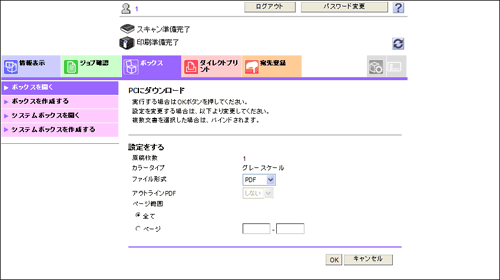
設定
説明
[順番を変更する]
複数のファイルを選んだときに表示されます。
必要に応じて、保存する順序を変更できます。ファイルを選び、[一番上]/[一つ上]/[一つ下]/[一番下]/[元に戻す]クリックして、順序を変更します。
ファイルのサムネイル画像を確認するときは、[サムネイル表示]をクリックします。
[ファイル形式]
保存するファイル形式を選びます。
[ページ範囲]
すべてのページをダウンロードするか、指定したページの範囲をダウンロードするかを設定できます。
[OK]をクリックします。
[ダウンロードの準備ができました]と表示されたら、[ダウンロード]をクリックします。
ファイルのダウンロード画面が表示されます。
[保存]をクリックします。
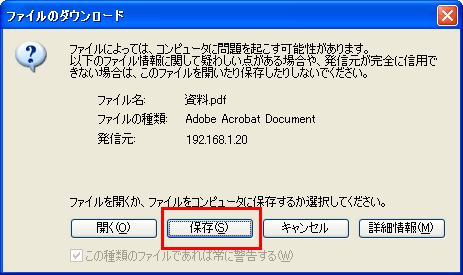
保存場所とファイル名を設定して、[保存]をクリックします。
[戻る]をクリックします。
ファイル一覧の画面に戻ります。
ボックス内のファイルを他のボックスに移動またはコピーする
移動またはコピー可能なファイルには、[選択]欄にチェックボックスが表示されます。また、[実行できる処理]欄に が表示されます。
が表示されます。
移動またはコピーするファイルにチェックをつけ、[移動/コピー]をクリックします。
または移動/コピーするファイルの[実行できる処理]欄にある
 をクリックします。
をクリックします。複数のファイルは選べません。
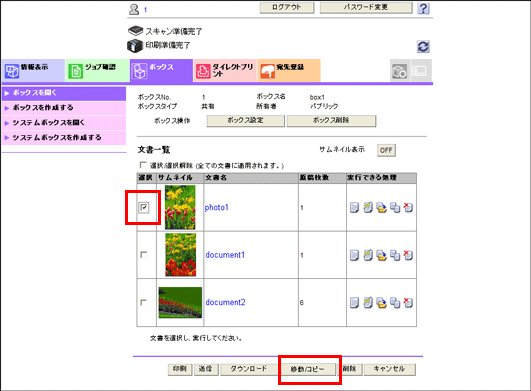
移動またはコピーの内容を設定します。
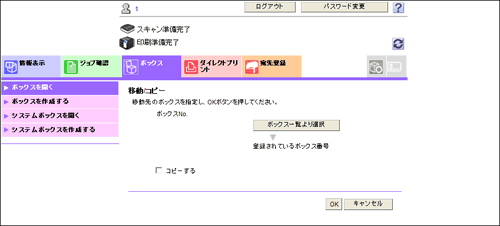
設定
説明
[ボックスNo.]
移動またはコピー先のボックスをボックス一覧から選びます。
[コピーする]
選んだボックスにファイルをコピーする場合はチェックをつけます。
[OK]をクリックします。
ファイルが移動/コピーされます。
[OK]をクリックします。
ファイル一覧の画面に戻ります。
ボックス内のファイルを削除する
削除可能なファイルには、[選択]欄にチェックボックスが表示されます。また、[実行できる処理]欄に が表示されます。
が表示されます。
削除するファイルにチェックをつけ、[削除]をクリックします。
[選択/選択解除(全ての文書に適用されます。)]にチェックをつけると、すべてのファイルを選べます。
または削除するファイルの[実行できる処理]欄にある
 をクリックします。
をクリックします。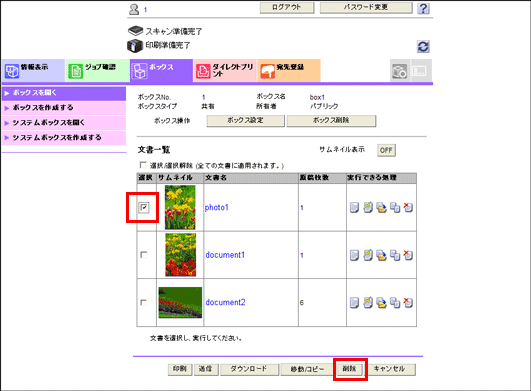
削除するファイル名を確認して、[OK]をクリックします。
複数のファイルを選んだ場合に、ファイルのサムネイル画像を確認するときは、[サムネイル表示]をクリックします。
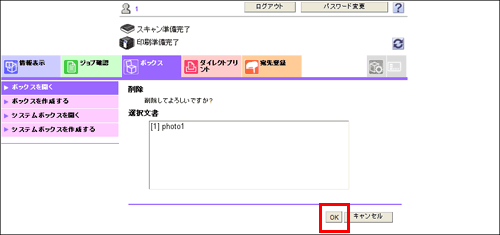
[OK]をクリックします。
ファイルが削除され、ファイル一覧の画面に戻ります。