Hot Folderを設定する
本機でHot Folderを作成します。
例:ここでは、Hot Folderを複数のユーザーと共有し、Hot Folderにユーザー認証を設定する例を説明します。
ユーザー認証を設定するには、あらかじめユーザー設定(ユーザー名とパスワード)を登録しておく必要があります(ユーザー設定を登録するを参照)。
Hot Folderは、PageScope Web Connectionでも作成できます。PageScope Web Connectionについて詳細は、Hot Folder設定をごらんください。
ユーザー設定を登録するを操作して、[管理者設定メニュー]画面を表示します。
[管理者設定メニュー]画面の[ネットワーク設定]、[NIC 設定]、[Hot Folder 設定]を順に押します。
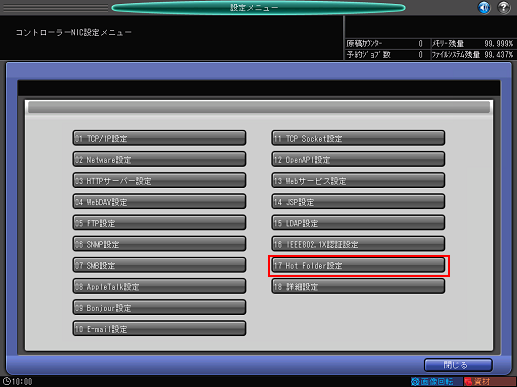
[Hot Folder 設定]画面が表示されます
[フォルダー設定]を押します。
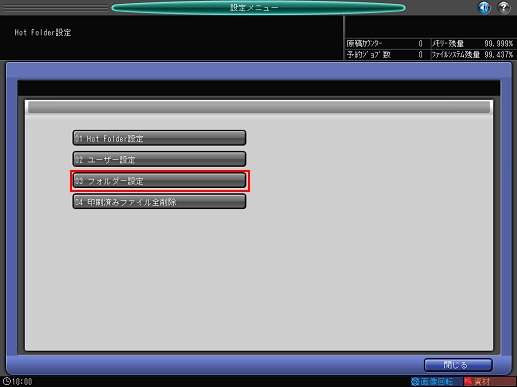
[フォルダー設定]画面が表示されます。
[登録]を押します。
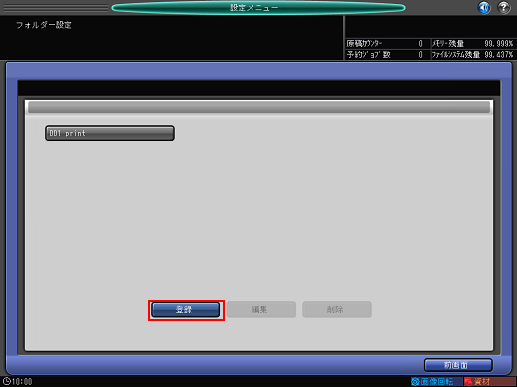
複数のHot Folderを作成できます(最大100 フォルダー)。
[No.]の[変更]を押します。
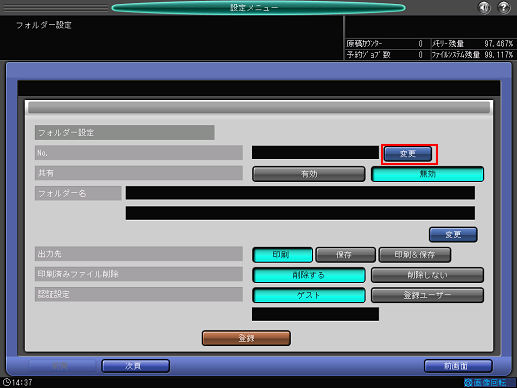
登録番号を入力して、[OK]を押します。
例:ここでは、「2」と入力しています。
入力方法は、文字を入力するをごらんください。
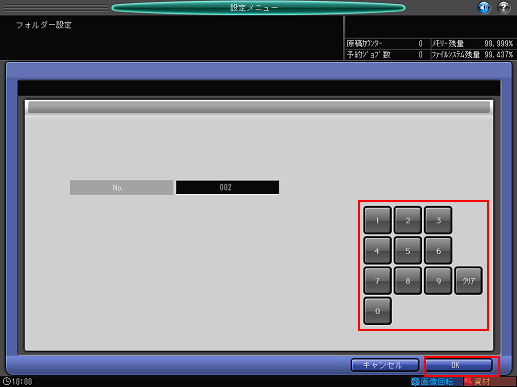
[共有]の[有効]を押します。
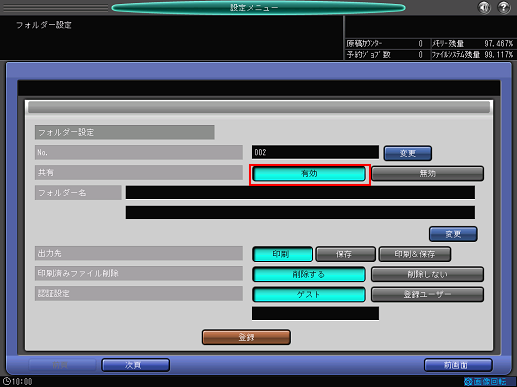
[フォルダー名]の[変更]を押します。
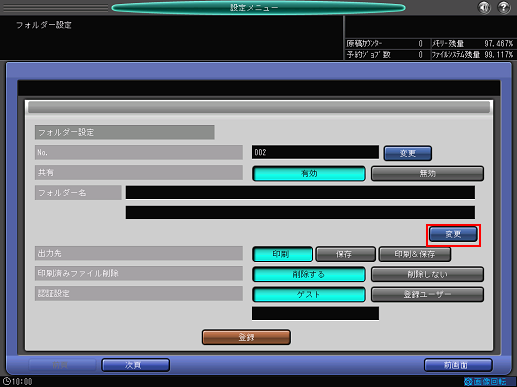
フォルダー名を入力して、[OK]を押します。
例:ここでは、「HotFolder_001」と入力しています。
入力方法は、文字を入力するをごらんください。
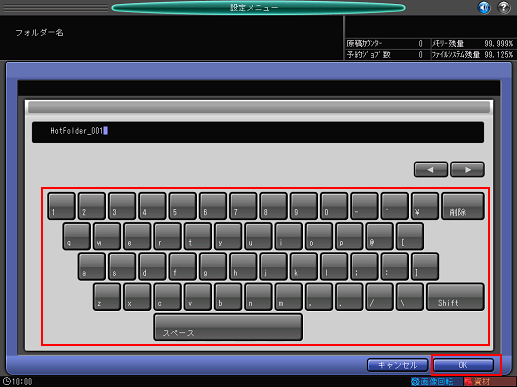
[認証設定]の[登録ユーザー]を押します。
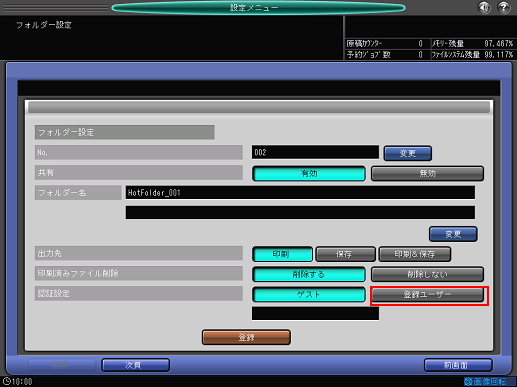
ユーザー認証を設定するには、あらかじめユーザー設定(ユーザー名とパスワード)を登録しておく必要があります(ユーザー設定を登録するを参照)。
Hot Folderへのアクセス認証に使用するユーザー設定を選択して、[OK]を押します。
例:ここでは、ユーザー設定を登録するで設定した「001 User_001」を選択しています。
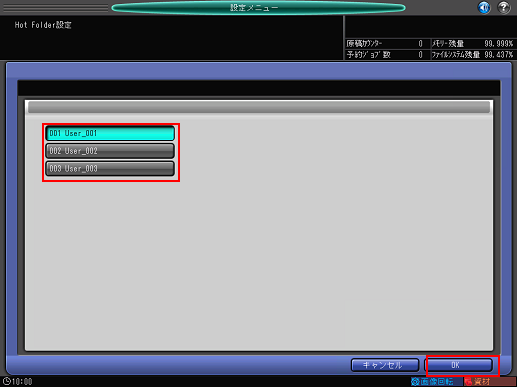
1つのHot Folderに割り当てられる認証設定は、1つのユーザー設定のみです。
必要に応じて、以下の項目を設定します。
例: ここでは、次のように設定しています。
項目
設定
[出力先]
[印刷]
[印刷済みファイル削除]
[削除する]
[印刷設定優先]
[各ジョブの印刷設定]
[印刷設定]
設定画面は2 つあります。画面左下の[次頁]または[前頁]を押して表示します。
各項目を設定したら、[登録]を押します。
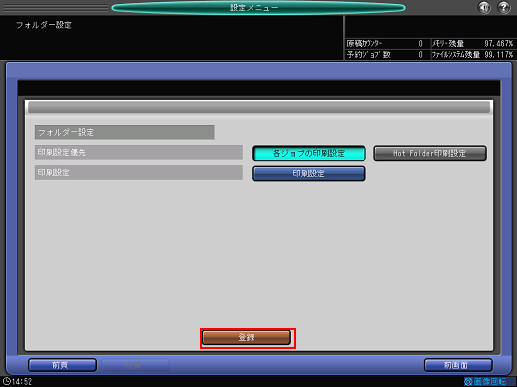
[閉じる]を押します。
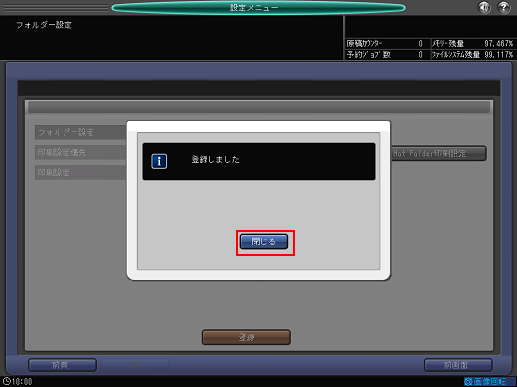
登録に失敗したら、手順4からやり直して、重複しないフォルダーNo.に変更してください。
[前画面]を押します。
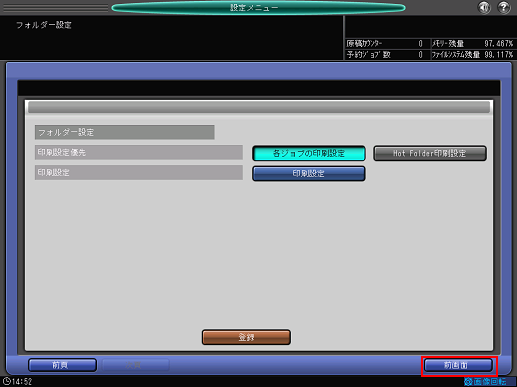
[フォルダー設定]画面に戻ります。
[前画面]を押します。
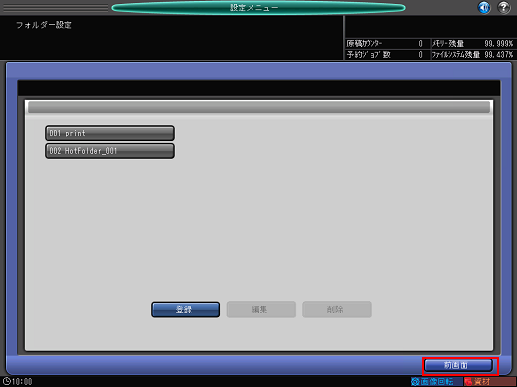
[Hot Folder 設定]を押します。
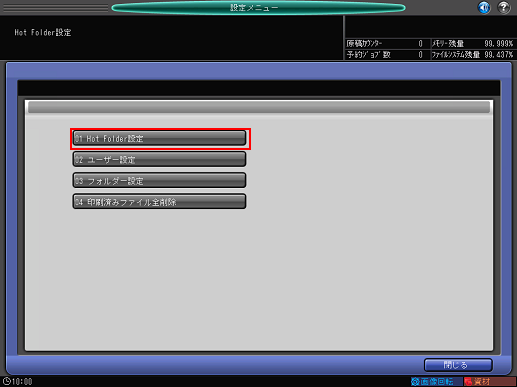
[Hot Folder 設定]画面が表示されます。
以下の項目を選択して、[OK]を押します。
項目
設定
[Hot Folder 機能]
[有効]
[本体装置認証]
[連動する]
[ユーザー認証/部門管理]の[ユーザー認証]で[本体装置認証]を選択しているときに設定できます。また、[ユーザー/部門認証連動]で[連動しない]を選択している場合、Hot Folderの[本体装置認証]は設定できません。認証方式の詳細については、ユーザー認証/部門管理:ユーザー認証/部門管理を設定するをごらんください。
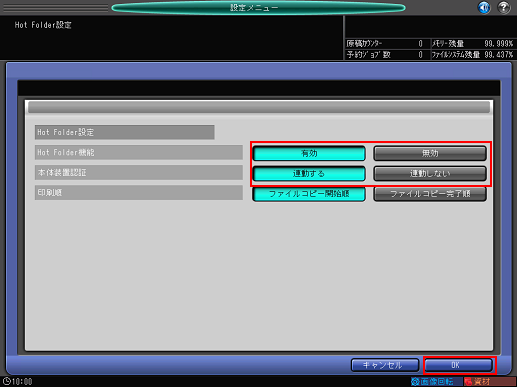
Hot Folderが設定されます。

