HDD活用:HDDにジョブを一時保存する
印刷データ/コピーデータを「ジョブ」として本機のHDDに一時保存することができます。一時保存したジョブは、本体のタッチパネル、およびコンピューターにインストールしたJob Centroを使って、必要なときに印刷設定の変更/ページ単位の編集/印刷ができます。また、フォルダーを作って管理できます。
印刷データは、イメージコントローラー IC-602を装着しているときだけ、プリントジョブとして一時保存できます。
Job Centroとイメージコントローラー IC-602を使うと、PS/PDF/TIFFファイルをイメージコントローラー IC-602にインポートし、プリントジョブとして一時保存することができます(ジョブファイルをインポートするを参照)。
本機の電源電源をOFFにしても、HDDに一時保存したジョブは保持されています。
■本項で紹介する例
本体のタッチパネル、およびプリンタードライバーから本機のHDDに一時保存します。
本体からの一時保存
本体タッチパネルの操作でコピーデータを「コピージョブ」として一時保存します。プリンタードライバーからの一時保存
プリンタードライバーで印刷データを「プリントジョブ」として一時保存します。
■想定環境
OS | Windows 7 |
アプリケーション | Adobe Acrobat X Pro |
プリンタードライバー | PS Plug-inドライバー |
イメージコントローラー | イメージコントローラー IC-602 |
※画面例は、お使いの環境、およびアプリケーションのバージョンやリビジョンなどによって、実際の表示と異なることがあります。
■関連項目
■注意事項
ジョブは、最大で500件まで一時保存できます。
フォルダーで管理したいジョブや長期間保存しておきたい重要なジョブは、HDD保存ジョブとして保存してください(HDD活用:ジョブをフォルダーで管理するを参照)。
本体からの一時保存
本体のタッチパネルを使って、ADFまたは原稿ガラスでスキャンしたコピーデータを本機のHDDに「コピージョブ」として一時保存します。
本体のタッチパネルで、[コピー]を押します。

[一時保存設定]を押します。

[一時保存](または[一時保存+出力])を押して、[ファイル名]を押します。
[一時保存]:スタートを押すと、原稿のスキャンデータがHDDに一時保存されます。
[一時保存+出力]:スタートを押すと、原稿がコピーされ、同時にスキャンデータがHDDに一時保存されます。
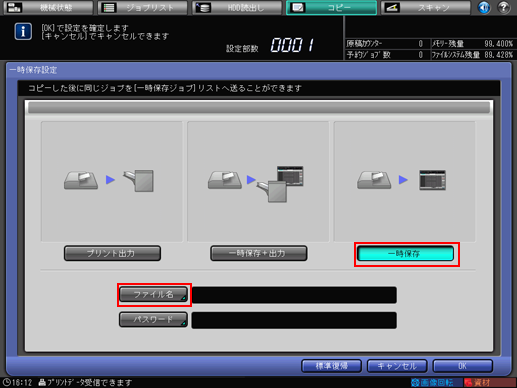
ファイル名(全角で32文字、半角で64文字まで)を入力して、[OK]を押します。
ファイル名は入力しなくてもかまいません。ファイル名を省略すると、自動で4桁の番号(0001 ~ 連番)が付与されます。
入力方法は、文字を入力するをごらんください。
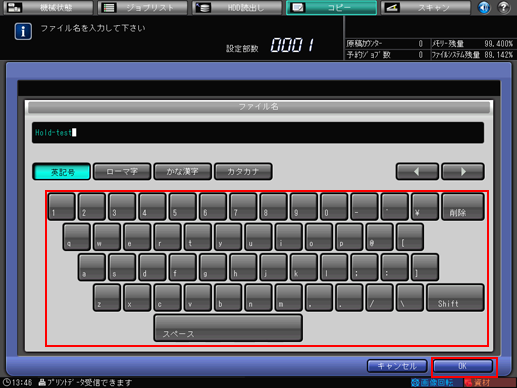
一時保存データにパスワードを設定するときは、[パスワード]を押します。
パスワードを設定しない場合は、手順7に進んでください。
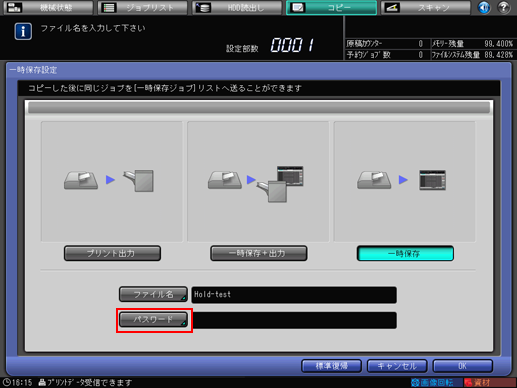
パスワード(8文字までの半角英数字)を入力して、[OK]を押します。
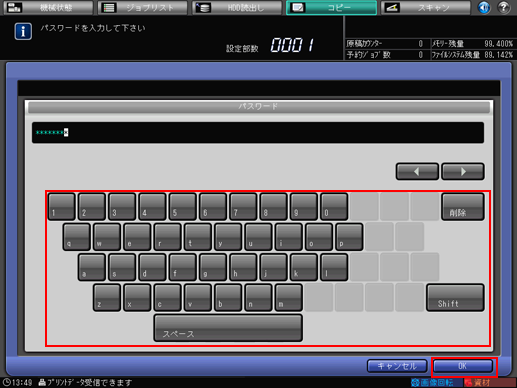
[OK]を押します。
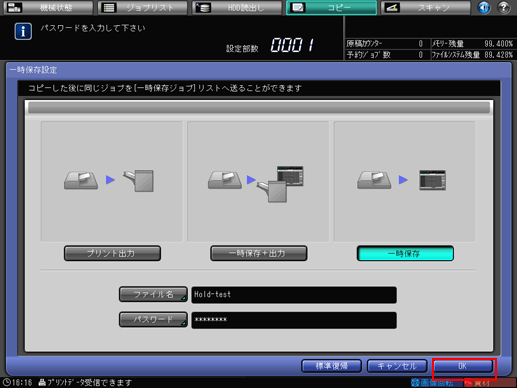
本体のタッチパネルで用紙トレイを指定したら、原稿をセットして、操作パネルのスタートを押します。

コピー原稿がHDDに一時保存され、本体のタッチパネルの[ジョブリスト] - [一時保存ジョブ]、およびJob Centroの[一時保存ジョブ]にコピージョブとして表示されます。
プリンタードライバーからの一時保存
プリンタードライバーで、本機のHDDに印刷データを「プリントジョブ」として一時保存します。
アプリケーションで一時保存したいデータを開き、[ファイル]メニューから[印刷]をクリックします。
アプリケーションによって、[印刷]画面の表示方法は異なります。
[ファイル]メニューがないときは、[ファイルを印刷]ボタンをクリックします。
印刷するプリンターを選び、[プロパティ]をクリックします。

[ワークフロー]タブをクリックして、[印刷モード]で[保存](または[印刷/保存])を選択します。
[保存]:印刷を実行すると、印刷データがHDDに一時保存されます。
[印刷/保存]:印刷を実行すると、印刷と同時に、印刷データがHDDに一時保存されます。
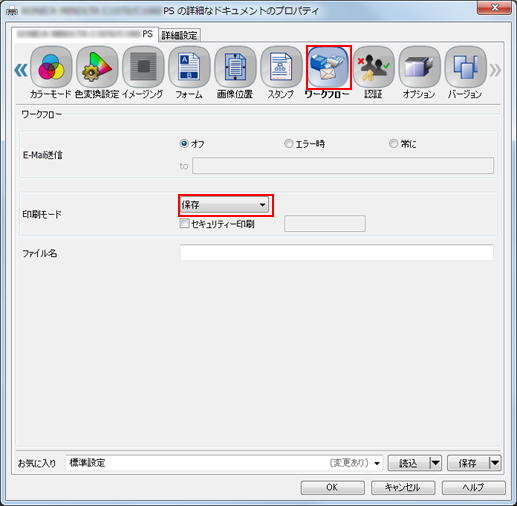
[ファイル名]を入力して、[OK]をクリックします。
ファイル名は入力しなくてもかまいません。ファイル名を省略すると、印刷するファイルの名前が自動的に設定されます。
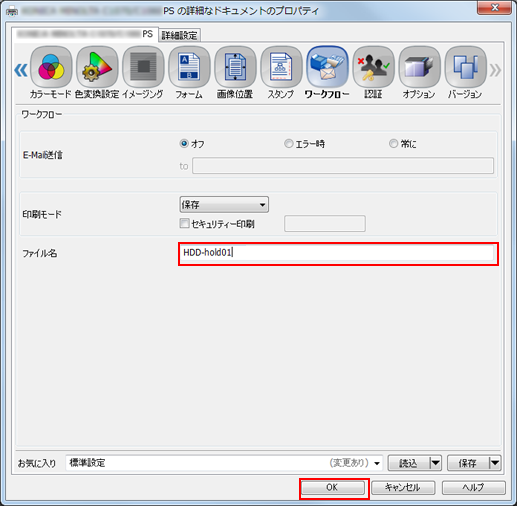
[印刷]画面で[OK]をクリックします。
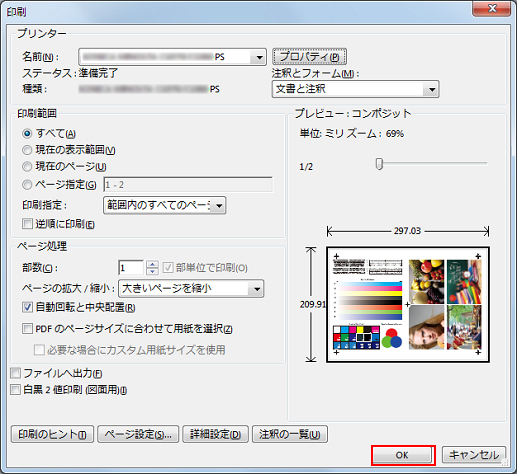
データがHDDに一時保存され、本体のタッチパネルの[ジョブリスト] - [一時保存ジョブ]、およびJob Centroの[一時保存ジョブ]にプリントジョブとして表示されます。

