ダイレクトプリント:ファイルの右クリックメニューで印刷する
ファイルの右クリックメニューからPageScope Direct Printのジョブ設定を選択して印刷します。
■本項で紹介する例
PageScope Direct Printにプリンター(本機)を追加して、ジョブ設定を登録しておくと、ファイルの右クリックメニューから、プリンターとジョブ設定を選択するだけで印刷できます。
あらかじめ、用途に合わせて複数のジョブ設定を登録しておくと便利です。
右クリックメニューからの印刷時に[ジョブ設定]画面を開いて、印刷設定を変更できます。
■想定環境
OS | Windows 7 |
アプリケーション | PageScope Direct Print |
プリンタードライバー | PS Plug-inドライバー |
イメージコントローラー | イメージコントローラー IC-602 |
※画面例は、お使いの環境、およびアプリケーションのバージョンやリビジョンなどによって、実際の表示と異なることがあります。
■注意事項
PageScope Direct Printは、Windows Vista(SP2以降)/Windows 7(SP1以降)/Windows 8/Windows 8.1の各エディション(64 bit含む)に対応しています。
PageScope Direct Printで扱えるファイル形式は、PDF/TIFF/PS/PCL/ASCIIテキスト/XPSです。
PageScope Direct Printを起動して、プリンター(本機)を追加します。
ダイレクトプリント:ホットフォルダーにファイルをコピーして印刷するのSTEP1(PageScope Direct Printにプリンター(本機)を追加する)をごらんください。
PageScope Direct Printでジョブ設定を追加します。
ジョブ設定の追加については、ダイレクトプリント:ホットフォルダーにファイルをコピーして印刷するのSTEP2(ジョブ設定を追加する)をごらんください。
印刷したいファイルを右クリックし、メニューから[PageScope Direct Print]を選択し、プリンターとジョブ設定を選択します。
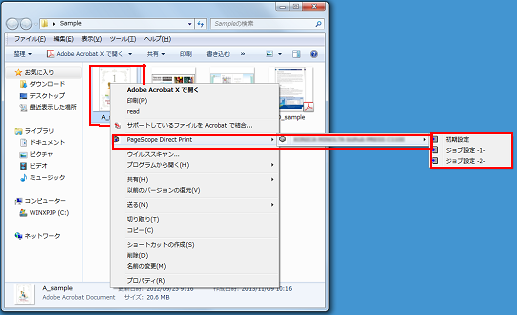
ファイルがプリンター(本機)に送られ、印刷されます。
メイン画面で、[ドラッグ&ドロップ印刷時にジョブ設定編集を行う]にチェックをつけていると、印刷時にジョブ設定を編集できます。
