スキャナー:Windowsの共有フォルダーでScan to SMBを利用する
ネットワーク上のWindowsコンピューター(SMBプロトコル対応)に作成した共有フォルダーに、本機から大容量のスキャンデータを送信できます。
ネットワークに接続されたコンピューターであれば、共有フォルダーにアクセスして大容量のスキャンデータを読込んで保存できます。
大きなスキャンデータ(10 MB以上)の場合は、E-mailよりも確実にデータを送信できます。また、本格的なFTPサーバーなどを構築することなく、気軽にデータを共有できます。
■本項で紹介する例
Windowsコンピューターのデスクトップに共有フォルダー「Scan-SMB」を作成して、Scan to SMB機能を利用して、本機からスキャンデータ(PDF)を送信します。
■想定環境
ネットワーク | 本機とSMBサーバー(Windowsコンピューター)がネットワークに接続されていること |
SMBサーバーのOS | Windows 7 Enterprise |
イメージコントローラー | イメージコントローラー IC-602 |
※画面例は、お使いの環境、およびアプリケーションのバージョンやリビジョンなどによって、実際の表示と異なることがあります。
■作業フロー
STEP1:Windowsのデスクトップに共有フォルダーを作成する
・Windowsコンピューターで、共有フォルダーを作成・設定します。

STEP2:SMBサーバーの設定を確認する

STEP3:本機にSMBサーバーを登録する
・本体のタッチパネルで、送信先の宛先情報を登録します。

STEP4:スキャンデータをSMBサーバーに送信する
■注意事項
共有フォルダーの作成手順や設定方法などは、ご使用のコンピューターの設定・環境によって異なります。
イメージコントローラー IC-602およびMac OS X 10.7以降を使用してScan to SMBを行う場合は、次の設定が必要です。
NTLM設定はv2のみ対応しています。設定に関する詳細は、コントローラーNIC設定メニュー:コントローラーのネットワーク情報を設定するをごらんください。
本機とコンピューターの日時(タイムゾーンを含む)を合わせます。本機の日時設定については、日時設定:日時を設定するをごらんください。
イメージコントローラー IC-308をご使用の場合、Mac OS Xは、10.7以降、SMBプロトコルに対応していません。Macintoshにスキャンデータを送信する場合は、Scan to FTPをご利用ください。
イメージコントローラー IC-308は、bizhub PRESS C71hcに対応していません。
Mac OS 10.6以前(Mac OS 10.3以降)では、SMBプロトコルに対応しているため、Scan to SMBがご利用になれます。
Windowsのデスクトップに共有フォルダーを作成する
Windowsコンピューターに共有フォルダーを作成します。本機からのスキャンデータを共有フォルダーに受信して、クライアントコンピューターと共有します。
Windowsコンピューターに共有フォルダーを作成します。
例:Windows 7のデスクトップに、「Scan-SMB」フォルダーを作成します。
作成する共有フォルダー
内容
作成場所
デスクトップ
フォルダー名
Scan-SMB
作成した共有フォルダーを右クリックして、[プロパティ]を選択します。
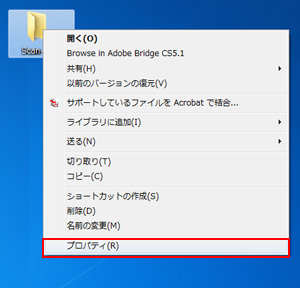
[共有]タブをクリックして、[詳細な共有]をクリックします。
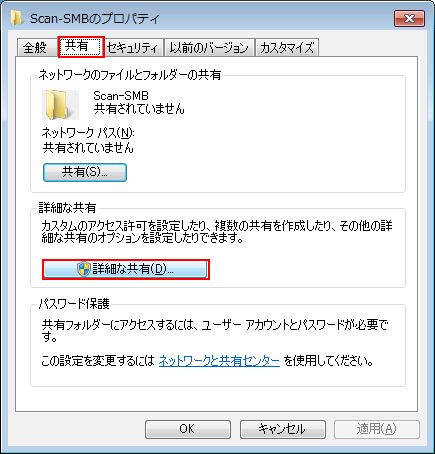
詳細な共有画面が表示されます。
[このフォルダーを共有する]にチェックをつけて、[アクセス許可]をクリックします。
必要に応じて、[共有名]を設定します。
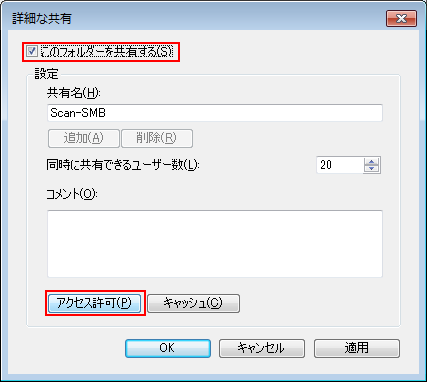
フォルダーのアクセス許可画面が表示されます。
アクセスを許可するグループ/ユーザー名を選択して、[許可]の[変更]にチェックをつけます。[OK]をクリックします。
特定のグループまたはユーザーにアクセス許可を与えたいときは[追加]をクリックして、ユーザーまたはグループを追加します。
例:ここでは、[Everyone](すべてのユーザー)にアクセス許可を設定します。
項目
設定
[グループまたはユーザー名]
[Everyone](すべてのユーザー)
[~のアクセス許可]
[許可]の[変更]にチェック
ファイルなどの削除を許可するときは、[フルコントロール]にチェックをつけます。
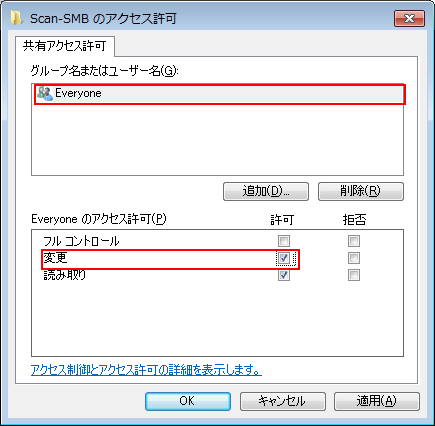
[セキュリティ]タブをクリックして、[編集]をクリックします。
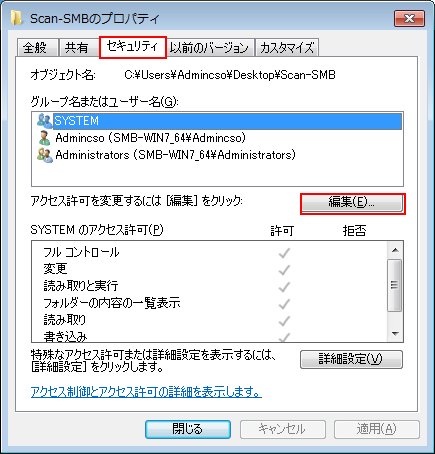
セキュリティのアクセス許可画面が表示されます。
[追加]をクリックします。

[選択するオブジェクト名を入力してください]の欄に、「コンピューター名(またはドメイン名)¥ユーザー名」を入力して、[名前の確認]をクリックします。
[場所の指定]にコンピューター名(またはドメイン名)が表示されているときは、コンピューター名(またはドメイン名)は省略できます。
例:ここでは、「SMB-WIN7_64¥admin」にアクセス許可を追加します。
項目
設定
[選択するオブジェクト名を入力してください]
「SMB-WIN7_64¥admin」
コンピューター名(またはドメイン名):SMB-WIN7_64
ユーザー名:admin
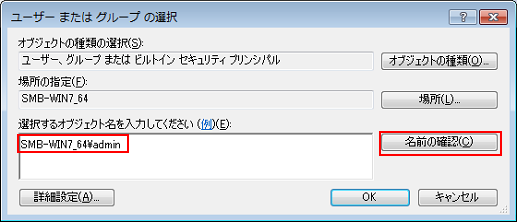
コンピューター名(またはドメイン名)が不明なときは、次の手順で確認してください。
①デスクトップの[コンピューター]アイコンを右クリックして[プロパティ]を選択。
②[システムの詳細設定]をクリックして、[コンピューター名]タブをクリック。
③[変更]をクリックして[コンピューター名]を確認。
ユーザー名が不明なときは、コマンドプロンプト(cmd.exe)で確認できます。「set user」と入力してEnterキーを押すと、[USERNAME =]の右にログインユーザー名が表示されます。
ユーザー名に下線が表示されたら[OK]をクリックします。
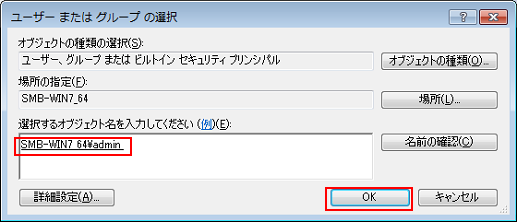
手順8で入力した「コンピューター名(またはドメイン名)¥ユーザー名」に誤りがあると、[名前の確認]をクリックしたときに、「~という名前のオブジェクトが見つかりません」と表示されます。正しい「コンピューター名(またはドメイン名)¥ユーザー名」を入力してください。
手順9で追加したユーザー名を選択して、[許可]の[変更]にチェックをつけます。[OK]をクリックします。
項目
設定
[~のアクセス許可]
[許可]の[変更]にチェック
ファイルなどの削除を許可するときは、[フルコントロール]にチェックをつけます。
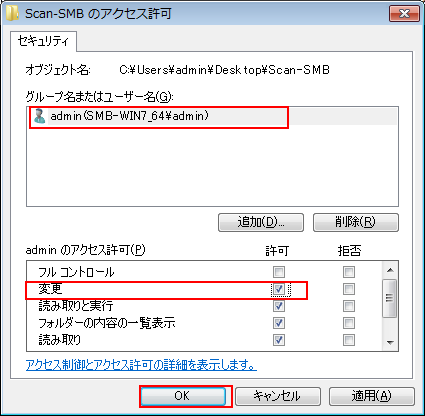
SMBサーバーの設定を確認する
送信先のSMBサーバー(共有フォルダー)を本機に登録するには、次の情報が必要です。 以下の内容を、メモしてください。
項目 | 説明 | メモ |
|---|---|---|
ホストアドレス | SMBサーバーのIPアドレス
| |
[ファイルパス] | SMBサーバーの共有フォルダーのファイルパスを指定します。
| |
[ログイン名] | SMBサーバー(Windowsコンピューター)のログインユーザー名
| |
[パスワード] | SMBサーバー(Windowsコンピューター)のログインパスワード |
本機にSMBサーバーの設定を登録する
本体のタッチパネルで、送信先のSMBサーバーを本機に登録します。
本体のタッチパネルで、[スキャン]を押します。

[SMB]を押して、[登録/編集]を押します。

[追加]を押します。
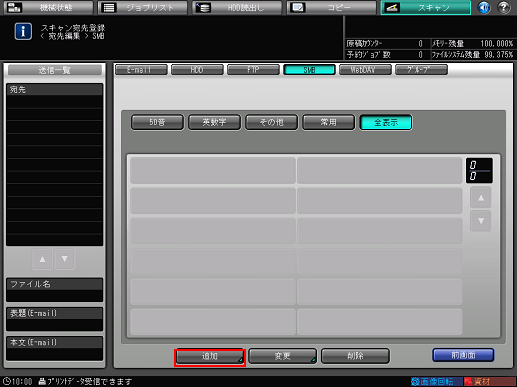
[SMB宛先追加]画面が表示されます。
[登録名]を押します。

登録名を入力して、[OK]を押します。
入力方法は、文字を入力するをごらんください。
例:ここでは、「sample-smb」という登録名にしています。
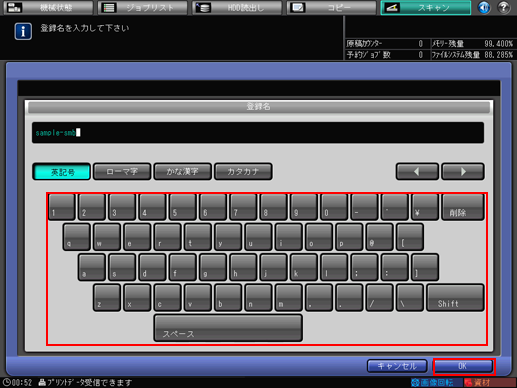
[登録名]と[検索文字]が入力されます。
同様の操作で、[ホストアドレス]、[ファイルパス]、[ログイン名]、[パスワード]までの項目を入力します。
「SMBサーバーの設定を確認する」でメモした内容を入力します。
各項目は入力必須です。
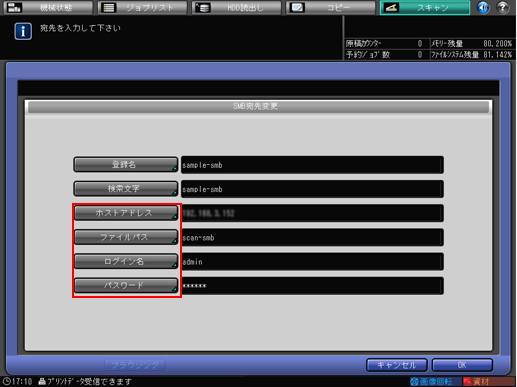
各項目を入力したあと、[ブラウジング]を押すと、SMBサーバー(共有フォルダー)を検索できます(Scan to SMBの概要を参照)。
各項目を入力したあと、[OK]を押します。
SMBサーバーが登録されたことを確認します。
[前画面]を押します。
スキャンデータをSMBサーバーに送信する
本機からSMBサーバーに、スキャンデータを送信します。
登録したSMB宛先を選択して、[読込み設定]を押します。
この画面を表示するには、[スキャン]を押してから、[SMB]を押します。

画質設定や解像度などを設定します。
画面の各項目については、読込み設定の画面をごらんください。
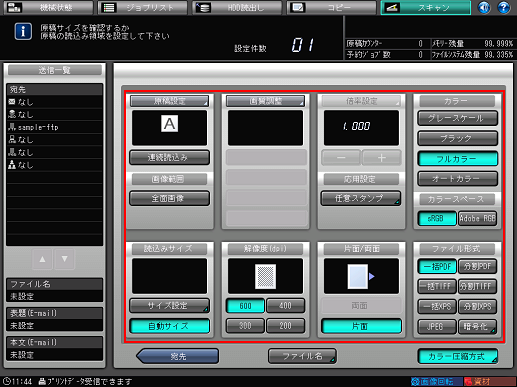
原稿をセットして、操作パネルのスタートを押します。

原稿がスキャンされて、SMBサーバー(共有フォルダー)に送信されます。
