Hot Folderに印刷設定を登録する
印刷時の印刷設定をHot Folderに登録します。
ここでは、例として、A4サイズの32ページのPDF原稿をA4用紙に縮小して2面付けし、両面印刷で仕上げるように設定します。
ここでは、印刷設定で、以下の項目を設定する例を説明します。
設定項目:
給紙トレイ設定
片面/両面
とじ方向
部数
ソート/グループ
出力サイズ(出力用紙サイズを指定します。)
用紙方向
集約/リピート
Hot Folderの印刷設定は、PageScope Web Connectionでも登録できます。PageScope Web Connectionについて詳細は、Hot Folder設定をごらんください。
設定できる項目は、お使いのプリンターの機種・オプション環境などによって異なります。
プリンターごとに、複数のジョブ設定を登録できます。
ユーザー設定を登録するを操作して、[管理者設定メニュー]画面を表示します。
[管理者設定メニュー]画面の[ネットワーク設定]、[NIC 設定]、[Hot Folder 設定] を順に押します。
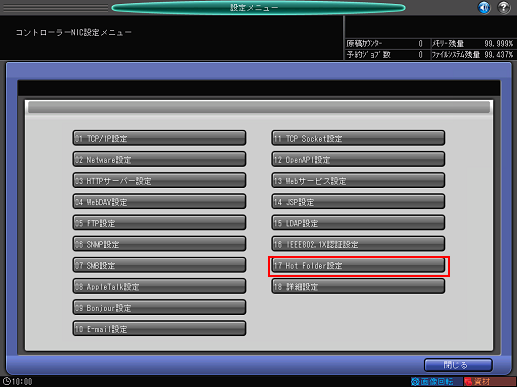
[Hot Folder 設定]画面が表示されます。
[フォルダー設定]を押します。
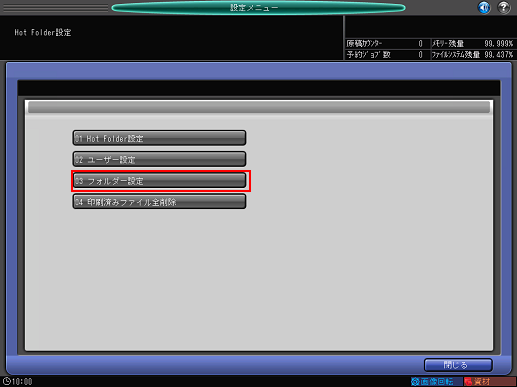
[フォルダー設定]画面が表示されます。
印刷設定を登録したいHot Folderを選択して、[編集]を押します。
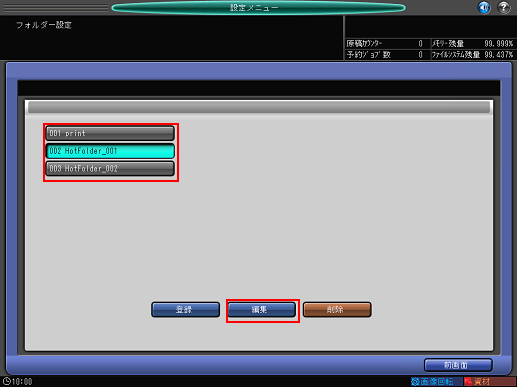
[次頁]を押します。
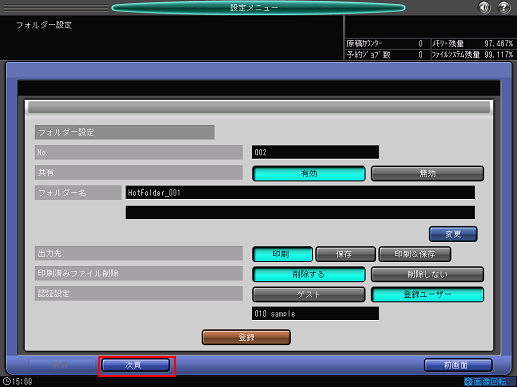
[印刷設定優先]の[Hot Folder 印刷設定]を押します。
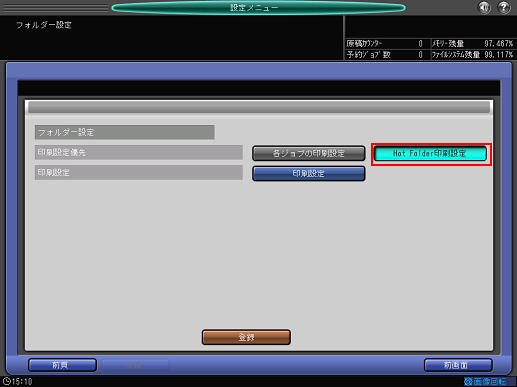
[印刷設定]を押します。
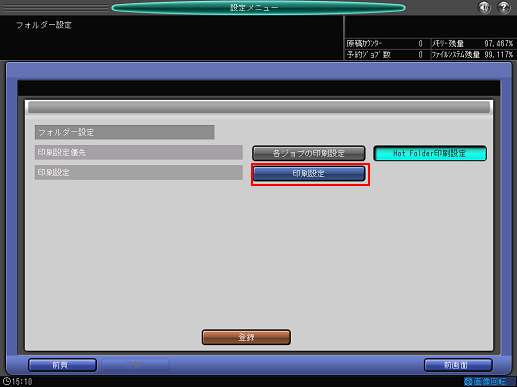
[給紙トレイ設定]を押します。
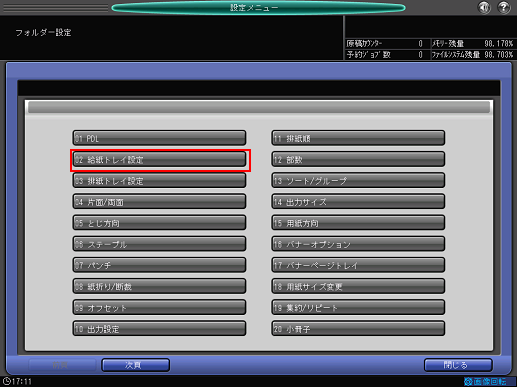
[トレイ1]を選択して、[OK]を押します。
トレイ1にA4サイズの用紙がセットされていることを確認してください。
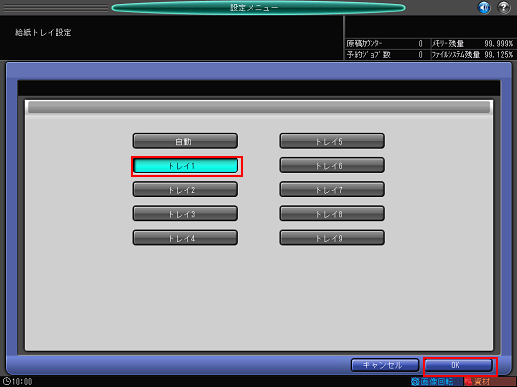
同様に、次の項目を設定します。
項目
設定
[片面/両面]
[両面]
[とじ方向]
[上とじ]
[部数]
10
[ソート/グループ]
[ソート]
[出力サイズ]
[A4]
[用紙方向]
[縦]
[集約/リピート]
[2 in 1]
各項目を設定したら、[閉じる]を押します。
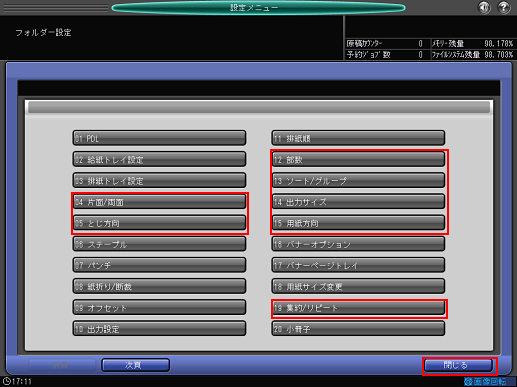
[登録]を押します。
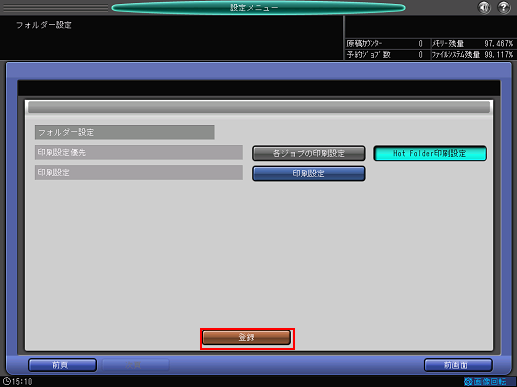
[閉じる]を押します。
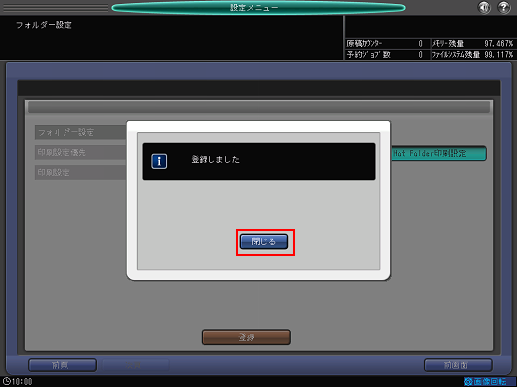
Hot Folderに印刷設定が登録されます。

