スキャナー:Mac OS X 10.7のFTPサーバーでScan to FTPを利用する
本機のADFまたは原稿ガラスから読込んだデータ(スキャンデータ)をFTPサーバー(Macintosh)に送信します。
大容量のスキャンデータをネットワークまたはインターネットに接続されたコンピューターであれば、本機から離れた場所からFTPサーバーにアクセスしてダウンロードできます。
大きなスキャンデータ(10 MB以上)は、E-mailよりも確実にデータを送信できます。
■本項で紹介する例
FTPサーバーとして設定しているMacintoshコンピューターに対して、Scan to FTP機能を利用して、本機からスキャンデータ(PDF)を送信します。
■想定環境
ネットワーク | 本機とFTP サーバー(Macintosh)がネットワークに接続されていること |
FTPサーバーのOS | Mac OS X 10.7 Lion以降 |
イメージコントローラー | イメージコントローラー IC-602 |
※画面例は、お使いの環境、およびアプリケーションのバージョンやリビジョンなどによって、実際の表示と異なることがあります。
■作業フロー
STEP1:FTPサーバーの設定を確認する

STEP2:本機にFTPサーバーを登録する
・本体のタッチパネルで、送信先の宛先情報を登録します。

STEP3:スキャンデータをFTPサーバーに送信する
■注意事項
FTPサーバーの設定は、ご使用の設定・環境によって異なります。
FTPサーバーの設定を確認する
送信先のFTPサーバーを本機に登録するには、次の情報が必要です。
ネットワークの管理者に次の情報を確認のうえ、メモしてください。
項目 | 説明 |
|---|---|
[ホストアドレス] | FTPサーバーの名前、またはIPアドレス |
[ファイルパス] | FTPサーバー内のディレクトリ |
[ログイン名] | FTPサーバーへのログイン名 |
[パスワード] | FTPサーバーへのログイン名に応じたパスワード |
本機にFTPサーバーの設定を登録する
本体のタッチパネルで、送信先のFTPサーバーを本機に登録します。
本体のタッチパネルで、[スキャン]を押します。

[FTP]を押して、[登録/編集]を押します。

[追加]を押します。
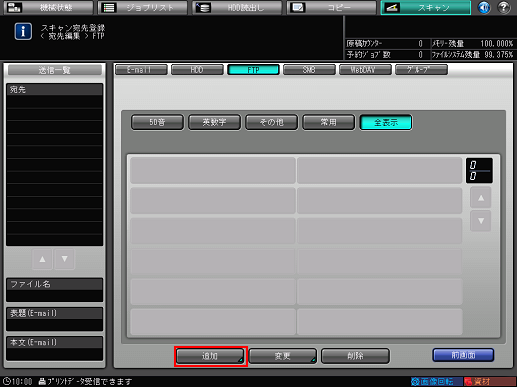
[FTP宛先追加]画面が表示されます。
[登録名]を押します。
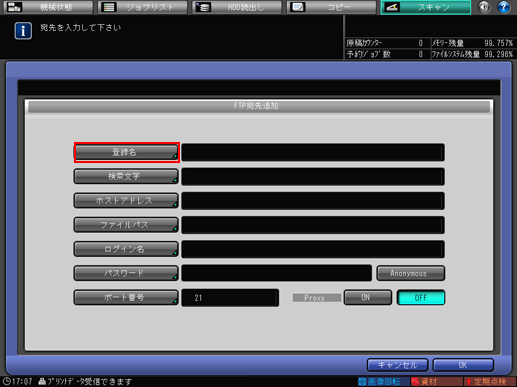
登録名を入力して、[OK]を押します。
入力方法は、文字を入力するをごらんください。
例:ここでは、「sample- ftp」という登録名にしています。
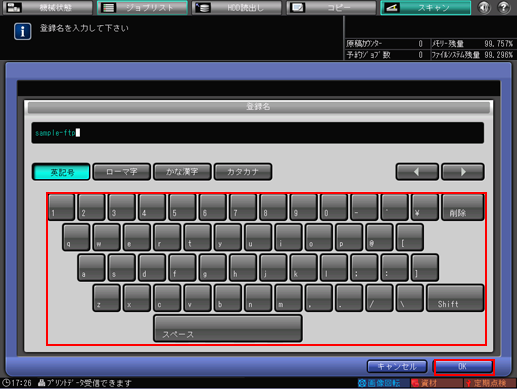
[登録名]と[検索文字]が入力されます。
同様の操作で、[ホストアドレス]、[ファイルパス]、[ログイン名]、[パスワード]までの項目を入力します。
「FTPサーバーの設定を確認する」でメモした内容を入力します。
各項目は入力必須です。
ポート番号は21が標準です。FTPサーバー側で変更していない場合は、変更しないでください。
FTPサーバーに送信する際にProxyサーバーを利用する場合には、[Proxy]を[ON]にしてください。なお、その場合は、あらかじめ[設定メニュー]でProxyサーバーの設定をしてください([管理者設定] - [ネットワーク設定] - [NIC設定] - [FTP設定])。[ネットワーク設定]については、NIC設定:本機のネットワーク情報を設定するをごらんください。
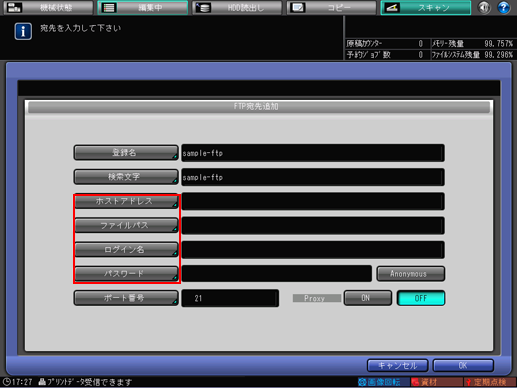
Anonymous FTP(不特定多数のユーザーがファイルを共有するFTP)にスキャンデータを送信する場合は、[Anonymous]を押すと、ログイン名に[anonymous]が設定されます。
各項目を入力したあと、[OK]を押します。
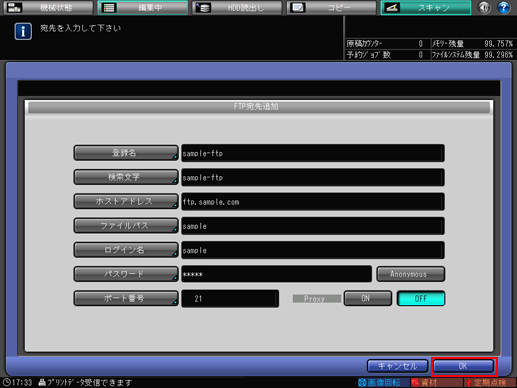
FTPサーバーが登録されたことを確認します。
[前画面]を押します。
スキャンデータをFTPサーバーに送信する
本機からFTPサーバーに、スキャンデータを送信します。
登録したFTP宛先を選択して、[読込み設定]を押します。
この画面を表示するには、[スキャン]を押してから、[FTP]を押します。

画質設定や解像度などを設定します。
画面の各項目については、読込み設定の画面をごらんください。
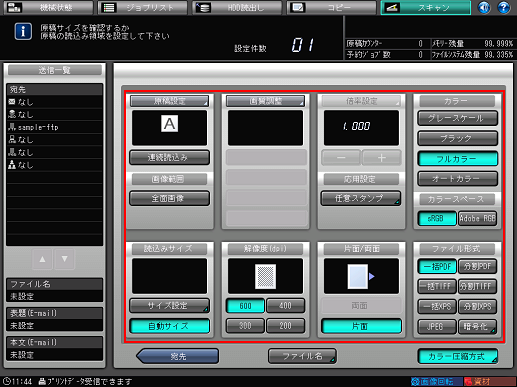
原稿をセットして、操作パネルのスタートを押します。

原稿がスキャンされて、FTPサーバーに送信されます。
