Color Centroでプロファイルセットを登録する
Color Centroを起動して、プロファイルセットを作成・保存します。
Color Centroを起動して、本機にログインします(Color Centroを起動するを参照)。
Color Centroのランチャー画面が表示されます。
ランチャー画面で[カラーコンフィグレーション]をクリックします。

[カラーコンフィグレーション管理]画面が表示されます。
[起動]をクリックします。
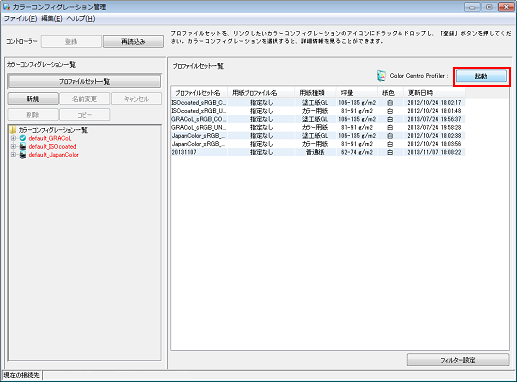
[Color Centro Profiler]が起動します。
[プロファイルセットの新規作成]
 をクリックします。
をクリックします。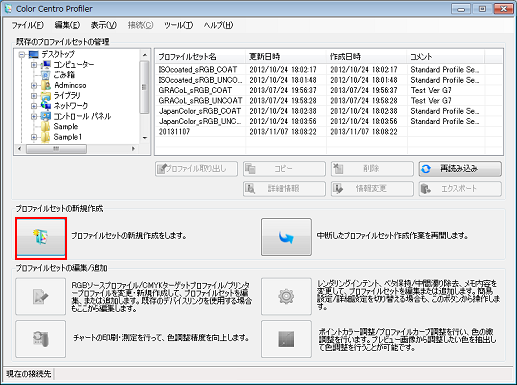
プロファイルセット新規作成のウィザードが起動します。
[作業内容の確認]画面で[次へ]をクリックします。

[1.使用するプロファイルの決定]画面が表示されます。
使用するプリンタープロファイル欄の[新規作成]をクリックします。
ここでは、新規でプリンタープロファイルを作成する手順を説明します。
すでに作成したプリンタープロファイルを指定する場合は、[参照]をクリックしてプロファイルを指定してください。
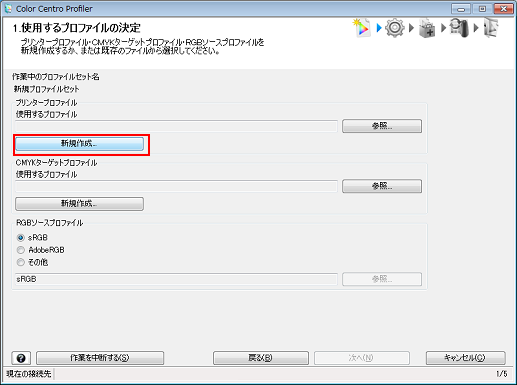
[プリンタープロファイルの新規作成]画面が表示されます。
[測色設定]欄の[新規に測定する]を選択して、[トレイ/用紙プロファイル情報読み込み]をクリックします。
測色器で新たに測定する場合に、[新規に測定する]を選択します。
例:ここでは、トレイ3の用紙設定(塗工紙GL:A3:128 g/m2)を利用するため、[トレイ/用紙プロファイル情報読み込み]をクリックします。
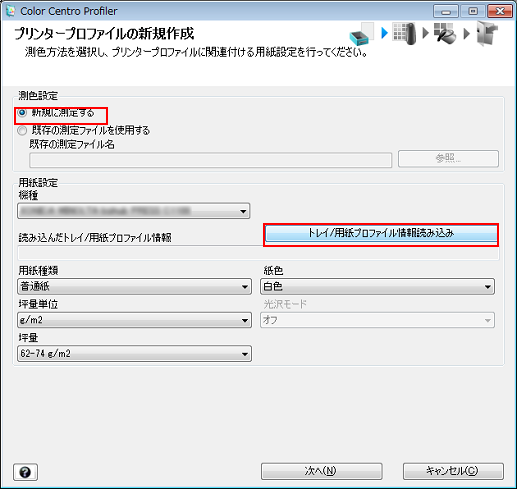
[用紙情報の取得]画面で、[トレイ情報から取得する]を選択して、用紙をセットしたトレイをクリック後、[OK]をクリックします。
例:ここでは、トレイ3を指定します。
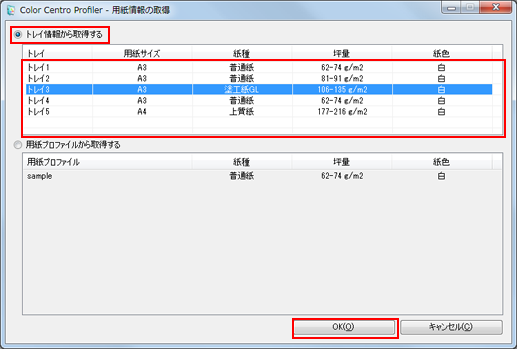
[読み込んだトレイ/用紙プロファイル情報]欄に、指定したトレイが表示され、用紙情報が正しく表示されていることを確認して、[次へ]をクリックします。
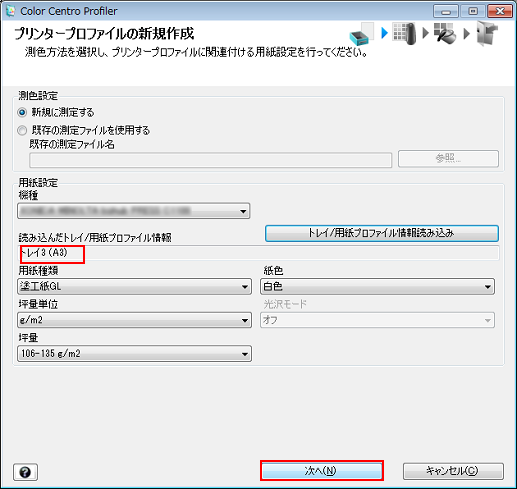
[測色器]で使用する測色器を選択します。[出力部数]を設定して、[出力]をクリックします。
測色器で測定するためのカラーチャートを印刷します。
例:ここでは、[i1Pro]を選択して、部数を1部にします。
項目
設定
[測色器]
[i1Pro]
[出力部数]
1
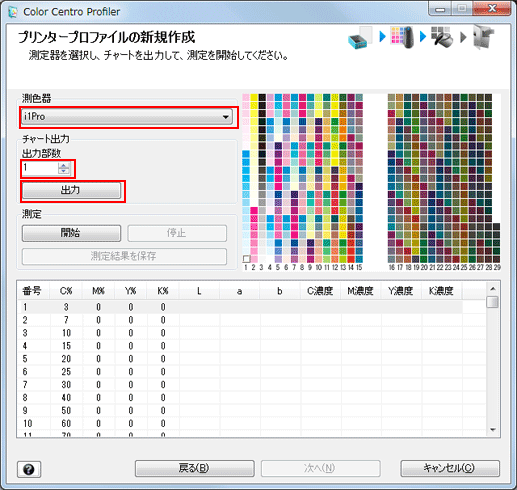
[チャート出力]画面が表示されます。
[チャート出力]画面で[給紙トレイ]と[スクリーン設定]を設定します。設定後、[印刷]をクリックします。
例:ここでは、[給紙トレイ]は[トレイ3]、[スクリーン設定]はデフォルトの[スクリーン1]を設定します。
項目
設定
[給紙トレイ]
[トレイ3]
[トレイ選択]をクリックして選択します。
[スクリーン設定]
[スクリーン1](デフォルトのまま)
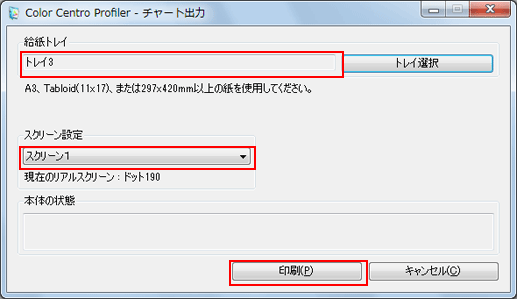
チャートが印刷されます。
測色器をコンピューターに接続します。
前もって測色器のデバイスドライバーをご使用のコンピューターにインストールしてください。詳しくは、測色器のマニュアルをごらんください。
チャートを印字した用紙と同じ種類の白紙を10枚重ね、その上に印字したチャートを重ねます。
テーブルの色の影響などを排除するため、測定するチャートの下にはチャートと同じ用紙を10枚ほど敷いてください。
[開始]をクリックします。
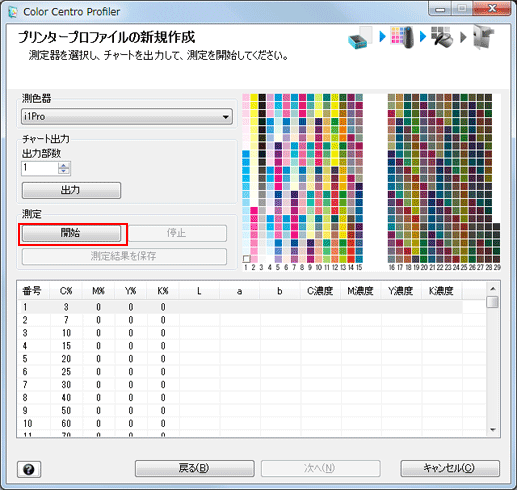
次のメッセージが表示されたら、測色器をキャリブレーションドックに水平に置いて、[はい]をクリックします。
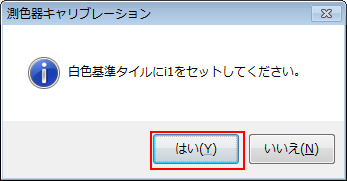
次のメッセージが表示されたら、[OK]をクリックします。
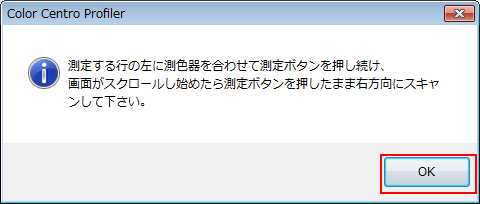
測色器のボタンを押し続けます。画面下部がスクロールし始めたら、ボタンを押したまま左上のパッチから右方向にスライドさせて測定を行います。
すべてのパッチ行を同じようにスライドさせて測定します。
チャート測定が終了したら、[プリンタープロファイルの新規作成]画面の[次へ]をクリックします。
チャートの測定が完了すると、[プリンタープロファイルの新規作成]画面の下部に測定結果が表示されます。
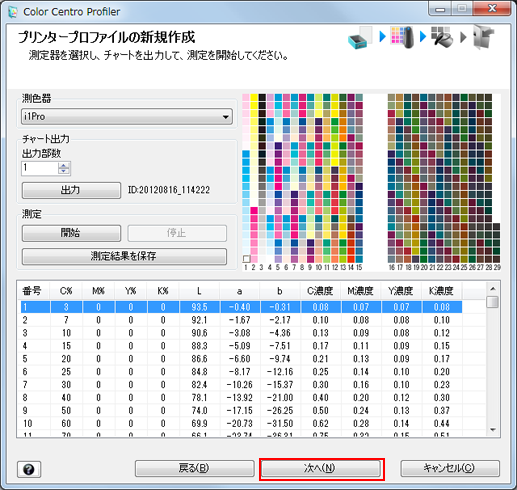
[UCR/GCR 設定]欄を確認して、[次へ]をクリックします。
例:ここでは、[レベル1 – 最小 K:スケルトン(推奨)]のままとします。

[計算中]とメッセージが表示され、[プリンタープロファイルの計算が終了しました]と表示されます。
[終了]をクリックします。
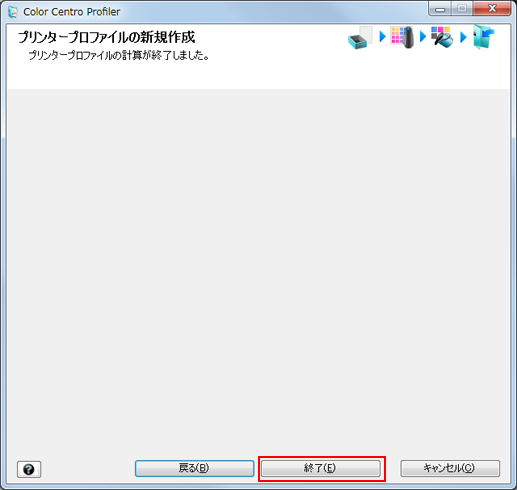
作成したプリンタープロファイルが保存されます。
使用するCMYKターゲットプロファイル欄の[参照]をクリックします。
例:ここでは、[参照]をクリックして既存のCMYKターゲットプロファイルを指定します。
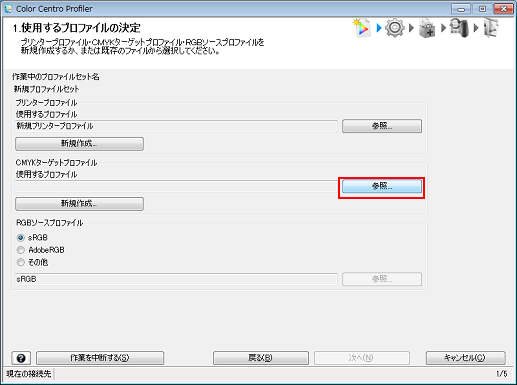
[CMYKターゲットプロファイルの選択]画面が表示されます。
左側でフォルダを選択して、右側の一覧からCMYKターゲットプロファイルを選択します。 [OK]をクリックします。
例:ここでは、左側のツリーの最下部に表示されるコントローラーのフォルダーを選択しています。

指定したCMYKターゲットプロファイルが設定されます。
RGBソースプロファイルを選択します。[次へ]をクリックします。
例:ここでは、[AdobeRGB]を指定します。
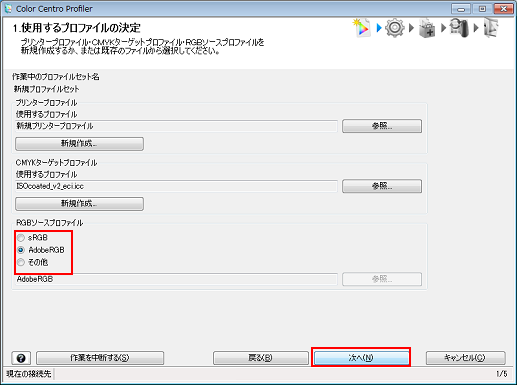
[2.プロファイルセットの設定]画面が表示されます。
オブジェクト別の色変換(レンダリング)の設定をします。設定後、結果を確認するために[確認印刷]をクリックします。
この例では、[全てのオブジェクトタイプに同じ設定を適用する]にチェックをつけています。チェックをつけると、イメージ/グラフィック/テキストが同じ設定になります(画面例)。
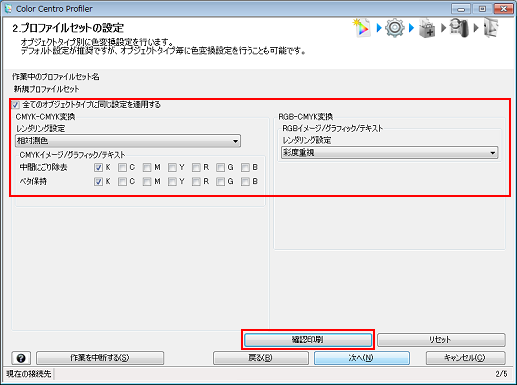
項目
内容
[全てのオブジェクトタイプに同じ設定を適用する]
チェックをはずすと、イメージ/グラフィック/テキストごとにレンダリングの設定ができます。
[CMYK-CMYK 変換]
[レンダリング設定]
[相対測色]:紙色を完全な白とみなして色変換を行います。紙色の部分は、色変換後に無色で再現されます。
[絶対測色]:紙色の測定値を維持して色変換を行います。紙色の部分は、色変換後に実際の紙色に近くなるように再現されます。
※[絶対測色]では、[中間にごり除去]、およびK以外の[ベタ保持]は設定できません。
[中間にごり除去]
色変換前に単色だけで構成されていた色を、色変換後もその色だけで再現します。
[ベタ保持]
色変換前のベタ部分を、色変換後もその色のベタで再現します。
[RGB-CMYK 変換]
[レンダリング設定]
[彩度重視]:変換前の色の鮮やかさをできるだけ維持した色で再現します。
[知覚重視]:変換前の色に近い色で再現します。
[確認印刷]画面で、印刷する画像ファイル/用紙をセットした給紙トレイ/使用するスクリーンを設定します。設定後、[印刷]をクリックします。
例:ここでは、[給紙トレイ]は[トレイ3]、[スクリーン設定]は[スクリーン1](デフォルトのまま)を設定します。
項目
設定
[印刷する画像ファイル]
[参照]をクリックして、印刷する TIFF/ PS/PDFファイルを選択します。
TIFF/PS/PDFいずれかを出力できます。
[給紙トレイ]
[トレイ3](設定中の用紙がセットされたトレイのまま)
[スクリーン設定]
[スクリーン1](デフォルトのまま)
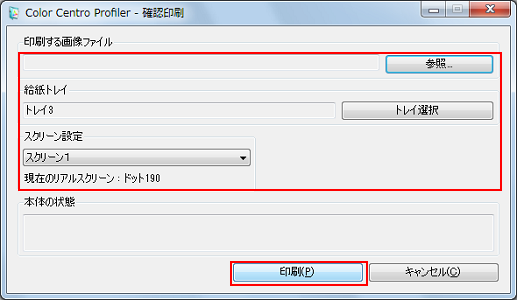
選択したファイルが印刷されます。
確認後、必要に応じて[2.プロファイルセットの設定]画面(手順24)で設定を変更してください。
[2.プロファイルセットの設定]画面(手順24)で、[次へ]をクリックします。
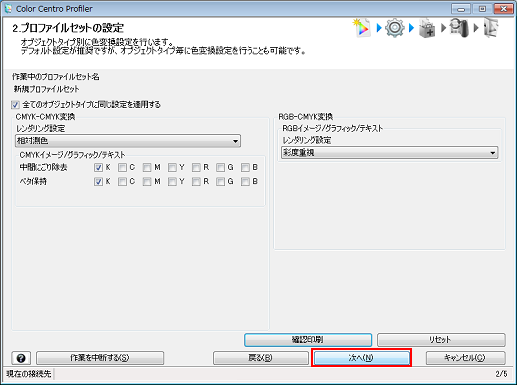
[3.プロファイルセットの計算]画面が表示されます。
[プロファイルセット名]を入力して、[次へ]をクリックします。
例:ここでは、[プロファイルセット名]を「Sample_coat_GL」とします。
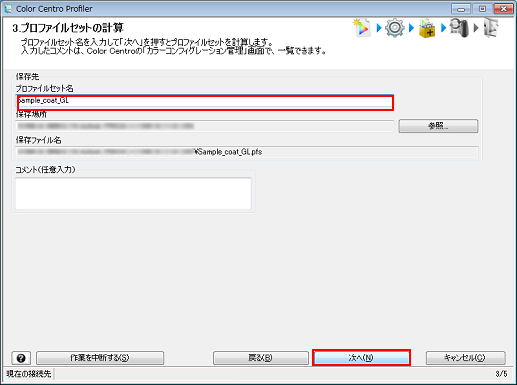
[登録中]とメッセージが表示され、[以下の内容でプロファイルセットを計算しました]と表示されます。
プロファイルセットの計算内容を確認して、[次へ]をクリックします。

[終了]を選択して、[次へ]をクリックします。
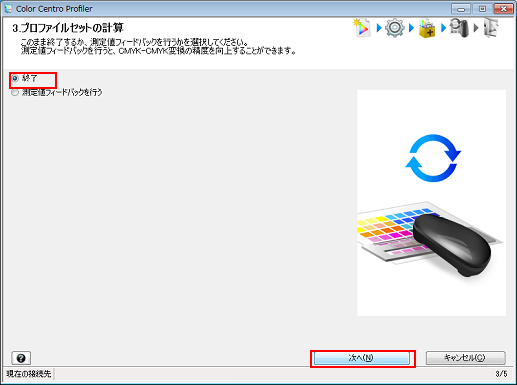
[測定値フィードバックを行う]を選択すると、CMYK-CMYK変換の精度を向上できます。詳細は、向上:測定値をフィードバックするをごらんください。
[終了]をクリックします。
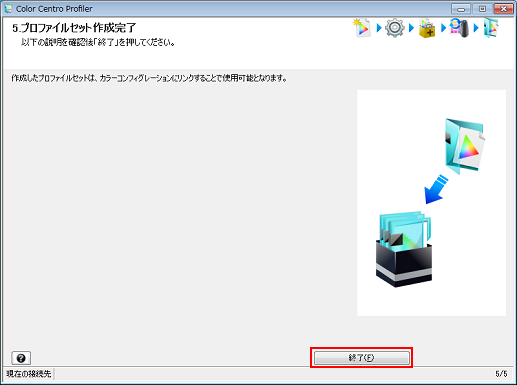
作成したプロファイルセットが保存されます。
続けて、カラーコンフィグレーションを登録するの手順に従って、カラーコンフィグレーションにプロファイルセットを登録してください。
