Exact Colorの調整ウィザードを実行する
ウィザードに従って、Exact Colorによる補正テーブル作成、補正テーブルのフィードバックを実施して色再現の精度を向上させます。
[キャリブレーションマネージャー]画面で、[3 Exact Color]欄の[調整ウィザードの実行]をクリックします。
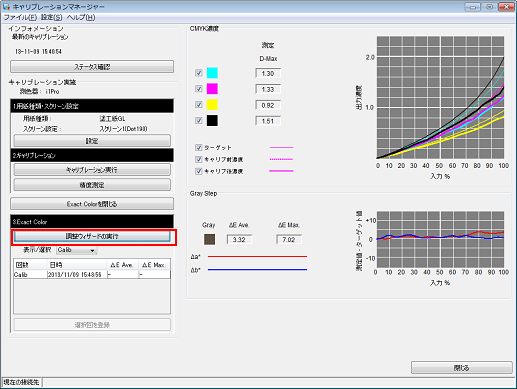
Exact Color実行のウィザードが起動し、[作業内容の確認]画面が表示されます。
[作業内容の確認]画面で[次へ]をクリックします。
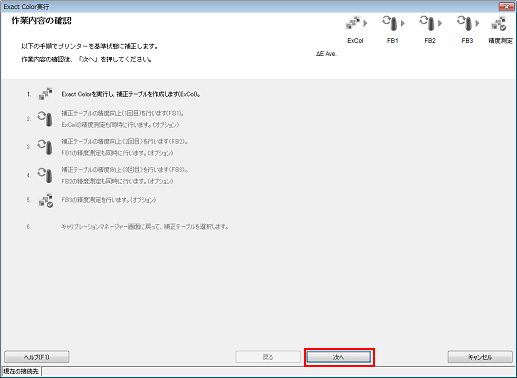
[1.補正テーブルの作成(ExCol)]画面が表示されます。
[印刷]をクリックします。
測色器で測定するためのカラーチャートを印刷します。
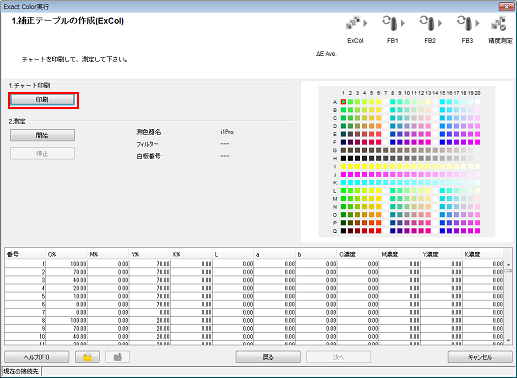
チャートが印刷されます。
[開始]をクリックします。
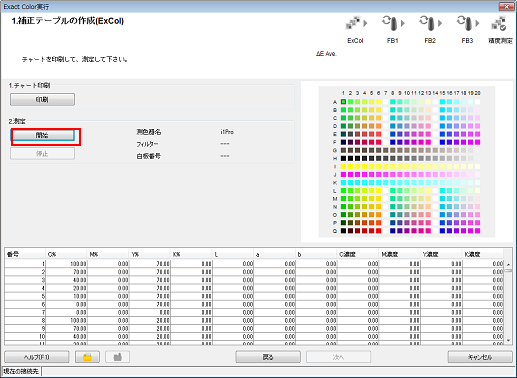
測色器を使ってチャートを測定します。チャート測定が終了したら、[次へ]をクリックします。
例:ここでは、i1Proを使用して測定しています。
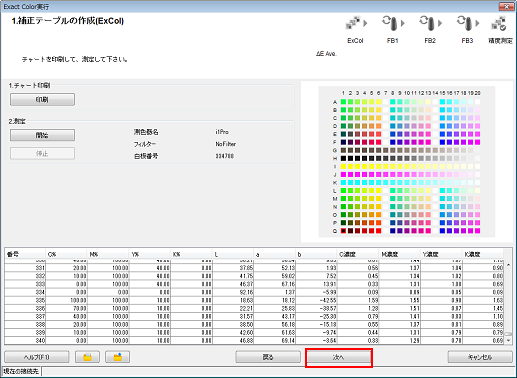
[計算中]とメッセージが表示され、[作業内容の確認]画面が表示されます。
[作業内容の確認]画面で[次へ]をクリックします。
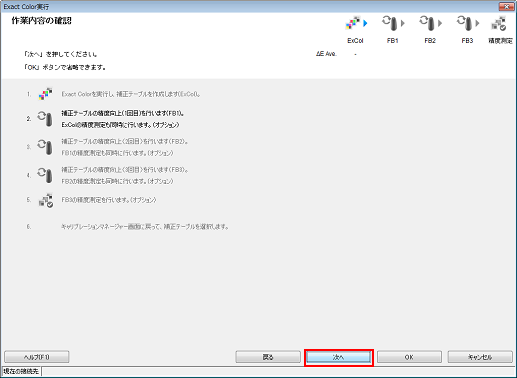
[2.精度測定(ExCol) 補正テーブル作成(FB1)]画面が表示されます。
[印刷]をクリックします。
測色器で測定するためのカラーチャートを印刷します。
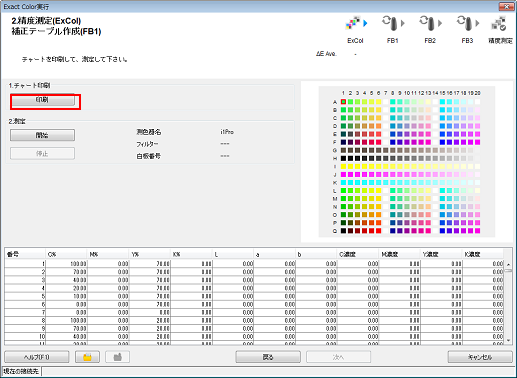
チャートが印刷されます。
[開始]をクリックします。

測色器を使ってチャートを測定します。チャート測定が終了したら、[次へ]をクリックします。
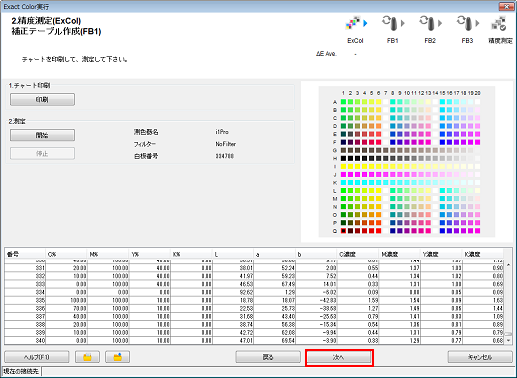
[作業内容の確認]画面が表示されます。
[次へ]をクリックし、画面の指示に従って残りの測定(FB2/FB3)をします。
[3.精度測定(ExCol) 補正テーブル作成(FB2)] - [4.精度測定(ExCol) 補正テーブル作成(FB3)] - [5.精度測定(FB3)]の順に、同様の操作で測定します。
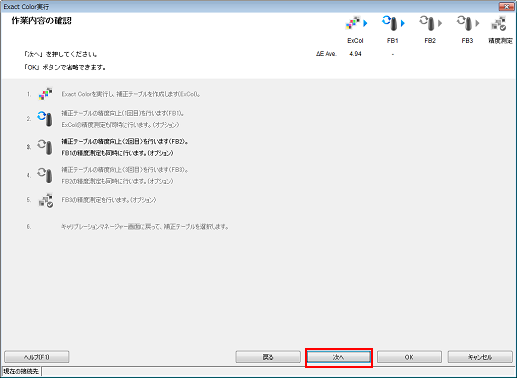
[5.精度測定(FB3)]の測定終了後、[作業内容の確認]画面で[OK]をクリックします。
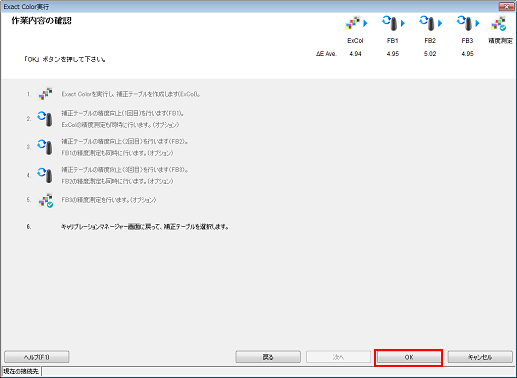
[キャリブレーションマネージャー]画面で、測定データを選択してグラフを確認します。登録したいデータを選択後、[選択回を登録]をクリックします。
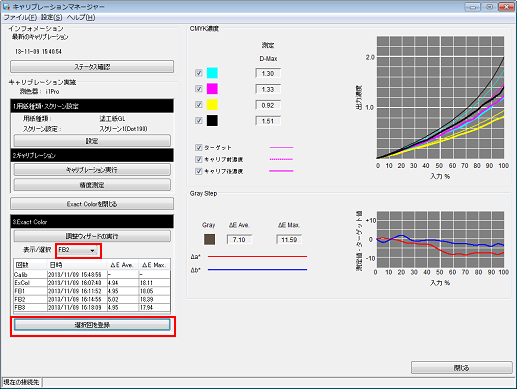
測定したキャリブレーションデータをイメージコントローラーに登録することで、印刷に適用できます。
[情報]画面で[OK]をクリックします。
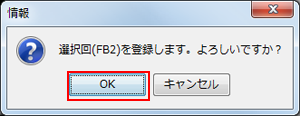
キャリブレーションテーブルがイメージコントローラーに登録されます。
