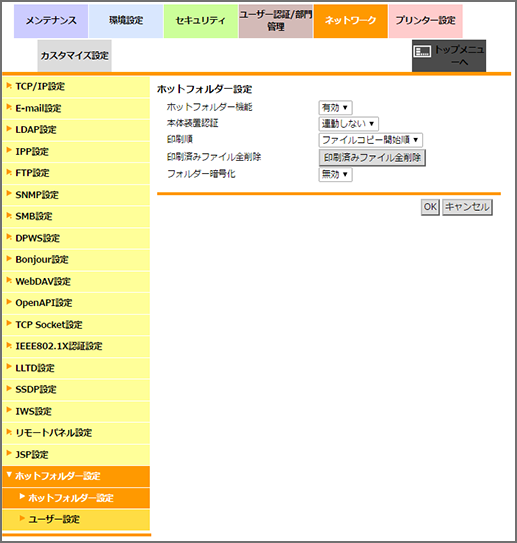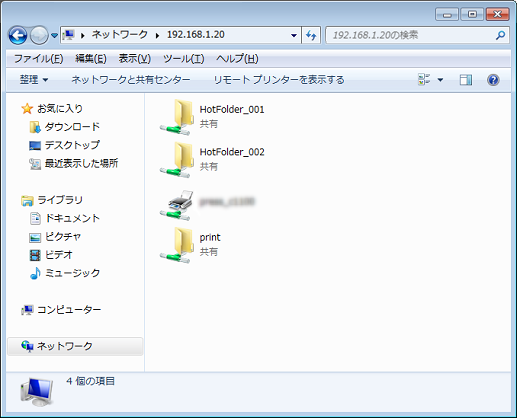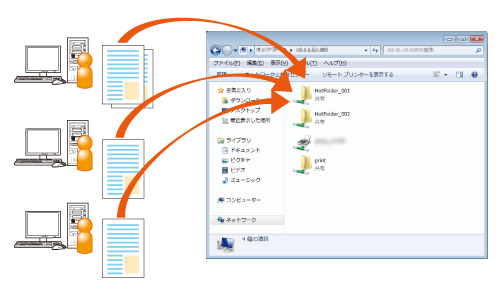Hot Folderにファイルをコピーして印刷する
本項で紹介する例
本機のホットフォルダーを設定して、ホットフォルダーにファイルをコピーするだけで印刷できるようになります。
アプリケーションを起動しないで済み、プリンタードライバーの操作も必要もありません。
ホットフォルダーを利用するには、本機のホットフォルダー設定でホットフォルダーを作成します。
ホットフォルダーごとに印刷設定や出力方法を登録し、用途に合わせて使い分けることができます(最大100 フォルダー)。
ホットフォルダーごとにユーザーアクセス権を設定できます。
複数のファイルを一括コピーして印刷できます(最大1000 ジョブ)。
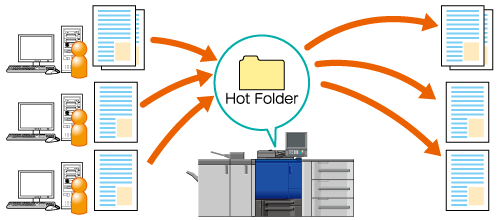
想定環境
OS | Windows 7 |
イメージコントローラー | イメージコントローラー IC-605 |
※画面例は、お使いの環境などによって、実際の表示と異なることがあります。
作業フロー
ユーザー設定を登録する
ホットフォルダーを設定する
印刷設定を登録する
ホットフォルダーから印刷する
注意事項
本機のホットフォルダーで印刷できるファイル形式は、PS、PDF、TIFF、JPEG、PPML、PCL(Text 含む)、EPSです。
ファイル形式がPCL 5e、Text の場合は、ソフトメモリースイッチのNo.107の設定を変更する必要があります。詳しくは、ソフトメモリースイッチ設定をごらんください。
ホットフォルダーの設定、または設定の変更直後にホットフォルダーにアクセスした場合、OSのエラー画面が表示されることがあります。ホットフォルダーの設定、または設定の変更後、10秒程度時間をあけてアクセスしてください。
ユーザー設定を登録する
ホットフォルダーにアクセス認証を設定する際のユーザー名とパスワードを登録します。不要になった登録は削除します。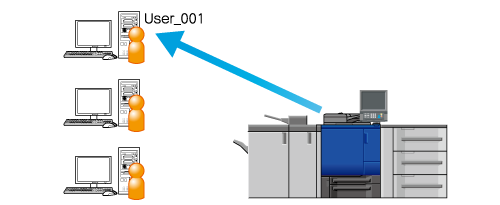
参考
ホットフォルダー機能を使用するには、セキュリティー強化設定をOFFにしてください。セキュリティー強化設定について詳しくは、セキュリティー強化設定をごらんください。

参考
ホットフォルダーのユーザー設定(ユーザー名とパスワード)は、PageScope Web Connectionでも登録できます。PageScope Web Connectionについて詳しくは、ユーザー設定についてをごらんください。
設定メニュー/カウンターを押します。
管理者設定を押します。

ネットワーク設定を押します。

NIC設定を押します
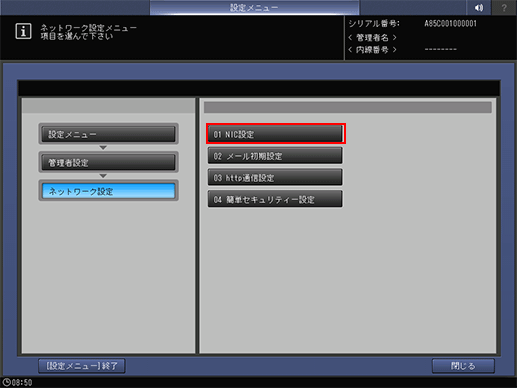
ホットフォルダー設定を押します。
ほそく前画面または次画面を押して、ホットフォルダー設定を表示します。
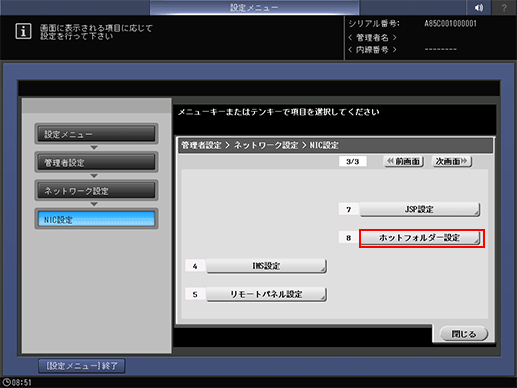
ホットフォルダー設定画面が表示されます。
ユーザー設定を押します。
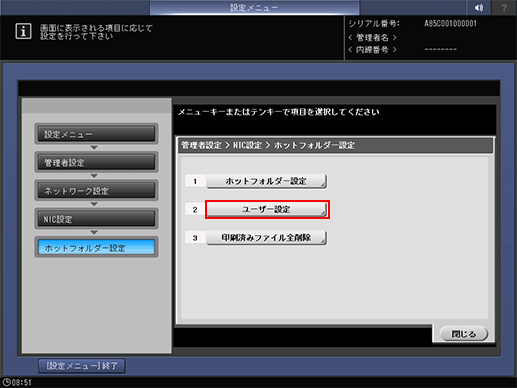
空いているユーザーNo.を選択して、編集を押します。
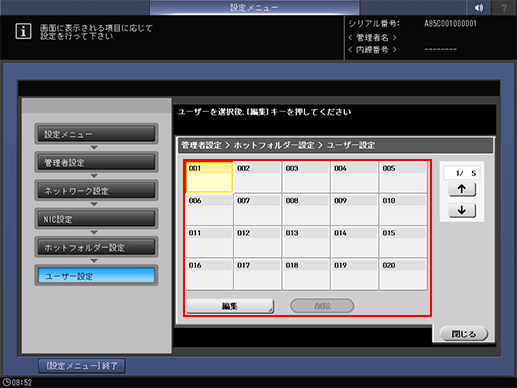
ユーザー名を押します。
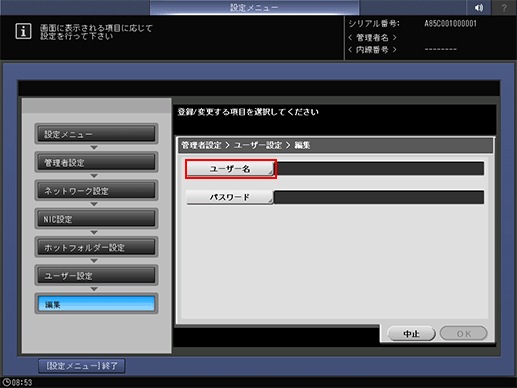
ユーザー名を入力して、OKを押します。
例:ここでは、ユーザー名をUser_001と入力しています。

同様の操作で、パスワードを入力して、OKを押します。
ほそくパスワードは、任意のパスワードを入力してください。

OKを押します。
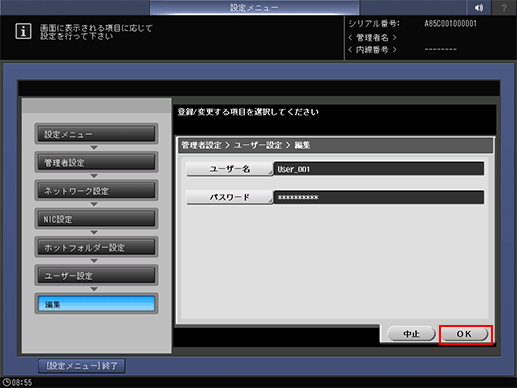
ほそくユーザー設定が登録されます。
ホットフォルダーを設定する
本機のホットフォルダーを作成します。また、 アクセス認証を設定する場合は、ホットフォルダーと、アクセス認証を設定するユーザーをひもづけます。ホットフォルダーの作成は、PageScope Web Connectionのユーザーモードにアクセスして行います。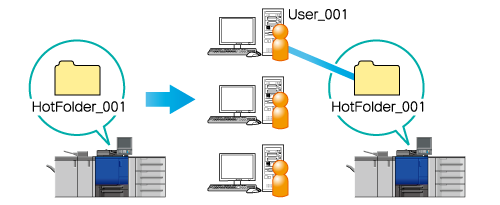
例:ここでは、ホットフォルダーを複数のユーザーと共有し、ホットフォルダーにユーザー認証を設定する例を説明します。
参考
ユーザー認証を設定するには、あらかじめユーザー設定(ユーザー名とパスワード)を登録しておく必要があります。詳しくは、ユーザー設定を登録するをごらんください。
PageScope Web Connectionの管理者モードへ入るためには、管理者パスワードを入力する必要があります。管理者パスワードの初期値については、安全にお使いいただくためにをごらんください。初期値のパスワードでログインできない場合は、管理者にお問い合わせください。
PageScope Web Connectionについて詳しくは、PageScope Web Connectionについてをごらんください。
PageScope Web Connectionにアクセスして、PageScope Web Connectionのユーザーモード画面を表示します。詳しくは、アクセス方法をごらんください。
ホットフォルダータブをクリックします。
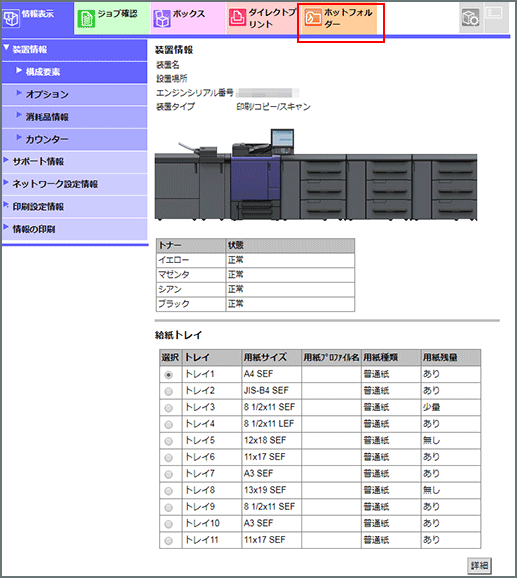
ほそくホットフォルダー設定のフォルダー設定画面が表示されます。
新規作成をクリックします。
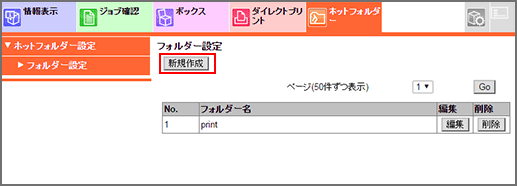
ほそく複数のホットフォルダーを作成できます(最大100 フォルダー)。
手順3で空いているNo.を入力します。
例:ここでは、2と入力しています。
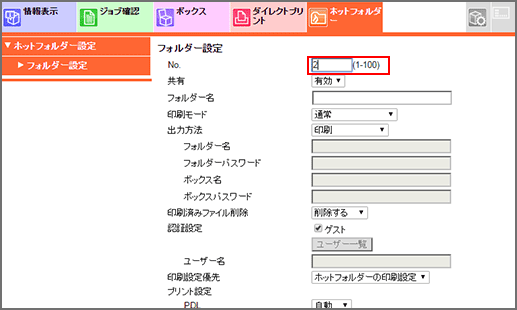
共有の有効を選択します。
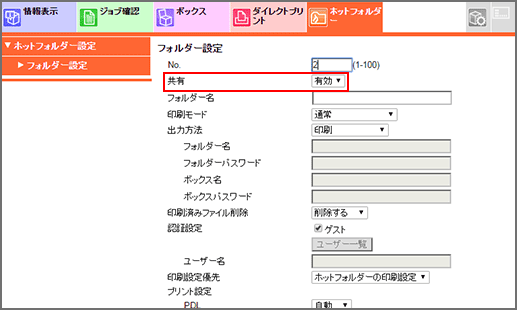
フォルダー名を入力します。
例:ここでは、HotFolder_001と入力しています。
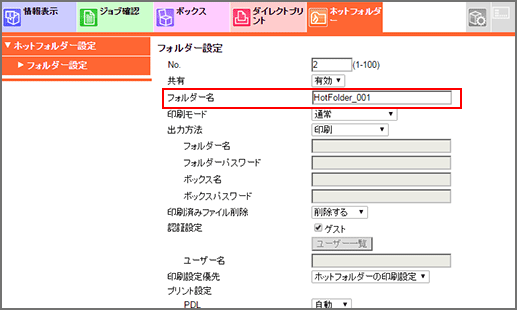
認証設定のゲストのチェックをはずして、ユーザー一覧をクリックします。
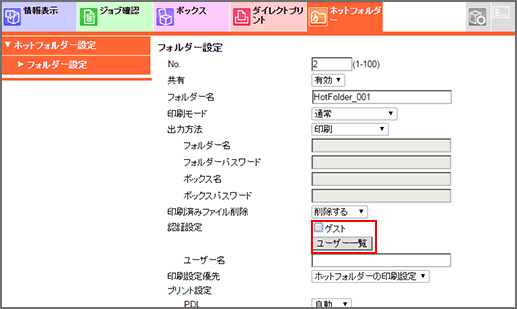
ほそくユーザー認証を設定するには、あらかじめユーザー設定(ユーザー名とパスワード)を登録しておく必要があります。詳しくは、ユーザー設定を登録するをごらんください。
ホットフォルダーへのアクセス認証に使用するユーザー設定を選択して、OKをクリックします。
例:ここでは、ユーザー設定を登録するで設定したNo. 1のUser_001を選択しています。
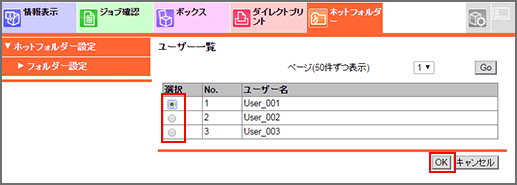
ほそく1 つのホットフォルダーに割り当てられる認証設定は、1 つのユーザー設定のみです。
必要に応じて、以下の項目を設定します。
例: ここでは、次のように設定しています。
項目
設定
出力方法
印刷
印刷済みファイル削除
削除する
印刷設定優先
各ジョブの印刷設定
プリント設定
詳しくは、ホットフォルダーに印刷設定を登録するをごらんください。
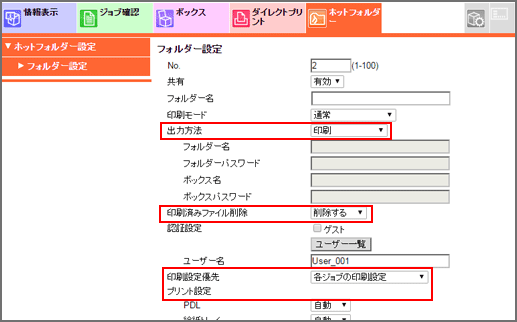
各項目を設定したら、OKをクリックします。
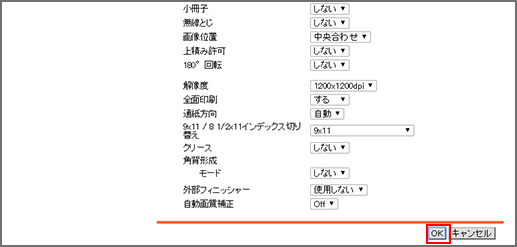
設定完了画面のOKをクリックします。

ほそく登録に失敗したら、手順3 からやり直して、重複しないフォルダーNo. に変更してください。
画面右上のログイン画面へを押して、OKをクリックします。
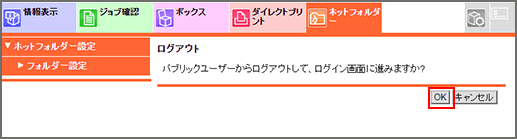
ほそくPageScope Web Connectionのログイン画面に戻ります。
PageScope Web Connectionにアクセスして、PageScope Web Connectionの管理者モード画面を表示します。詳しくは、アクセス方法をごらんください。
ネットワークタブ - ホットフォルダー設定 - ホットフォルダー設定の順にクリックします。
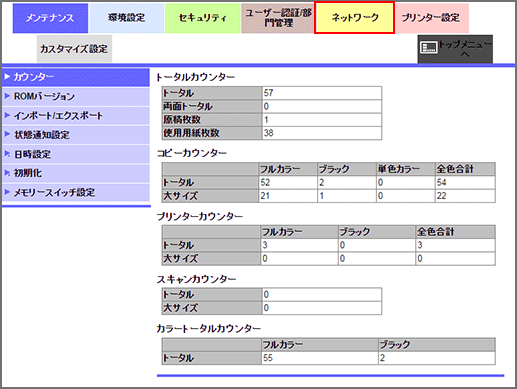
ホットフォルダー設定画面が表示されます。
以下の項目を選択して、OKをクリックします。
項目
設定
ホットフォルダー機能
有効
本体装置認証
連動する
ユーザー認証/ 部門管理のユーザー認証で本体装置認証を選択しているときに設定できます。また、ユーザー認証/部門認証の連動で連動しないを選択している場合、ホットフォルダーの本体装置認証は設定できません。認証方式について詳しくは、ユーザー認証・部門管理についてをごらんください。
印刷順
ファイルコピー開始順
印刷済みファイル全削除
印刷済みファイル全削除
フォルダー暗号化
無効
設定完了画面のOKをクリックします。
ホットフォルダーが設定されます。
ホットフォルダーに印刷設定を登録する
印刷時の印刷設定をホットフォルダーに登録します。
ここでは、例として、A4 サイズの32 ページのPDF 原稿をA4 用紙に縮小して2 面付けし、両面印刷で仕上げるように設定します。
ここでは、印刷設定で、以下の項目を設定する例を説明します。
設定項目:
給紙トレイ設定
片面/両面
とじ方向
印刷部数
ソート/グループ
出力サイズ( 出力用紙サイズを指定します。)
用紙方向
集約/リピート
参考
設定できる項目は、お使いのプリンターの機種・オプション環境などによって異なります。
プリンターごとに、複数のジョブ設定を登録できます。
PageScope Web Connectionにアクセスして、PageScope Web Connectionのユーザーモード画面を表示します。詳しくは、アクセス方法をごらんください。
ホットフォルダータブをクリックします。
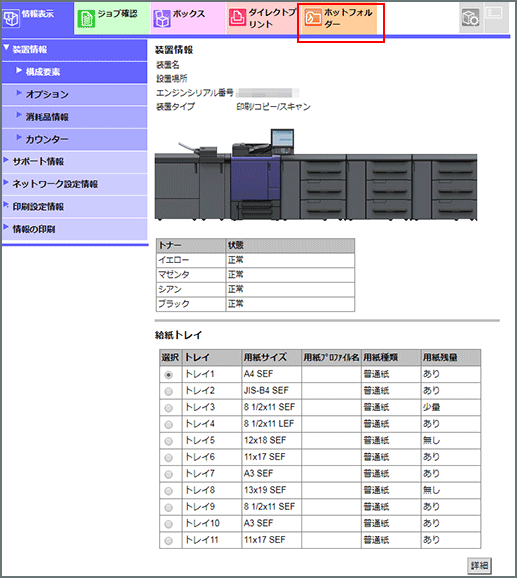
ホットフォルダー設定のフォルダー設定画面が表示されます。
印刷設定を登録したいホットフォルダーの編集を押します。
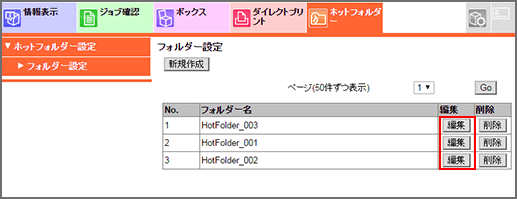
印刷設定優先でホットフォルダーの印刷設定を選択します。

給紙トレイ設定でトレイ1を選択します。
ほそくトレイ1 にA4サイズの用紙がセットされていることを確認してください。
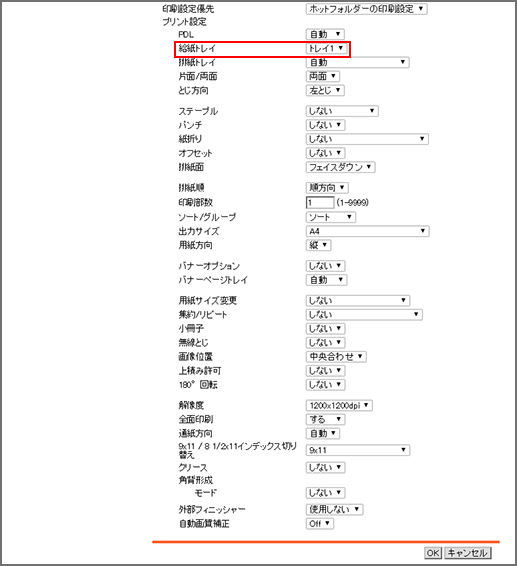
同様に、次の項目を設定します。
項目
設定
片面/ 両面
両面
とじ方向
上とじ
印刷部数
10
ソート/ グループ
ソート
出力サイズ
A4
用紙方向
縦
集約/ リピート
2 in 1
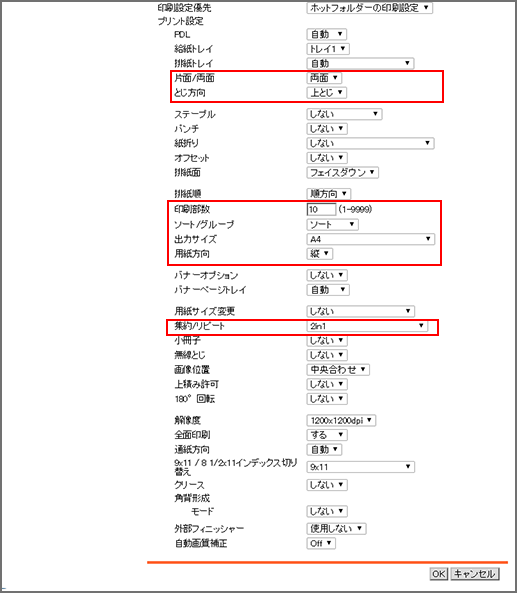
各項目を設定したら、OKをクリックします。
設定完了画面のOKをクリックします。

ほそくホットフォルダーに印刷設定が登録されます。
ホットフォルダーから印刷する
ホットフォルダーにアクセスします。
ほそくホットフォルダーにアクセス認証が設定されている場合は、いずれかの方法でアクセスしてください。
(1)
i. スタート - コントロールパネル - ユーザーアカウント - Windows資格情報の管理 - Windows資格情報の追加の順にクリックします。
ii. 本機のアドレス、ユーザー名、パスワードを入力して、OKをクリックします。
(2)
i. 印刷したいホットフォルダーをクリックします。もしクリックした後にアクセスエラーダイアログが表示される場合は、コンピューターをいったんログオフしてから、印刷したいホットフォルダーをクリックします。
ii. Windowsセキュリティダイアログが表示されたら、ホットフォルダーに設定したユーザー名とパスワードを入力して、OKをクリックします。

ほそくアクセス認証が設定されていない場合は、手順2に進んでください。
エクスプローラーを起動します。
アドレスフィールドに、以下のように本機のIPアドレスを入力してEnterを押します。
\\<本機のIPアドレス>
(例)本機のIPアドレスが192.168.1.20の場合
\\192.168.1.20
IPアドレスの確認のしかたは、設定メニュー画面 -管理者設定-ネットワーク設定-NIC設定-TCP/IP設定をごらんください。

ホットフォルダーが表示されます。
ホットフォルダーが表示されない場合、ホットフォルダー機能が無効になっている場合があります。
設定メニュー画面 -管理者設定-ネットワーク設定-NIC設定-ホットフォルダー設定を確認してください。
印刷したいファイルをホットフォルダーにコピー(ドラッグ&ドロップ)します。
例:ここでは、HotFolder_001にコピー(ドラッグ&ドロップ)します。
印刷ジョブが自動的に印刷されます。
ほそく複数のユーザーがホットフォルダーに同時にアクセスできます。
ほそくホットフォルダーに蓄積できる印刷ジョブ数(ファイル数)は、最大1,000 件です。
ほそくホットフォルダーに蓄積している印刷ジョブや印刷ジョブの送信状況を確認するには、ジョブリスト画面でホットフォルダーを押します。詳しくは、展開状況画面をごらんください。
ほそく フォルダー設定画面の印刷済みファイル削除で削除しないを選択した場合は、印刷ジョブが印刷されると、ホットフォルダー内のDoneサブフォルダ内に移動します。