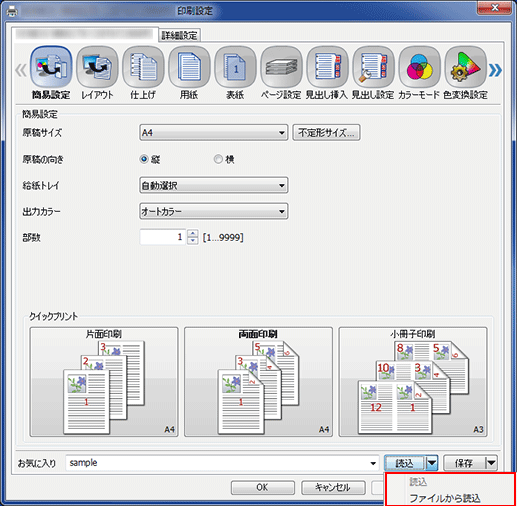お気に入りを利用する
お気に入り登録の前に
複数の設定画面で印刷設定をしてから、設定に名前を付けて登録できます。登録した印刷設定は、プルダウンメニューで任意に呼出しできます。よく使う、複雑な機能を登録しておくと、毎回設定する必要がないので便利です。
想定環境
OS | Windows 7 |
アプリケーション | Adobe Acrobat Reader DC |
プリンタードライバー | PS Plug-inドライバー |
イメージコントローラー | イメージコントローラー IC-605 |
※画面例は、お使いの環境、およびアプリケーションのバージョンやリビジョンなどによって、実際の表示と異なることがあります。
お気に入りと簡易設定は、PS Plug-inドライバーでのみ使用できる機能です。これ以外のドライバーでは使用できません。
参照
ここでは、Windows 7を例に説明しています。PS Plug-inドライバーを使用できるOSについて詳しくは、コンピューターの環境をごらんください。
登録する
アプリケーションで印刷データを開き、ファイルメニューから印刷をクリックします。
印刷するプリンターを選び、プロパティをクリックします。
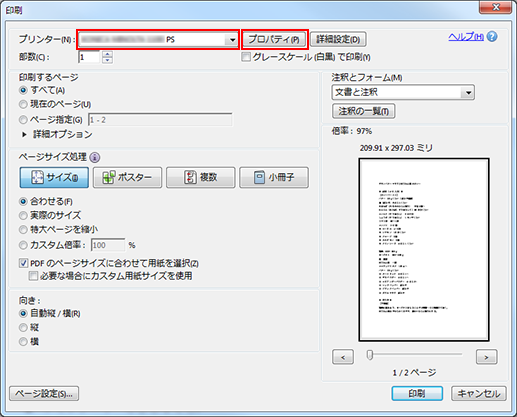
画面の上部にあるタブをクリックして、任意の印刷設定をします。
複雑な設定の例について詳しくは、小冊子印刷とはをごらんください。
印刷設定が完了したら、お気に入りプルダウンメニューから、任意のユーザー設定番号を選択します。
例:ここでは、ユーザー設定1を選択します。
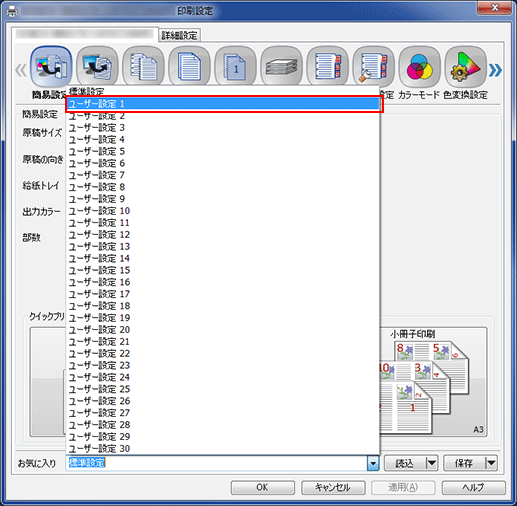
登録名を入力して、保存をクリックします。
例:ここでは、登録名をsampleと入力します。
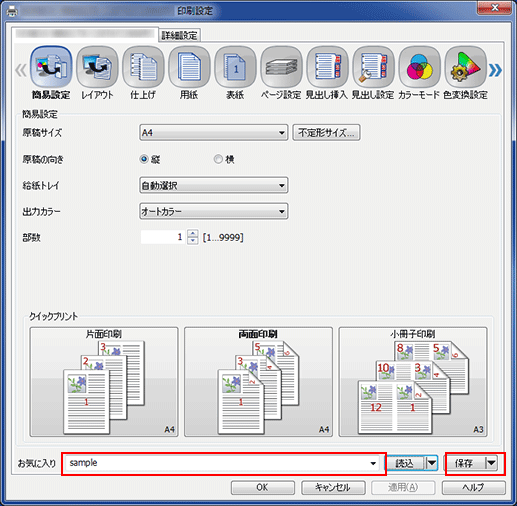
ほそく登録名を入力しなくても、表示されている名前で登録されます。
ほそく標準設定で保存をクリックすると標準設定右端に(変更あり)が表示されます。(変更あり)が表示されている間は設定が残っていますが、お気に入りプルダウンメニューをクリックしたり、読込をクリックしたりすると、(変更あり)が消えて設定が標準設定に戻ります。
ほそく保存プルダウンメニューで全ユーザーへ保存を選択すると、複数のユーザーで1台のコンピューターを共有する際、現在の設定が全ユーザーのお気に入りに保存されます。管理者権限のユーザーだけが、設定を保存できます。
ほそくファイルへ保存を選択すると、設定をファイルに書き出します。書き出したファイル(印刷設定ファイル)は、読込んで設定を呼出すことができます。

呼出す
アプリケーションで印刷データを開き、ファイルメニューから印刷をクリックします。
印刷するプリンターを選び、プロパティをクリックします。
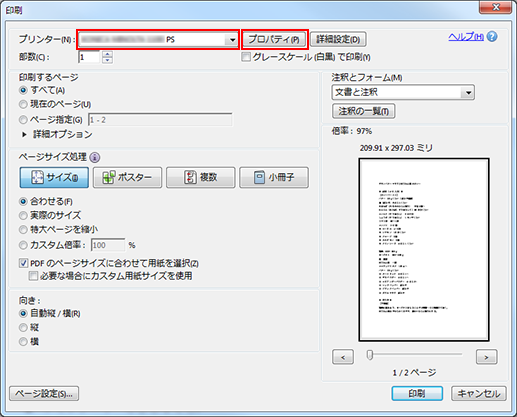
お気に入りプルダウンメニューで登録名を選択して、読込をクリックします。

ほそく読込プルダウンメニューでファイルから読込を選択すると、ファイルに書き出したデータ(印刷設定ファイル)を開いて設定を呼出せます。