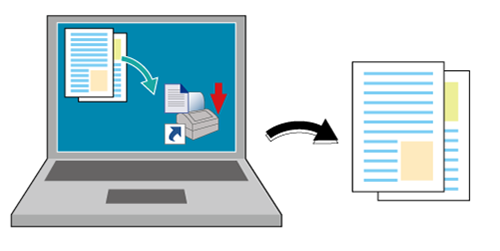デスクトップアイコンにドラッグアンドドロップで印刷する
本項で紹介する例
AccurioPro Hot Folderのデスクトップアイコン(ショートカット)を作成し、ファイルをドラッグ& ドロップして印刷します。
AccurioPro Hot Folderでジョブ設定のデスクトップアイコン(ショートカット)を作成すると、ファイル(PDF / TIFF / PSなど)をドラッグ&ドロップするだけで印刷できるようになります。
アプリケーションを起動しないで済み、プリンタードライバーの操作も必要もありません。
デスクトップアイコンは、ジョブ設定(ジョブの印刷設定)ごとに作成できます。
参考
デスクトップアイコンは共有設定や印刷したファイルを残すことができません。
想定環境
OS | Windows 7 |
アプリケーション | AccurioPro Hot Folder |
イメージコントローラー | イメージコントローラー IC-605 |
※画面例は、お使いの環境、およびアプリケーションのバージョンやリビジョンなどによって、実際の表示と異なることがあります。
作業フロー
ジョブ設定のデスクトップアイコンを作成する
ドラッグアンドドロップで印刷する
参照
AccurioPro Hot Folderの対応OSについて詳しくは、仕様をごらんください。
ジョブ設定のデスクトップアイコンを作成する
AccurioPro Hot Folderを起動して、本機を追加します。
ホットフォルダーにファイルをコピーして印刷するのステップ1(AccurioPro Hot Folderにプリンター(本機)を追加する)をごらんください。
AccurioPro Hot Folderでジョブ設定を追加します。メイン画面で使用する印刷設定を選択して、ショートカット作成をクリックします。
ジョブ設定の追加について詳しくは、ホットフォルダーにファイルをコピーして印刷するのステップ2(ジョブ設定を追加する)をごらんください。
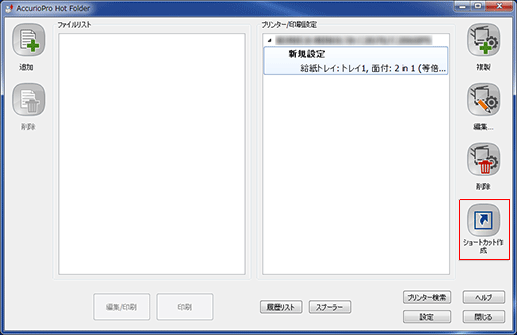
ショートカット名を入力して、保存をクリックします。デスクトップにショートカットアイコンが作成されたことを確認します。
ここでは、ショートカット名をジョブ設定にします。
次のようなショートカットアイコンが作成されます。
ドラッグアンドドロップで印刷する
印刷したいファイルをジョブ設定のショートカットアイコンにドラッグ&ドロップします。
印刷ジョブが本機に送られ、印刷されます。