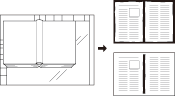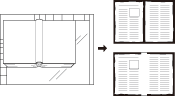枠/折り目消し:本の周囲やとじ部分の黒い影を消す
本など、厚みがある原稿を原稿ガラスにセットしてコピーすると、周囲や中央部に黒い影ができることがあります。この機能を設定することで、黒い影を消してコピーすると同時に、トナーの消費をおさえることができます。
選択項目 | 説明 |
|---|---|
枠消し | コピー画像の周囲にできる黒い影を消去します。 |
折り目消し | コピー画像の中央部にできる黒い影を消去します。 |
ぜんてい枠消し幅は1 mm ~ 300 mm、折り目消し幅は1 mm ~ 99 mmの範囲を、1 mm単位で設定できます。
ぜんてい枠消しおよび折り目消しは、それぞれ単独でも、組合わせても設定できます。
ぜんてい枠消しには、用紙の上下左右すべてを同じ幅で消去する一括枠消しと、各辺で幅を設定する個別枠消しがあります。
原稿をセットします。
ADFまたは原稿ガラス、どちらにも原稿をセットできます。
重要
厚みのある原稿を原稿ガラスにセットするとき、ADFで上から強く押さえないでください。また、ADFを閉じると原稿が曲がる場合は、開けたままにしてください。
コピー画面の応用設定を押します。
応用設定画面の枠/折り目消しを押します。
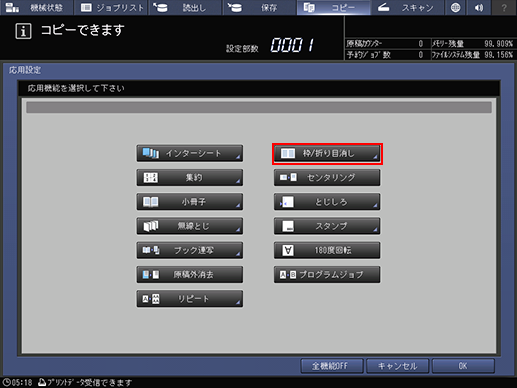
機能選択下の一括枠消し、個別枠消し、または折り目消しを選択します。
枠消しと折り目消しの併用ができます。
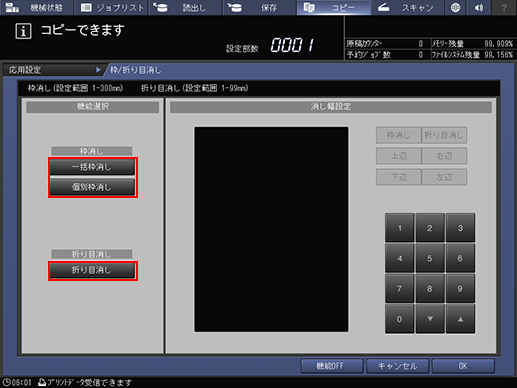
ほそく一括枠消しを設定するときは、手順5に進みます。
ほそく個別枠消しを設定するときは、手順6に進みます。
ほそく折り目消しを設定するときは、手順7に進みます。
一括枠消しの画像消し幅を入力します。
消し幅設定下の数値が、すべて反転しています。
ほそく画面のテンキーまたはダウン、アップを押して、画像消し幅を入力します。
ほそく折り目消しが同時に選択されている場合は、消し幅設定下の枠消しを選択してから画像消し幅を入力します。
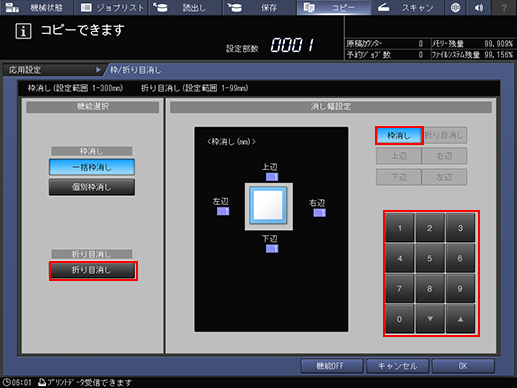
個別枠消しの幅を設定します。
ほそく消し幅設定下の上辺下辺右辺左辺を選択します。画面のテンキーまたはダウン、アップを押して、それぞれの画像消し幅を入力します。
ほそく折り目消しが同時に選択されている場合は、消し幅設定下の枠消しを選択してから、それぞれの画像消し幅を入力します。
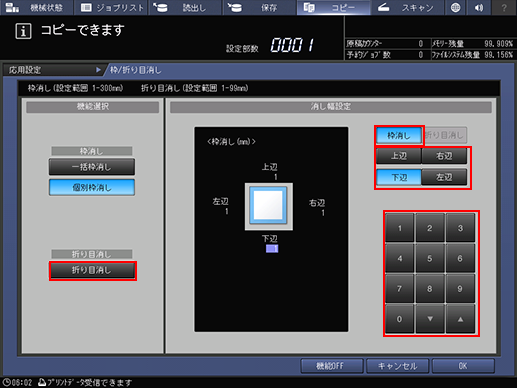
折り目消しの画像消し幅を入力します。
ほそく消し幅設定下の折り目消し幅の数値が反転しています。画面のテンキーまたはダウン、アップを押して、画像消し幅を入力します。
ほそく枠消しが同時に選択されている場合は、消し幅設定下の折り目消しを選択してから、画像消し幅を入力します。
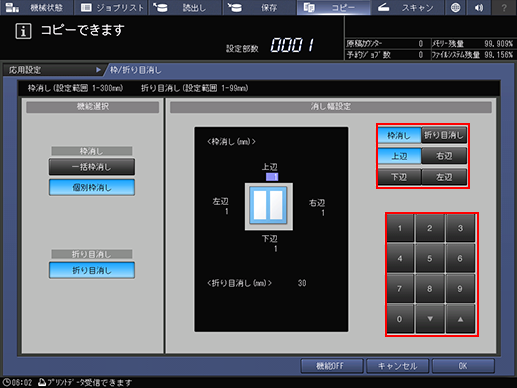
設定を完了するときは、OKを押します。
ほそくもとの設定に戻すときはキャンセルを押します。
ほそく設定した情報を残しながら枠/折り目消し機能をOFFにするときは、機能OFFを押します。
応用設定画面のOKを押して、コピー画面に戻ります。
コピー画面の応用設定下に、枠/折り目消しのアイコンおよびショートカットキーが表示されます。
操作パネルのテンキーを使って設定部数を入力します。
操作パネルのスタートを押します。
ほそくコピー画面に戻らないと出力できません。必ずコピー画面を表示してください。