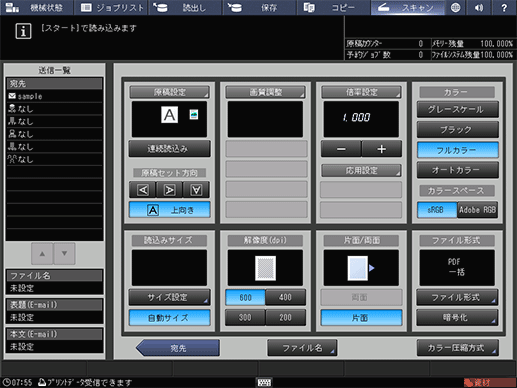FTPサーバーに送信する
登録されているFTPサーバーを使用する場合
スキャンデータをFTPサーバーに送信する場合、FTPサーバーがあらかじめ登録されているかどうかにより手順が異なります。
スキャンを押します。
FTPを押します。
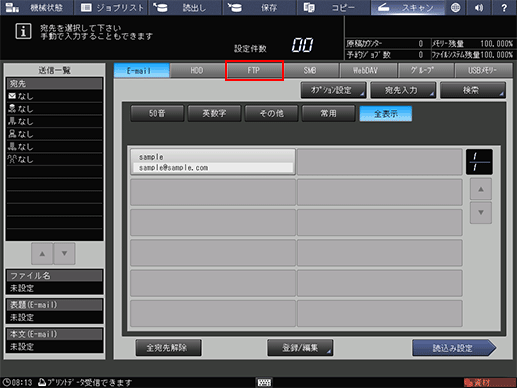
ほそく初期設定ではE-mailの宛先一覧が表示されます。スキャン画面のデフォルトの宛先タブについて詳しくは、ユーザー設定:スキャン設定をごらんください。
送信するFTPサーバーの登録名を押します。
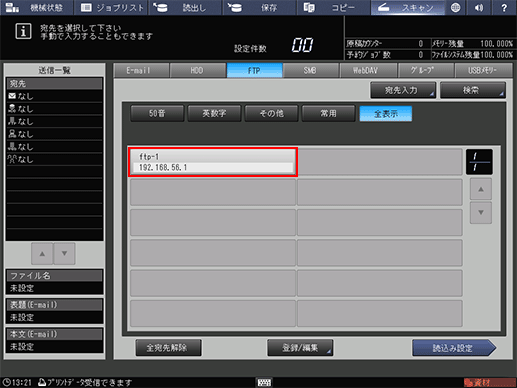
ほそく選択された宛先は、画面左側の送信一覧に表示されます。
ほそく検索を利用すると、登録された宛先を絞り込むことができます。詳しくは、スキャン画面をごらんください。
ほそく50音、英数字、その他、常用を使用すると、登録名を絞り込むことができます。詳しくは、スキャン画面をごらんください。
ほそく登録名の選択を解除するには、選択されている登録名をもう一度押します。
ほそく宛先を手動で入力する場合は、登録されていないFTPサーバーを使用する場合をごらんください。
読込み設定を押します。

読込み条件を設定します。
ほそく詳しくは、読込み設定の画面をごらんください。
ほそくファイル名を押すと、ファイル名を指定できます。
原稿をセットしてから、操作パネルのスタートを押します。
スキャンが開始され、選択した宛先にスキャンデータが保存されます。
ほそく宛先を押すと、スキャン画面に戻ります。
ほそく読込み設定の画面で行った設定と、スキャン画面で選択した宛先は、再起動するまで残ることがあります。操作が終了したら、設定と宛先を解除することをおすすめします。
読込み設定の画面で、操作パネルのリセットを押すと、設定を解除できます。また、宛先を押してスキャン画面に戻り、全宛先解除、または操作パネルのリセットを押すと、宛先を解除できます。
登録されていないFTPサーバーを使用する場合
登録されているFTPサーバーを使用する場合の手順1、手順2を行います。
宛先入力を押します。

ほそく登録されている宛先を選択する場合は、登録されているFTPサーバーを使用する場合をごらんください。
登録名を押してから、登録名を入力します。
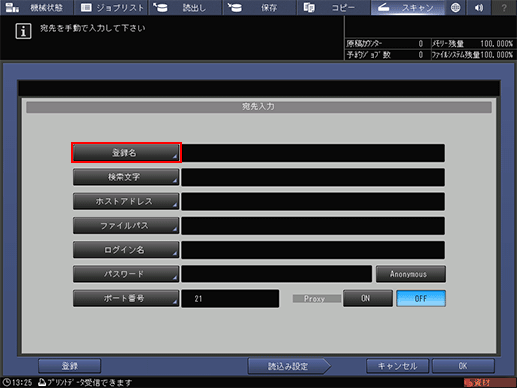
ほそく検索文字は登録名と同じものが自動的に入力されます。変更したい場合は、検索文字を押して、入力しなおしてください。
ホストアドレスを押してから、ホストアドレスを入力します。
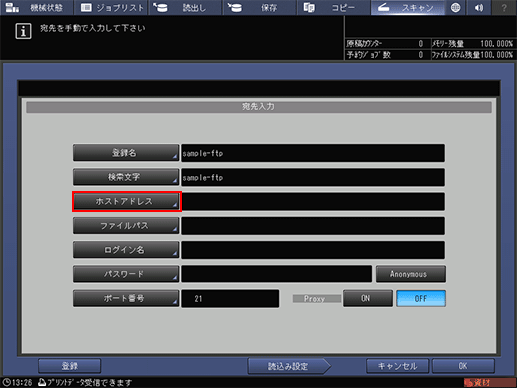
ほそくホストアドレスを押すと、文字を入力する画面が表示されます。
ほそく文字を入力する方法について詳しくは、文字を入力する をごらんください。
ファイルパスを押してから、ファイルパスを入力します。
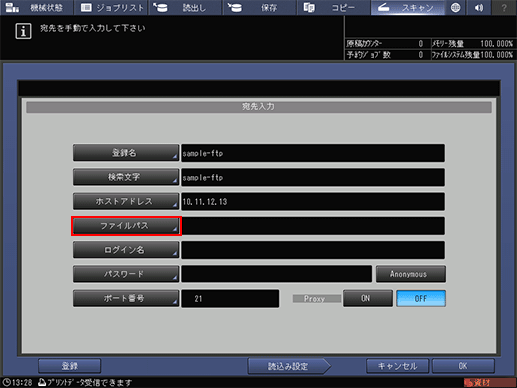
ほそくファイルパスを押すと、文字を入力する画面が表示されます。
ほそく文字を入力する方法について詳しくは、文字を入力する をごらんください。
ログイン名を押してから、ログイン名を入力します。
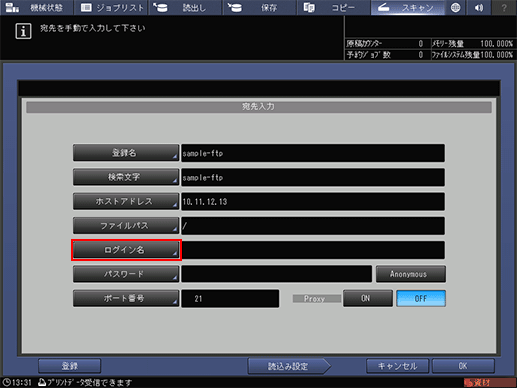
ほそくログイン名を押すと、文字を入力する画面が表示されます。
ほそく文字を入力する方法について詳しくは、文字を入力する をごらんください。
ほそくAnonymousを押すと、ログイン名にanonymousと入力されます。Anonymous FTP(不特定多数のユーザーとファイルを共有するためのFTP)を使用するとき、使用できます。
パスワードを押してから、パスワードを入力します。

ほそくパスワードを押すと、文字を入力する画面が表示されます。
ほそく文字を入力する方法について詳しくは、文字を入力する をごらんください。
ほそく入力したパスワードは、*で表示されます。
ポート番号を押してから、必要に応じてポート番号を入力します。

ほそくFTPサーバーで使用するポート番号を、5桁の数字(00001 ~ 65535)で設定できます。
ほそくポート番号は、21が標準です(初期値)。通常は、変更する必要はありません。FTPサーバー側でポートを変更した場合のみ、変更してください。
ほそくFTPサーバーの設定は、FTPサーバーを設定するをごらんください。
ほそくProxyを使うときはONを押します。
読込み設定を押します。

ほそく登録を押すと、入力したFTPサーバーを登録できます。
登録されているFTPサーバーを使用する場合の手順5以降を行います。