
FTPサーバーを宛先に登録する
FTPサーバーを登録します。 宛先を登録しておくと、スキャンデータをFTPサーバーに送信するときに便利です。
ぜんていFTPの宛先は、30件まで登録できます。
スキャン宛先やE-mailの表題、本文を登録するにはの操作をして、スキャン宛先登録メニュー画面を表示します。
宛先編集を押します。
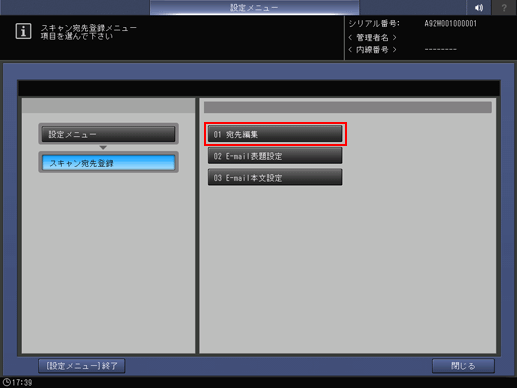
スキャン宛先登録画面が表示されます。
FTPを押します。
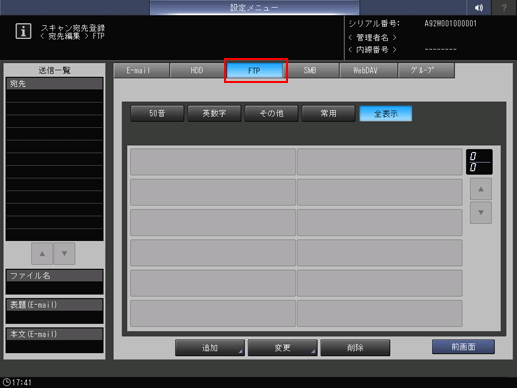
ほそく初期設定では、E-mailの宛先一覧が表示されます。
デフォルトで表示される宛先タブは、スキャン設定で設定できます。
詳しくは、ユーザー設定のユーザー設定:スキャン設定、または管理者設定の管理者設定:スキャン設定をごらんください。
追加を押します。
FTP 宛先追加画面で、宛先の情報を入力します。各項目を押すと、文字を入力する画面が表示されます。
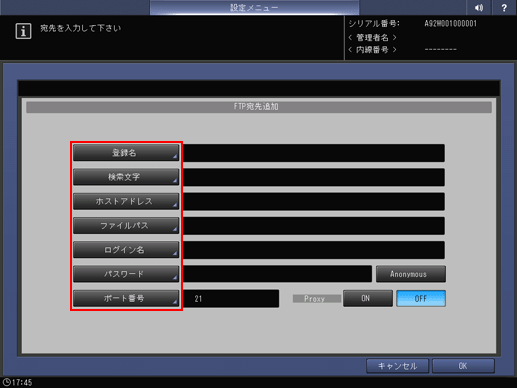
ほそく文字の入力方法について詳しくは、文字を入力する をごらんください。
登録名
宛先の名称を入力します。
登録すると、宛先の一覧に表示されます。
半角24文字(全角12文字)まで入力できます。検索文字
宛先を検索するための文字を入力します。
半角24文字(全角12文字)まで入力できます。ホストアドレス
FTPサーバーのアドレスを入力します。
半角253文字まで入力できます。ファイルパス
FTPサーバーのファイルパスを入力します。
半角127文字(全角63文字)まで入力できます。ログイン名
FTPサーバーのアカウントを入力します。
半角32文字まで入力できます。パスワード
FTPサーバーのパスワードを入力します。
半角32文字まで入力できます。入力したパスワードは*で表示されます。
Anonymous
ログイン名にanonymousと入力します。ログイン時にアカウントが不要なFTPサーバーにログインする場合に使用します。
一部のFTPサーバーでは、パスワードとしてメールアドレスを用いるところもあります。
ポート番号
FTPサーバーが使用するポート番号を5桁の数字(00001 ~ 65535)で入力します。
初期設定は21です。通常は、変更する必要はありません。
ポート番号について詳しくは、ネットワーク管理者にお問い合わせください。
Proxy
プロキシサーバーを使用するかしないかを選択します。
宛先が外部のサーバーのときは、ONを選択してください。
プロキシサーバーを使用するときは、設定メニューでプロキシサーバーを使用するための設定が必要です。
OKを押します。
登録できたことを確認します。
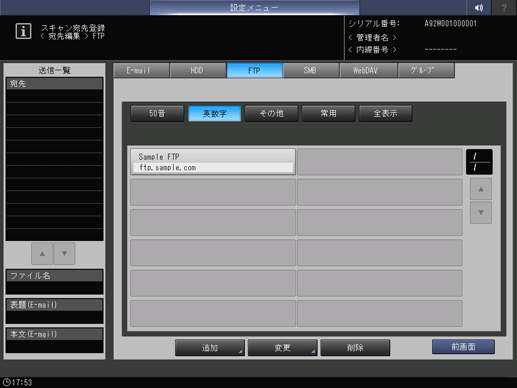
ほそく宛先を1つのページに表示しきれないときは、 ダウンまたは アップ を押してページを切替えてください。