
LDAP検索
LDAPサーバーにあるデータベースから操作パネルで設定した検索条件と一致する情報を取得できます。また、取得したE-mailアドレスを選択して、スキャンデータを送信したり、本機に登録したりできます。
ここでは、Active Directoryと連携しているサーバーと本機を接続していることを例に、説明します。
参照
LDAP検索を行うには、LDAP設定を行う必要があります。詳しくは、ネットワークタブ:LDAP設定をごらんください。
あらかじめ以下の設定が必要です。
・Active Directoryと連携しているDNSサーバーを、本機に登録してください。DNSサーバーの登録について詳しくは、TCP/IP設定をごらんください。
・本機とActive Directoryの日時を合わせてください。本機の日時設定について詳しくは、日時設定をごらんください。なお、NTPサーバーアドレスは、Active Directoryサーバーのアドレスを入力することもできます。
スキャン画面で検索を押します。
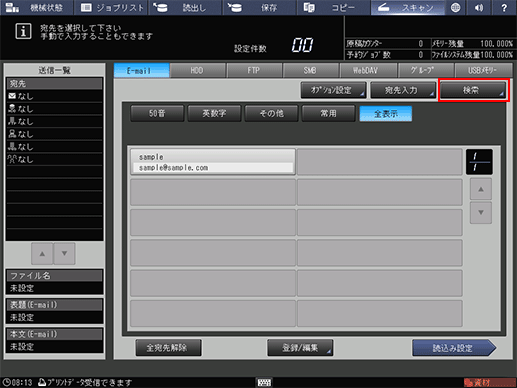
LDAP検索を押します。
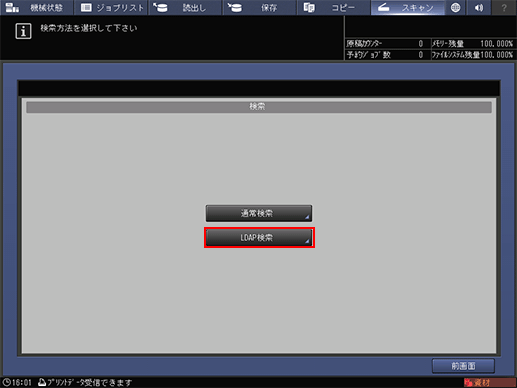
簡易検索または詳細検索を押します。
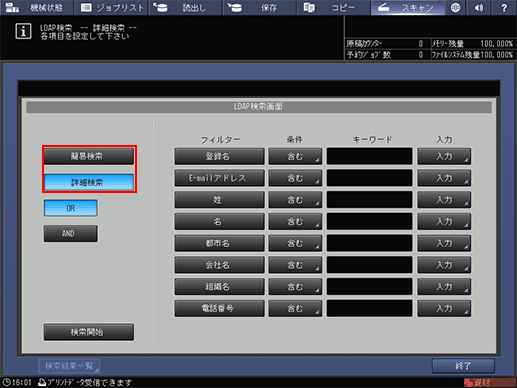
ほそく簡易検索
キーワードを1つ入力して、検索します。キーワードは登録名、E-mailアドレス、姓、名に対し、入力したキーワードで始まるデータが検索対象になります。
ほそく詳細検索
登録名、E-mailアドレス、姓、名、都市名、会社名、組織名、電話番号に対して、それぞれキーワードを指定できます。
フィールドごとに、ORまたはANDを選択できます。
検索条件として同じ、含む、始まるまたは終わるを設定できます。
入力を押して、検索条件を入力しOKを押します。
- 簡易検索の場合
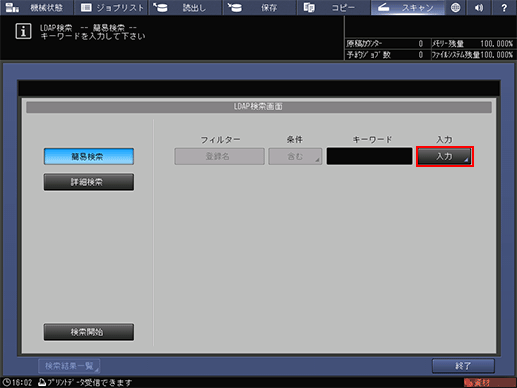
ほそく簡易検索は半角256文字(全角128文字)まで入力できます。
- 詳細検索の場合

ほそく検索条件を変更するには、条件の列のキーを押して表示される画面で検索の条件を変更します。
ほそく検索実行中は、検索中画面が表示されます。
ほそく登録名とE-mailアドレスは半角256文字(全角128文字)まで入力できます。
その他のフィルターは半角64文字(全角32文字)まで入力できます。
検索開始を押します。
ほそく中止を押すと、検索を中止できます。
ほそくLDAP検索エラーが起きたときは、戻るを押して検索画面に戻ってください。
検索結果を確認します。
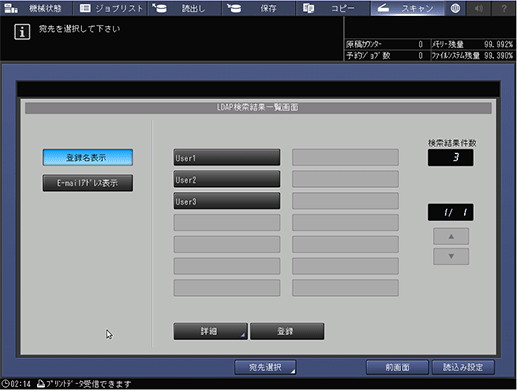
ほそく該当する宛先が登録名で表示されます。E-mailアドレス表示を押すとE-mailアドレスで表示されます。(最大表示数:100件)
ほそく宛先を選択して詳細を押すと、選択した宛先の詳細内容が確認できます。
送信する場合:
検索結果から送信したい宛先を選択して読込み設定を押します。読込み条件を設定します。
ほそく読込み設定をする画面について詳しくは、読込み設定の画面をごらんください。
ほそく複数の宛先に送信できます。宛先選択を押して、送信する宛先を選択してください。複数の宛先に送信する操作について詳しくは、グループ送信をごらんください。
原稿をセットしてから、操作パネルのスタートを押します。
登録する場合:
検索結果から登録したい宛先を選択して登録を押します。
ほそく複数選択しているときは、最後に選択した宛先が登録されます。
ほそくLDAP検索結果登録画面で、アドレス、登録名、検索文字を確認して、問題がなければOKを押して宛先を登録します。