
Windowsの場合
FTPサイトのアカウントを作成する
FTPサイトにアクセスする際に使用するユーザーアカウントを作成します。
ここでは、下記環境に於いてFTPサーバーを設定します。
お使いの環境およびアプリケーションのバージョンやリビジョンなどによって、実際の表示と異なることがあります。
■想定環境
ネットワーク | 本機と FTP サイトを開設するコンピューター(Windows 7)がローカルエリアネットワークに接続されていること |
FTPサイトを開設するコンピューターのOS | Windows 7 Enterprise (SP1) |
イメージコントローラー | イメージコントローラー IC-604 |
ここでは、Scan to FTPをローカルエリアネットワーク内で利用することを想定しています。
セキュリティーに関する設定については、ネットワーク管理者にお問い合わせの上、適切な設定を行ってください。
スタート - コントロールパネル - ユーザーアカウントの追加または削除の順にクリックします。
新しいアカウントの作成をクリックします。
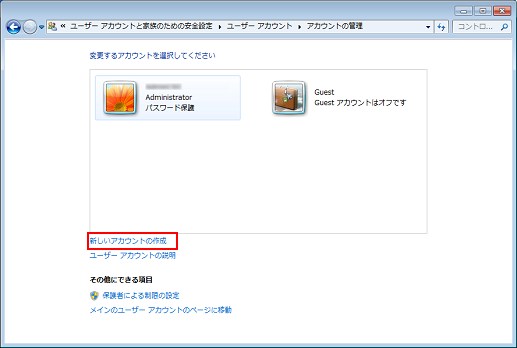
アカウント名を入力し、標準ユーザーが選択されていることを確認して、アカウントの作成をクリックします。
例:ここでは、アカウント名をftpuserと入力しています。
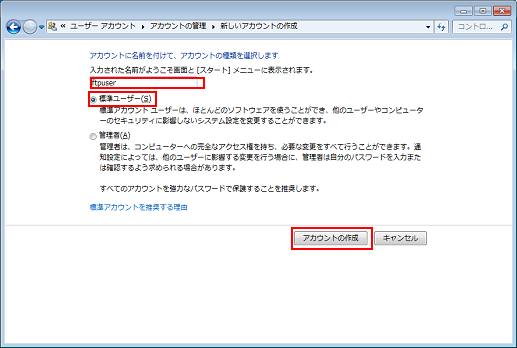
作成されたアカウントが表示されます。
FTPサイトのアクセスに使用するアカウントをクリックします。
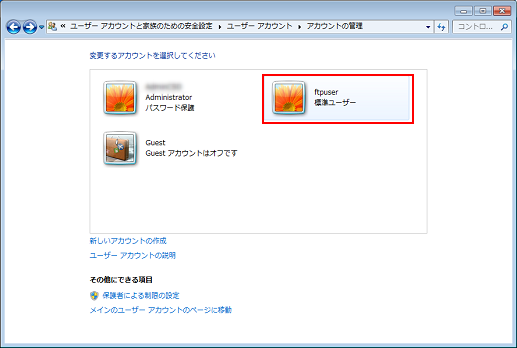
パスワードの作成をクリックします。
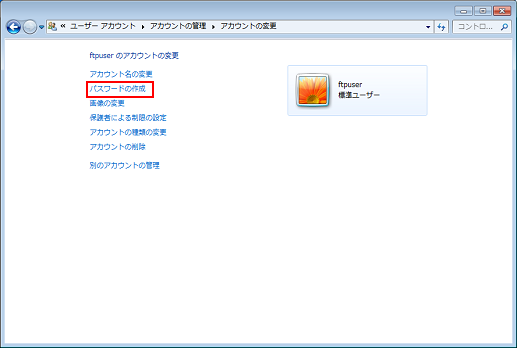
任意のパスワードを入力し、確認用のパスワードを再入力して、パスワードの作成をクリックします。
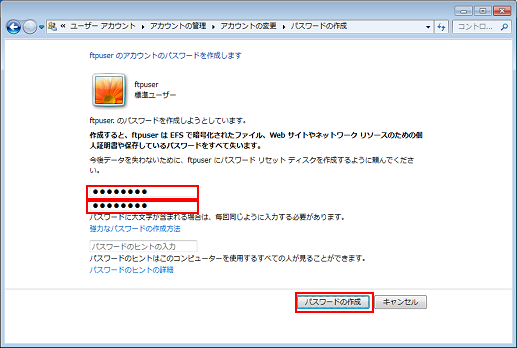
FTPサイトへのアクセスに必要はアカウント名とパスワードが作成されます。
Microsoft FTP Service 7.5 をインストールする
Windows 7 でMicrosoft FTP Service 7.5 を使用して、FTP サイトを開設します。
スタート - コントロールパネル - プログラム - Windows の機能の有効化または無効化の順にクリックします。
インターネットインフォメーションサービスと、FTPサービスをクリックして、OKをクリックします。
ほそく 画面の赤枠内のようになっていることを確認してください。
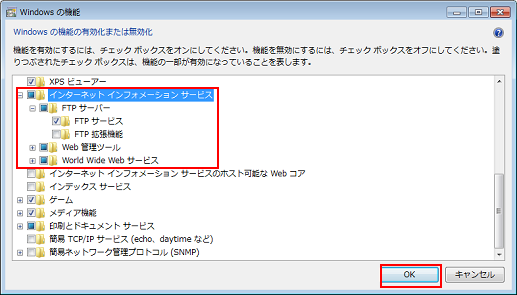
ほそく設定の変更が完了するまで、数分かかる場合があります。
FTP サイトを開設する
ここでは、ローカルエリアネットワーク内にFTP サイトを開設する設定を例に説明します。
参考
この設定では、FTP サーバーのアクティブモードは動作しません。パッシブモードのみ対応しています。
スタート - コントロールパネル - システムとセキュリティ - 管理ツールの順にクリックします。
インターネットインフォメーションサービス(IIS)マネージャーをダブルクリックします。
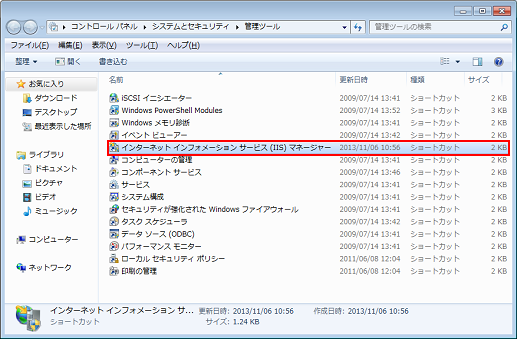
インターネットインフォメーションサービス(IIS)マネージャーが起動します。
画面左側の接続リストに表示されているサーバーを右クリックして、FTP サイトの追加をクリックします。
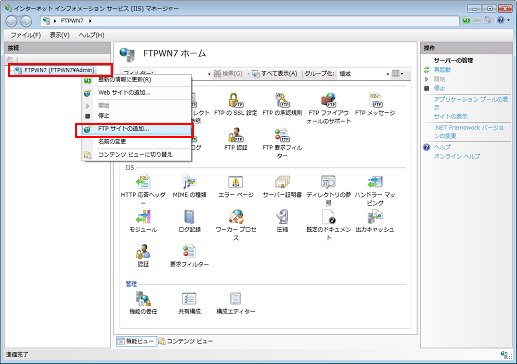
FTP サイトの追加画面が表示されます。
FTP サイト名とコンテンツディレクトリを入力して、次へをクリックします。
例:ここでは、次のように入力しています。
項目
設定
FTP サイト名
sample-ftp
コンテンツディレクトリ
C:¥inetpub¥ftproot
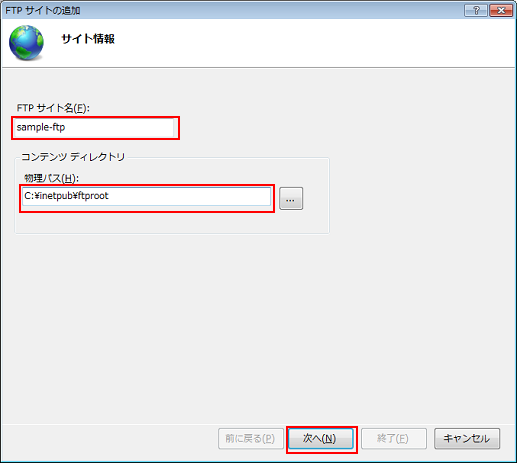
SSLで無しを選択し、次へをクリックします。
ほそくSSLの設定は、ネットワーク管理者にお問い合わせの上、適切な設定を選択してください。
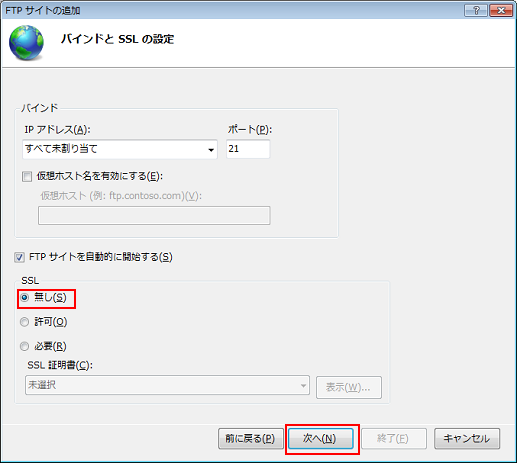
認証および承認の情報を設定して、終了をクリックします。
例:ここでは、次のように設定しています。
項目
設定
認証
基本にチェック
承認
アクセスの許可で指定されたユーザーを選択して、ユーザー名を入力します。
アクセス許可
読み取りと書き込みにチェック
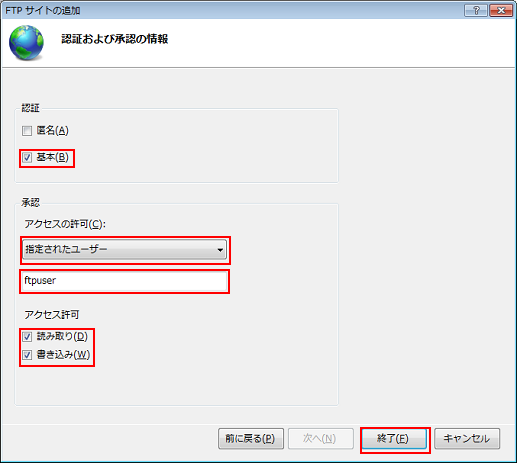
ほそく FTP サイトが作成されます。
画面左側の接続リストに表示されているサイトを開き、作成されたFTP サイトを右クリックして、仮想ディレクトリの追加をクリックします。
ほそく仮想ディレクトリを追加しておくと、Web サーバーのディレクトリをFTP で管理できます。
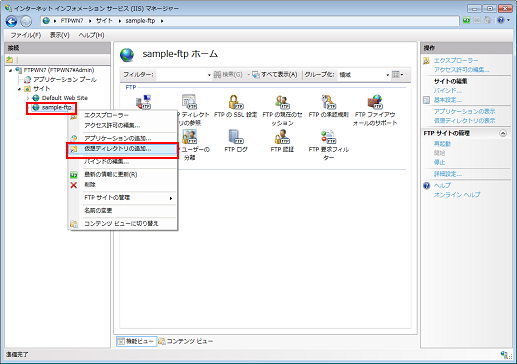
各項目を入力して、OKをクリックします。
例:ここでは、次のように入力しています。
項目
設定
エイリアス
wwwroot
物理パス
C:¥inetpub¥wwwroot
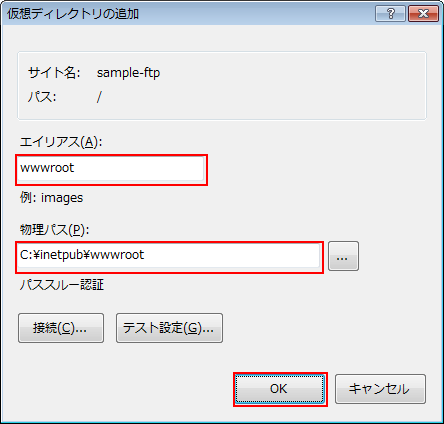
FTP サイトを選択して、FTP のディレクトリの参照をダブルクリックします。
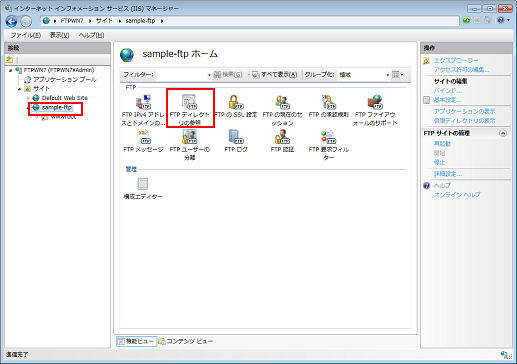
ディレクトリの表示オプションで仮想ディレクトリにチェックをして、適用をクリックします。
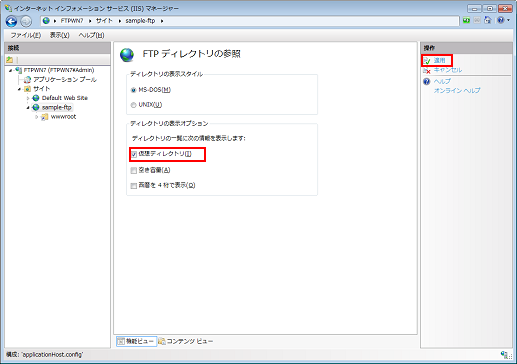
ほそくFTP クライアントで、仮想ディレクトリが表示されるようになります。
FTP サイトを選択して、アクセス許可の編集をクリックします。
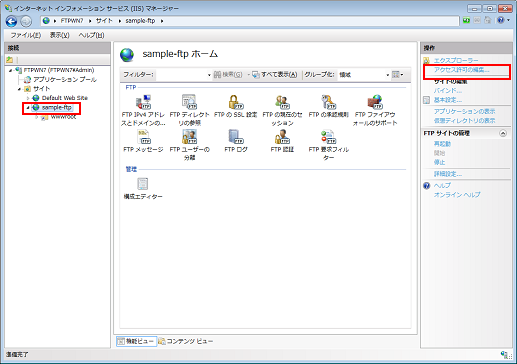
セキュリティタブをクリックして、編集をクリックします。
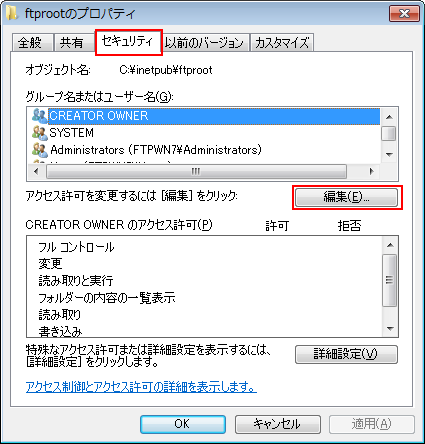
追加をクリックします。
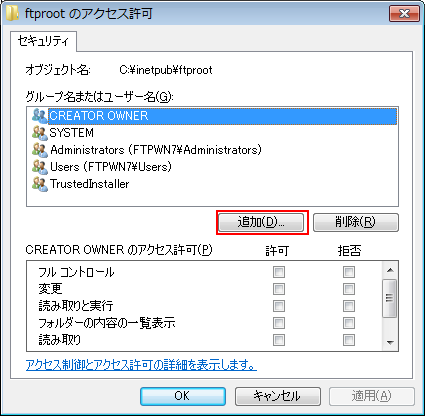
選択するオブジェクト名を入力してくださいの欄に、コンピューター名(またはドメイン名)¥ユーザー名を入力して、名前の確認をクリックします。
ほそく場所の指定にコンピューター名(またはドメイン名)が表示されているときは、コンピューター名(またはドメイン名)は省略できます。
例:ここでは、FTPWN7¥ftpuserにアクセス許可を追加します。
項目
設定
選択するオブジェクト名を入力してください
FTPWN7¥ftpuser
コンピューター名(またはドメイン名):FTPWN7
ユーザー名:ftpuser
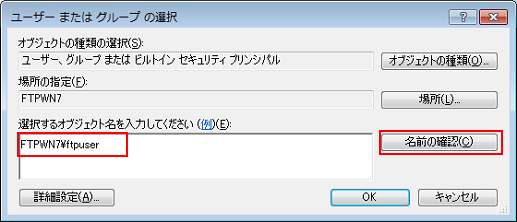
ほそくコンピューター名(またはドメイン名)が不明なときは、次の手順で確認してください。
① デスクトップのコンピューターアイコンを右クリックしてプロパティを選択。
② システムの詳細設定をクリックして、コンピューター名タブをクリック。
③ 変更をクリックしてコンピューター名を確認。
ほそくユーザー名が見つからない、またはアカウントを作成していない場合は、FTPサイトのアカウントを作成するをごらんください。
ユーザー名に下線が表示されたらOKをクリックします。
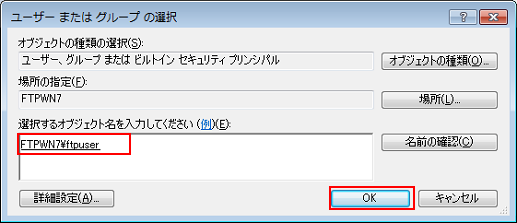
ほそく手順 14 で入力したコンピューター名(またはドメイン名)¥ユーザー名に誤りがあると、名前の確認をクリックしたときに、~という名前のオブジェクトが見つかりませんと表示されます。正しいコンピューター名(またはドメイン名)¥ユーザー名を入力してください。
手順15 で追加したユーザー名を選択して、許可の変更にチェックをつけます。OKをクリックします。
項目
設定
~のアクセス許可
許可の変更にチェック
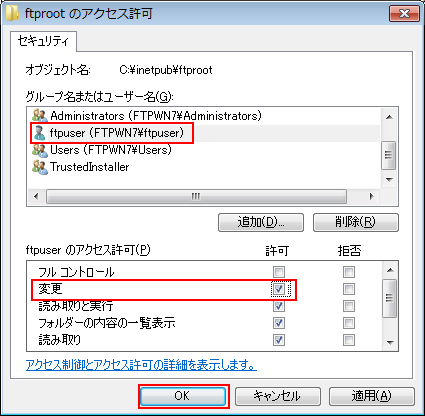
OKをクリックします。
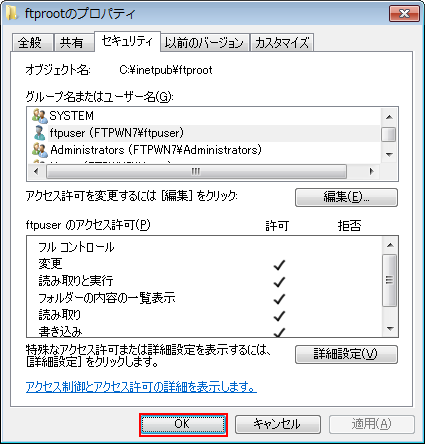
ほそくFTP クライアントから接続して、フォルダーの作成やファイルのアップロードなどの作業ができるようになります。
FTP サイトを選択して、再起動をクリックします。
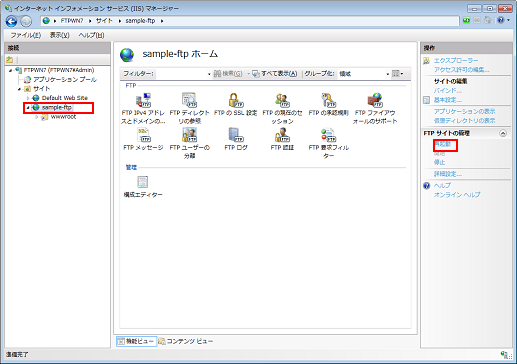
コマンドプロンプトを起動して、FTPサイトが正常に動作しているかを確認します。
① ftp localhostと入力して、Enter キーを押します。
ほそく接続できない場合は、ftp 127.0.0.1を入力してください。
② ユーザー名を入力して、Enter キーを押します。
③ パスワードを入力して、Enter キーを押します。
ほそくコマンドプロンプトを起動するには、スタート - すべてのプログラム - アクセサリ - コマンドプロンプトの順にクリックしてください。
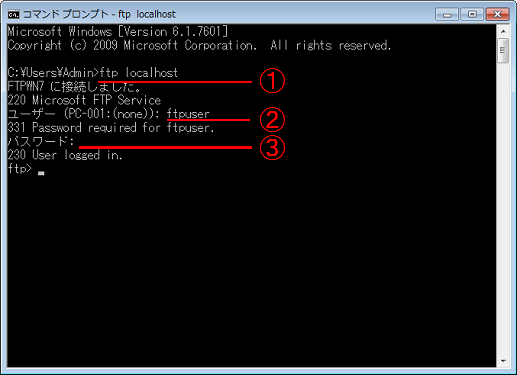
ほそくログインすると、230 User logged in.と表示されます。
ほそく上記画面のようにログインできれば、動作の確認は終了です。
スタート - コントロールパネル - システムとセキュリティ - Windowsファイアウォール- 詳細設定の順にクリックします。
受信側の規則を選択し、FTP Server Passive (FTP Passive Traffic-In)を右クリックして、規則の有効化をクリックします。
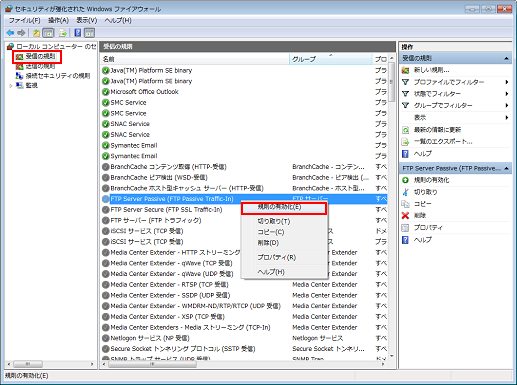
FTP サーバー(FTP トラフィック)を右クリックして、規則の有効化をクリックします。
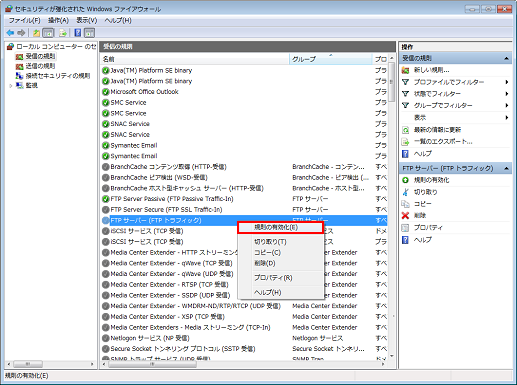
ほそくFTP サイトの設定を終了します。
参考
FTP サイトにうまく接続できない場合は、スタート - コントロールパネル -システムとセキュリティ - 管理ツール - サービスを順にクリックし、Microsoft FTP Serviceを選択して、サービスの再起動をクリックしてください。
FTP クライアントとしてエクスプローラーを使用する
エクスプローラーをFTP クライアントとして使用することができます。
参考
この設定では、FTP サーバーのアクティブモードは動作しません。パッシブモードのみ対応しています。
エクスプローラーを起動します。
コンピューターを右クリックして、ネットワークの場所を追加するをクリックします。
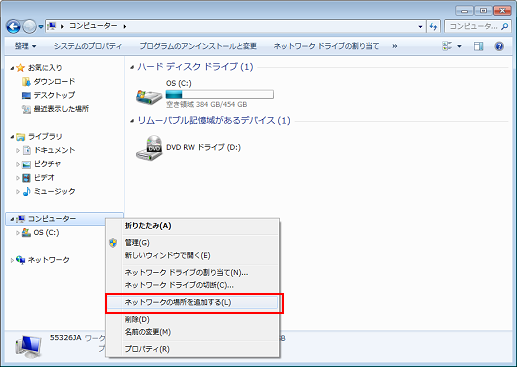
ネットワークの場所の追加画面が表示されます。
次へをクリックします。
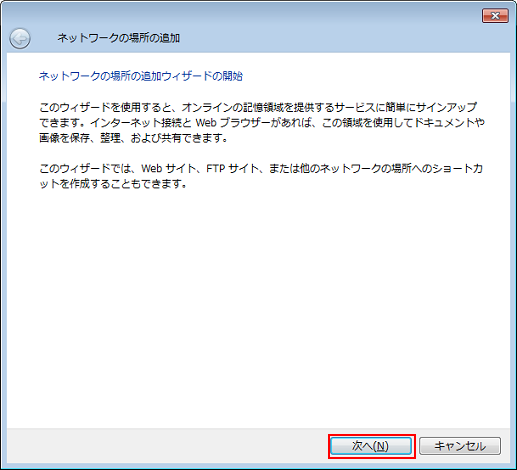
カスタムのネットワークの場所を選択を選択して、次へをクリックします。
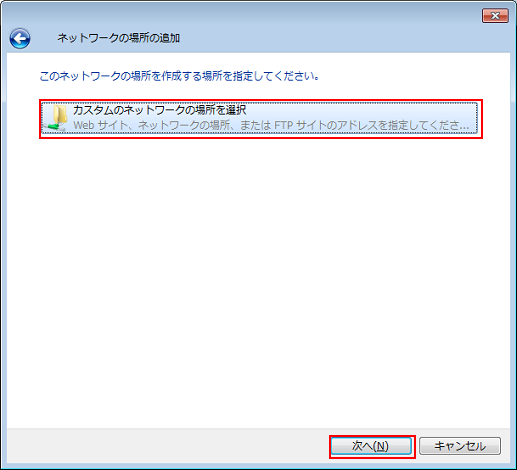
FTP サイトのアドレスを入力して、次へをクリックします。
以下のようにアドレスを入力します。
- ftp://<FTPサイトを開設したコンピューターのIPアドレス>
- ftp://ftpuser@<FTPサイトを開設したコンピューターのIPアドレス>
(例)FTPサイトを開設したコンピューターのIPアドレスが192.168.1.20の場合
- ftp://192.168.1.20
- ftp://ftpuser@192.168.1.20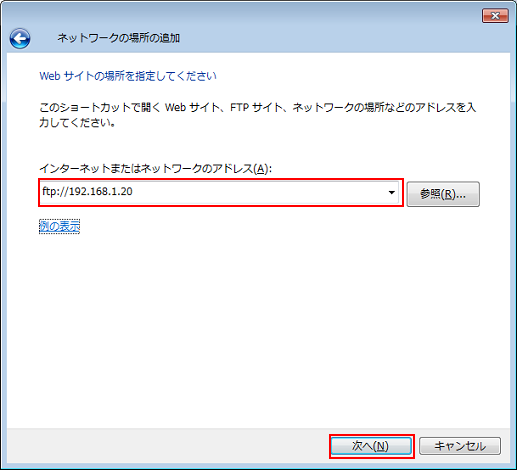
ほそくFTPサイトを開設したコンピューターのIPアドレスは、以下の手順で確認できます。
①スタート-コントロールパネル-ネットワークとインターネット-ネットワークと共有センターの順に選択。
②ローカルエリア接続をクリックして、プロパティをクリック。
③ネットワークタブで、インターネットプロトコルバージョン4(TCP/IPv4)(またはインターネットプロトコルバージョン6(TCP/IPv6))をクリックして、プロパティをクリック。
④表示されたIPアドレスを確認。
匿名でログオンするのチェックを外し、ユーザー名を入力して、次へをクリックします。
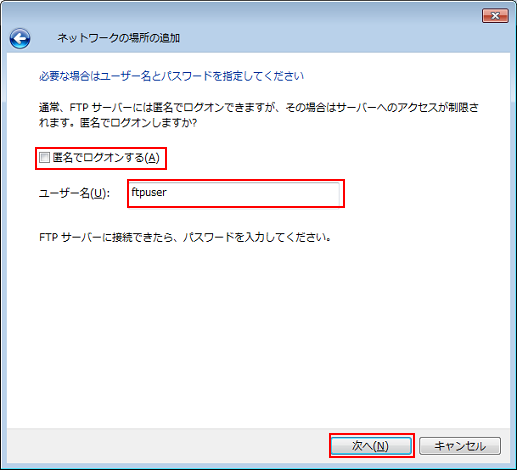
ネットワークの場所の名前を入力して、次へをクリックします。
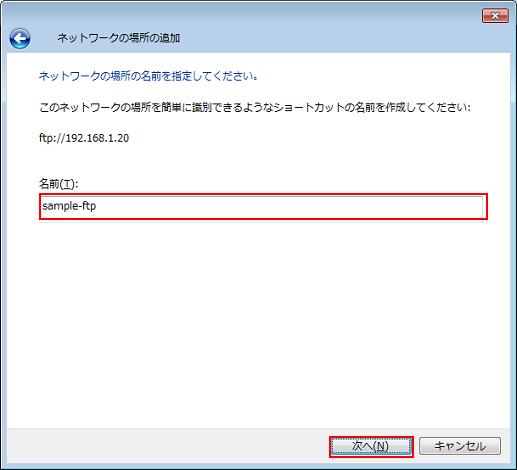
完了をクリックします。

パスワードを入力して、ログオンをクリックします。
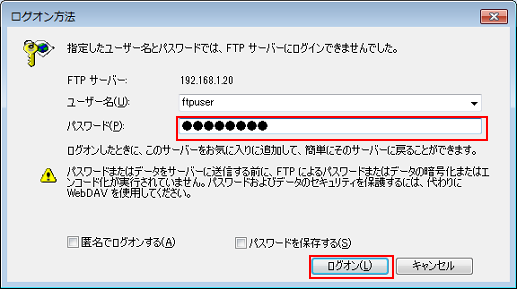
FTPサイトにログオンします。
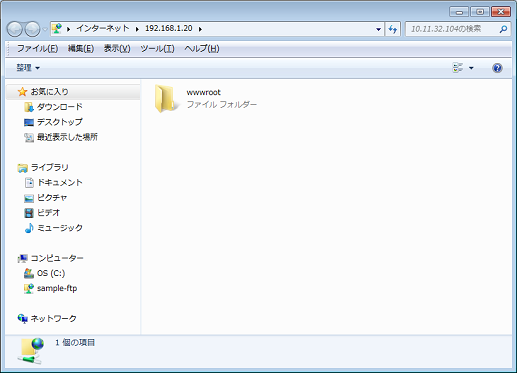
FTPサイトの設定を確認する
送信先のFTPサイトを本機に登録するには、次の情報が必要です。
ネットワークの管理者に次の情報を確認のうえ、メモしてください。
項目 | 説明 | メモ |
|---|---|---|
ホストアドレス | FTPサイトを開設したコンピューターのIPアドレス
| |
ファイルパス | 送信先FTPサイトのファイルフォルダーのファイルパスを指定します。
| |
ログイン名 | FTPサイトのログインユーザー名
| |
パスワード | FTPサイトのログインパスワード
|
本機にFTPサイトを登録する
本体のタッチパネルで、送信先のFTPサイトを本機に登録します。
本体のタッチパネルで、スキャンを押します。

FTPを押して、登録/編集を押します。
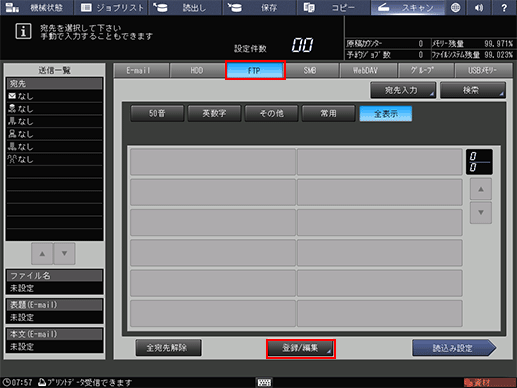
追加を押します。

FTP宛先追加画面が表示されます。
登録名を押します。
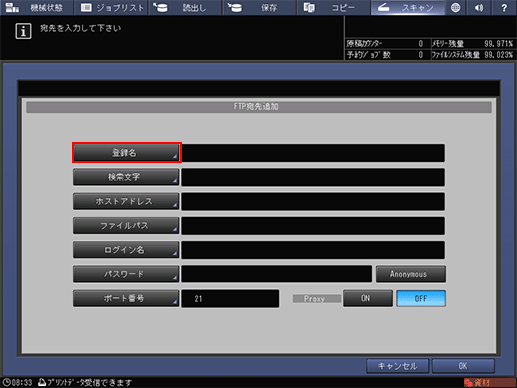
登録名を入力して、OKを押します。
ほそく入力方法について詳しくは、文字を入力する をごらんください。
例:ここでは、sample- ftpという登録名にしています。
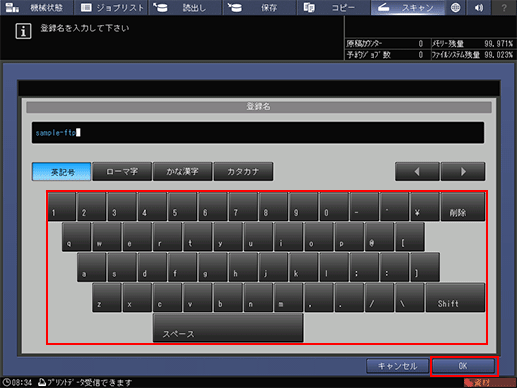
登録名と検索文字が入力されます。
同様の操作で、ホストアドレス、ファイルパス、ログイン名、パスワードまでの項目を入力します。
「FTPサイトの設定を確認する」でメモした内容を入力します。
ほそく各項目は入力必須です。
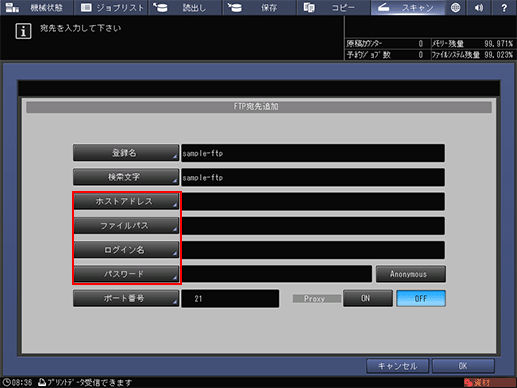
ほそくポート番号は21です(初期値)。通常は、変更する必要はありません。FTPサーバー側でポートを変更した場合のみ、変更してください。
ほそくFTPサイトに送信する際にProxyサーバーを利用する場合には、ProxyをONにしてください。なお、その場合は、あらかじめ設定メニューでProxyサーバーの設定をしてください。ネットワーク設定について詳しくは、NIC設定をごらんください。
ほそくAnonymous FTP(不特定多数のユーザーがファイルを共有するFTP)にスキャンデータを送信する場合は、Anonymousを押すと、ログイン名にanonymousが設定されます。
各項目を入力したあと、OKを押します。

FTPサイトが登録されたことを確認します。
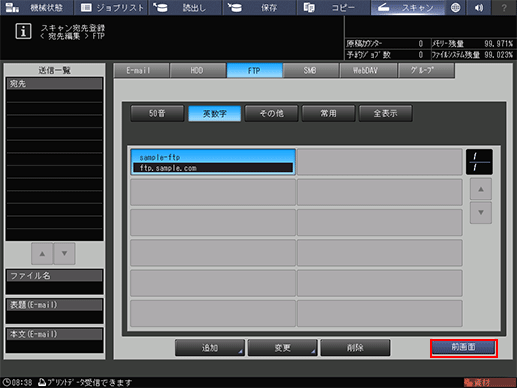
ほそく前画面を押します。
スキャンデータをFTPサーバーに送信する
本機からFTPサーバーに、スキャンデータを送信します。
登録したFTP宛先を選択して、読込み設定を押します。
ほそくこの画面を表示するには、スキャンを押してから、FTPを押します。

画質設定や解像度などを設定します。
ほそく画面の各項目について詳しくは、読込み設定の画面をごらんください。

原稿をセットしてから、操作パネルのスタートを押します。

原稿がスキャンされて、FTPサイトに送信されます。
参考
FTPサイトにうまく接続できない場合
Windowsのスタート-コントロールパネル-システムとセキュリティ-管理ツール-サービスを順にクリックし、Microsoft FTP Serviceを選択して、サービスの再起動をクリックしてください。