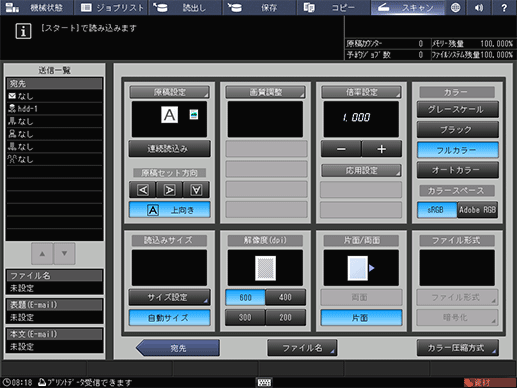ボックスに保存する
登録されているボックスを使用する場合
スキャンデータをHDDに保存する場合、ボックスがあらかじめ登録されているかどうかにより手順が異なります。
スキャンを押します。
HDDを押します。
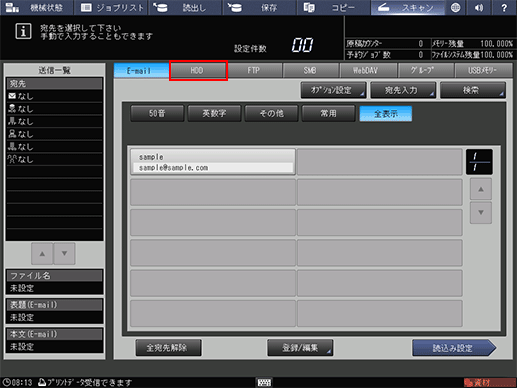
ほそく初期設定ではE-mailの宛先一覧が表示されます。スキャン画面のデフォルトの宛先タブについて詳しくは、ユーザー設定:スキャン設定をごらんください。
保存先にするボックスの登録名を押します。
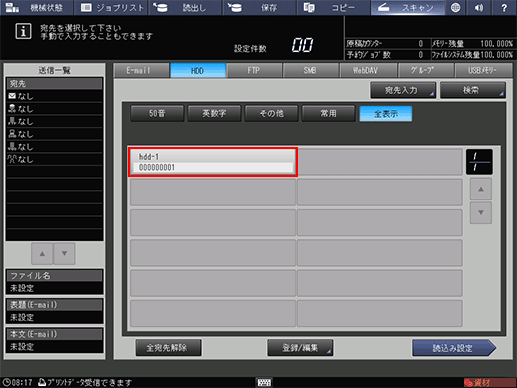
ほそく選択された宛先は、画面左側の送信一覧に表示されます。
ほそく検索を利用すると、登録された宛先を絞り込むことができます。詳しくは、スキャン画面をごらんください。
ほそく50音、英数字、その他、常用を使用すると、登録名を絞り込むことができます。詳しくは、スキャン画面をごらんください。
ほそく登録名の選択を解除するには、選択されている登録名をもう一度押します。
ほそく保存先にするボックスを登録していない場合は、新たにボックスを登録してください。詳しくは、登録されていないボックスを使用する場合をごらんください。
読込み設定を押します。

読込み条件を設定します。
ほそく詳しくは、読込み設定の画面をごらんください。
ほそくファイル名を押すと、ファイル名を指定できます。
原稿をセットしてから、操作パネルのスタートを押します。
スキャンが開始され、選択した宛先にスキャンデータが保存されます。
ほそく宛先を押すと、スキャン画面に戻ります。
ほそくHDDに保存したスキャンデータをコンピューターに取込む方法は、HDD TWAINドライバーのユーザーズガイドをごらんください。
ほそく読込み設定の画面で行った設定と、スキャン画面で選択した宛先は、再起動するまで残ることがあります。操作が終了したら、設定と宛先を解除することをおすすめします。
読込み設定の画面で、操作パネルのリセットを押すと、設定を解除できます。また、宛先を押してスキャン画面に戻り、全宛先解除、または操作パネルのリセットを押すと、宛先を解除できます。
登録されていないボックスを使用する場合
登録されているボックスを使用する場合の手順1、手順2を行います。
宛先入力を押します。
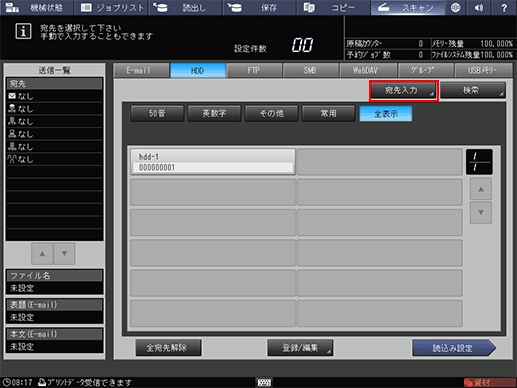
ほそく登録されている宛先を選択する場合は、登録されているボックスを使用する場合をごらんください。
ボックスNo.を押します。
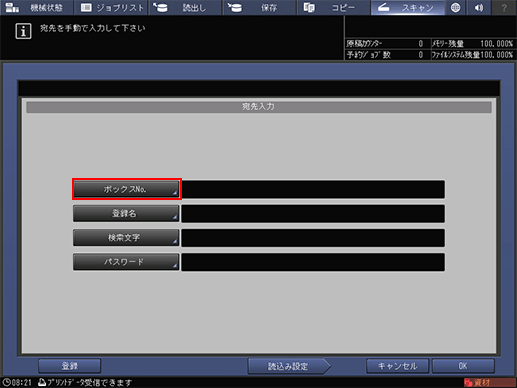
ボックス番号を入力し、OKを押します。
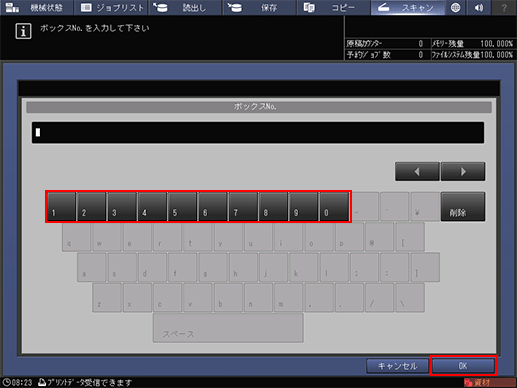
ほそくイメージコントローラーに登録されていないボックス番号を入力した場合、ボックスが自動で作成されます。
ほそくボックスNo.は必ず控えておいてください。コンピューターからスキャンデータを取込むときに必要となります。
登録名を押してから、登録名を入力します。
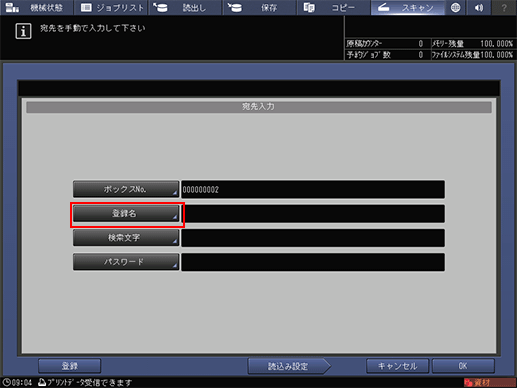
ほそく検索文字は登録名と同じものが自動的に入力されます。変更したい場合は、検索文字を押して、入力しなおしてください。
ボックスにパスワードを設定するときは、パスワードを押してから、パスワードを入力します。
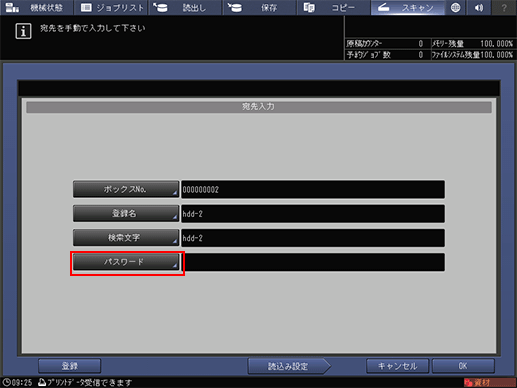
読込み設定を押します。
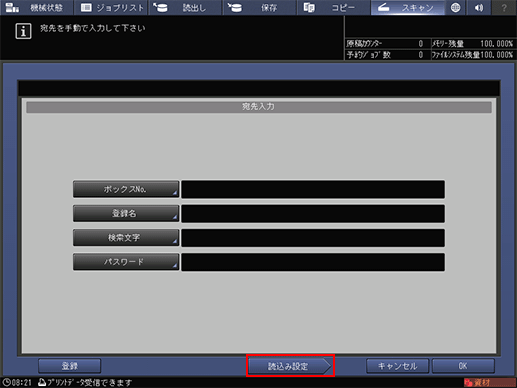
ほそく登録を押すと、入力したボックスを登録できます。
登録されているボックスを使用する場合の手順5以降を行います。