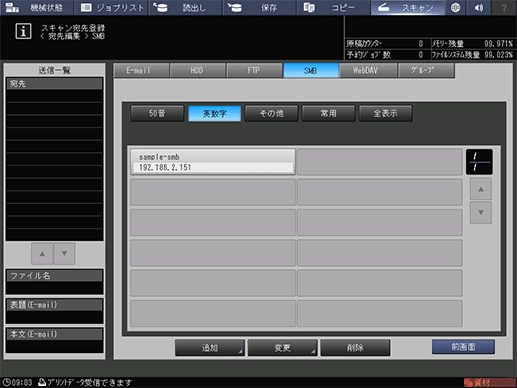Windowsの場合
Windowsのデスクトップに共有フォルダーを作成する
Windowsコンピューターに共有フォルダーを作成します。本機からのスキャンデータを共有フォルダーに受信して、クライアントコンピューターと共有します。
Windowsコンピューターに共有フォルダーを作成します。
例:Windows 7のデスクトップに、「Scan-SMB」フォルダーを作成します。
作成する共有フォルダー
内容
作成場所
デスクトップ
フォルダー名
Scan-SMB
作成した共有フォルダーを右クリックして、プロパティを選択します。

共有タブをクリックして、詳細な共有をクリックします。
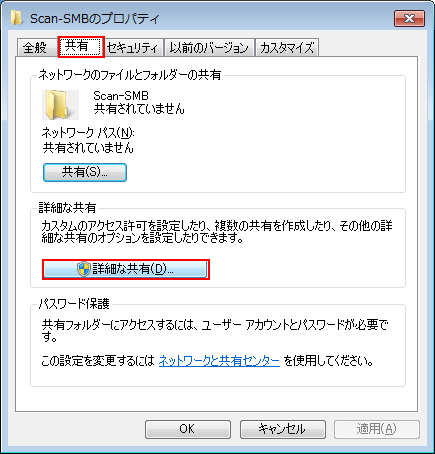
詳細な共有画面が表示されます。
このフォルダーを共有するにチェックをつけて、アクセス許可をクリックします。
ほそく必要に応じて、共有名を設定します。
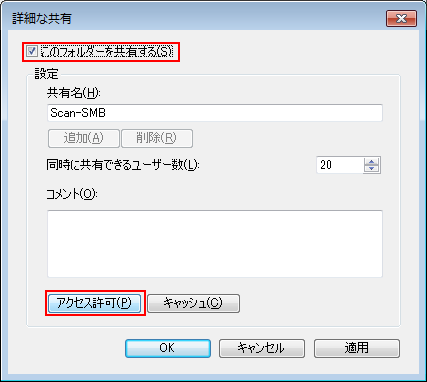
フォルダーのアクセス許可画面が表示されます。
アクセスを許可するグループ/ユーザー名を選択して、許可の変更にチェックをつけます。OKをクリックします。
ほそく特定のグループまたはユーザーにアクセス許可を与えたいときは追加をクリックして、ユーザーまたはグループを追加します。
例:ここでは、Everyone(すべてのユーザー)にアクセス許可を設定します。
項目
設定
グループまたはユーザー名
Everyone(すべてのユーザー)
~のアクセス許可
許可の変更にチェック
ファイルなどの削除を許可するときは、フルコントロールにチェックをつけます。
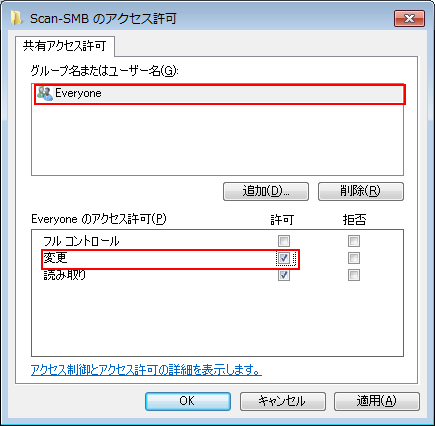
セキュリティタブをクリックして、編集をクリックします。
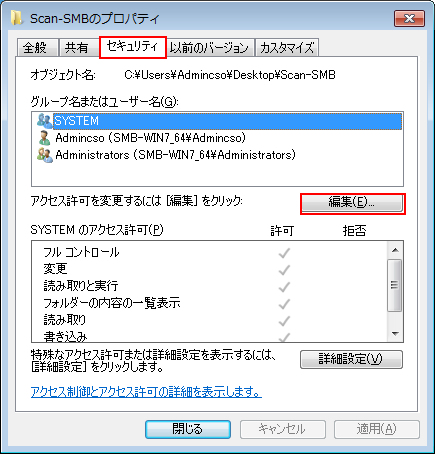
セキュリティーのアクセス許可画面が表示されます。
追加をクリックします。

選択するオブジェクト名を入力してくださいの欄に、「コンピューター名(またはドメイン名)¥ユーザー名」を入力して、名前の確認をクリックします。
ほそく場所の指定にコンピューター名(またはドメイン名)が表示されているときは、コンピューター名(またはドメイン名)は省略できます。
例:ここでは、「SMB-WIN7_64¥admin」にアクセス許可を追加します。
項目
設定
選択するオブジェクト名を入力してください
「SMB-WIN7_64¥admin」
コンピューター名(またはドメイン名):SMB-WIN7_64
ユーザー名:admin
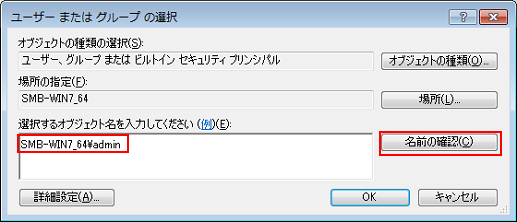
ほそくコンピューター名(またはドメイン名)が不明なときは、次の手順で確認してください。
①デスクトップのコンピューターアイコンを右クリックしてプロパティを選択。
②システムの詳細設定をクリックして、コンピューター名タブをクリック。
③変更をクリックしてコンピューター名を確認。
ほそくユーザー名が不明なときは、コマンドプロンプト(cmd.exe)で確認できます。「set user」と入力してEnterキーを押すと、USERNAME =の右にログインユーザー名が表示されます。
ユーザー名に下線が表示されたらOKをクリックします。
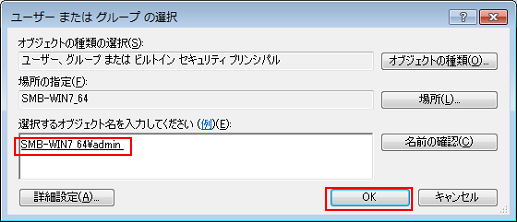
ほそく手順8で入力した「コンピューター名(またはドメイン名)¥ユーザー名」に誤りがあると、名前の確認をクリックしたときに、「~という名前のオブジェクトが見つかりません」と表示されます。正しい「コンピューター名(またはドメイン名)¥ユーザー名」を入力してください。
手順9で追加したユーザー名を選択して、許可の変更にチェックをつけます。OKをクリックします。
項目
設定
~のアクセス許可
許可の変更にチェック
ファイルなどの削除を許可するときは、フルコントロールにチェックをつけます。
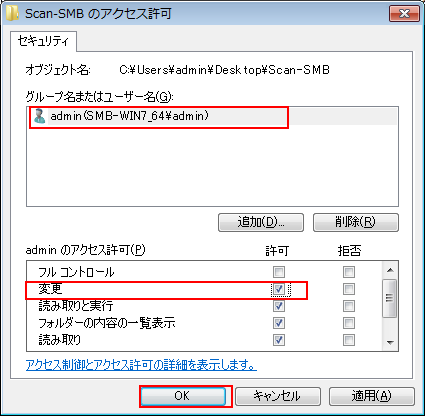
SMBサーバーの設定を確認する
送信先のSMBサーバー(共有フォルダー)を本機に登録するには、次の情報が必要です。 以下の内容を、メモしてください。
項目 | 説明 | メモ |
|---|---|---|
ホストアドレス | SMBサーバーのIPアドレス
| |
ファイルパス | SMBサーバー(共有フォルダー)のファイルパス(共有フォルダー名) | |
ログイン名 | SMBサーバー(Windowsコンピューター)のログインユーザー名
| |
パスワード | SMBサーバー(Windowsコンピューター)のログインパスワード |
本機にSMBサーバーの設定を登録する
本体のタッチパネルで、送信先のSMBサーバーを本機に登録します。
本体のタッチパネルで、スキャンを押します。

SMBを押して、登録/編集を押します。
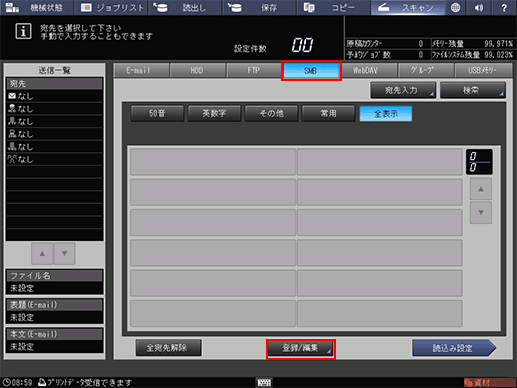
追加を押します。
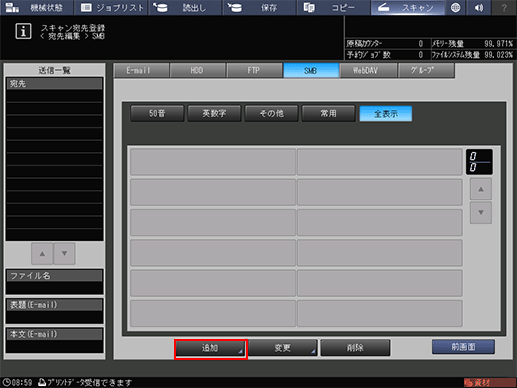
SMB宛先追加画面が表示されます。
登録名を押します。
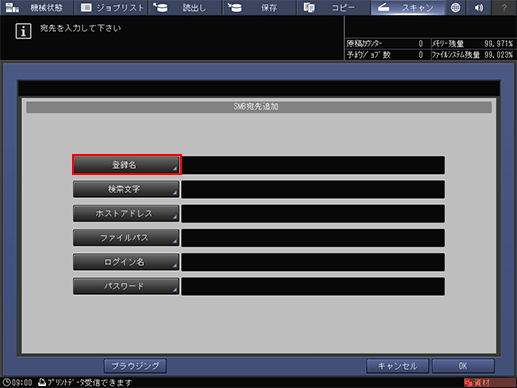
登録名を入力して、OKを押します。
ほそく入力方法について詳しくは、文字を入力する をごらんください。
例:ここでは、「sample-smb」という登録名にしています。
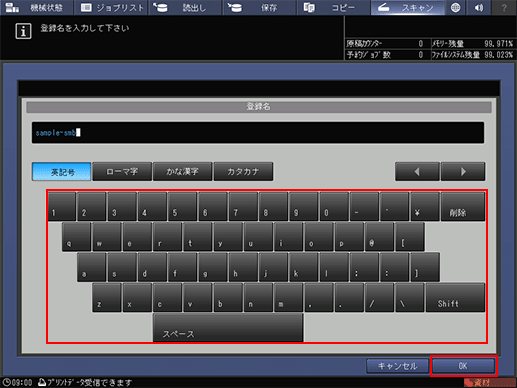
登録名と検索文字が入力されます。
同様の操作で、ホストアドレス、ファイルパス、ログイン名、パスワードまでの項目を入力します。
各項目を入力したあと、OKを押します。
SMBサーバーが登録されたことを確認します。
ほそく前画面を押します。
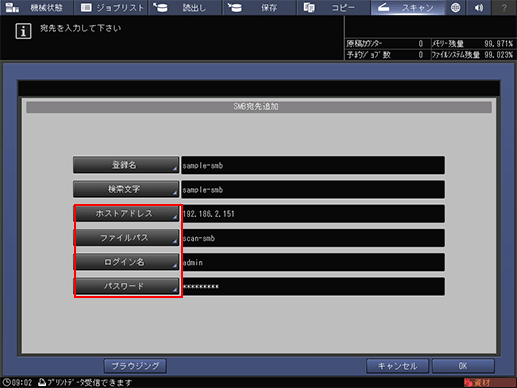
ホストアドレス等をブラウズリストから検索する場合
ファイル送信先設定画面でブラウジングを押します。
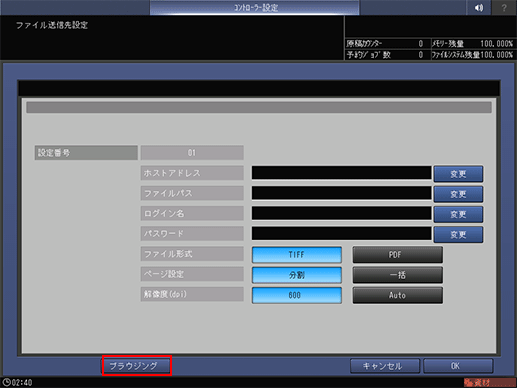
ほそくブラウジングを押すと、ネットワークのブラウズリストが表示されます。
ワークグループ名を選択してから、1つ下へを押します。
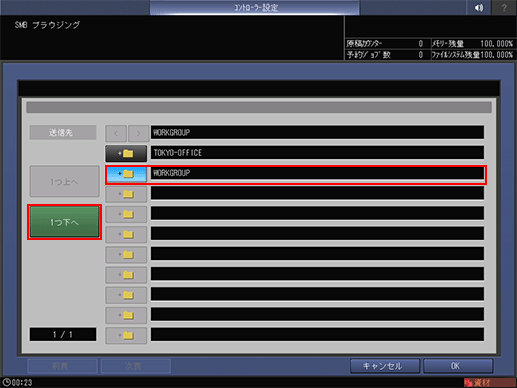
ほそくリストが複数ページある場合は、前頁または次頁を押してページを移動できます。
ほそく表示できるワークグループの最大数は512です。
コンピューター名を選択してから、1つ下へを押します。
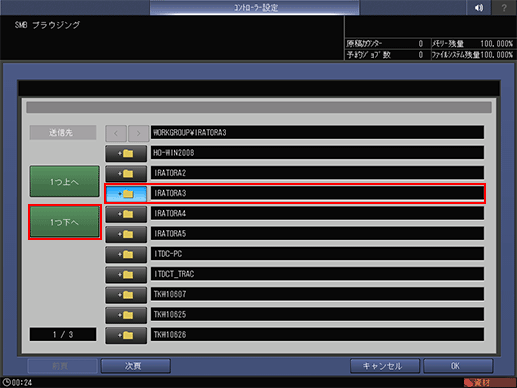
ほそくリストが複数ページある場合は、前頁または次頁を押してページを移動できます。
ほそく1つ上へを押すと、上位の階層に移動します。
ほそく表示できるコンピューターの最大数は512です。
認証画面が表示されるので、ログイン名とパスワードそれぞれの変更を押してから、認証情報を入力します。
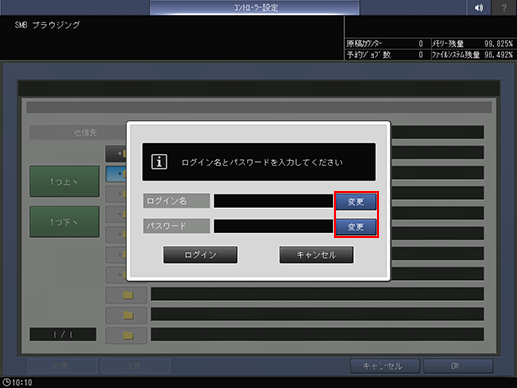
ログインを押します。
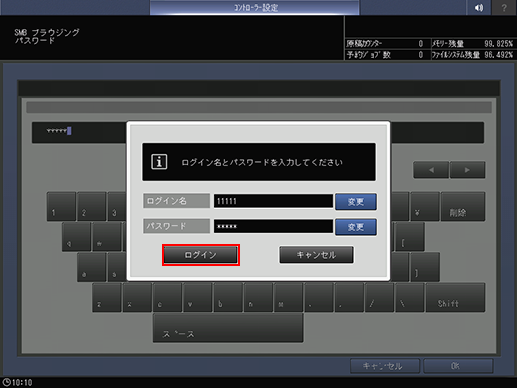
宛先のフォルダーを選択してから、OKを押します。
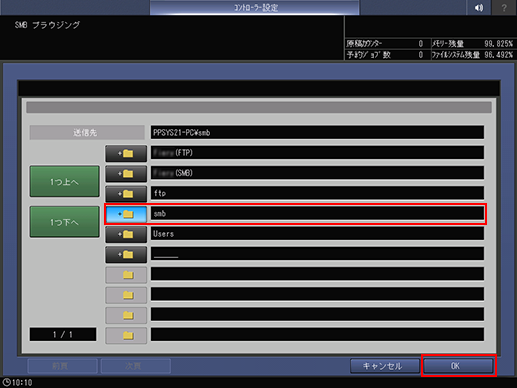
ほそく1つ上へを押すと、上位の階層に移動します。
ほそく表示できるフォルダーの最大数は256です。
ほそくファイルパスが最大文字数(半角80文字/全角40文字)を超える場合は、最大文字数に収まるパスまで設定できます。
OKを押します。
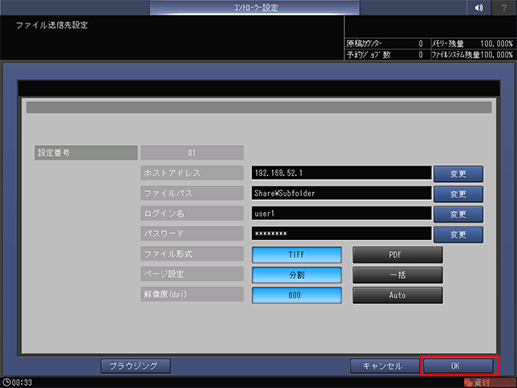
スキャンデータをSMBサーバーに送信する
本機からSMBサーバーに、スキャンデータを送信します。
登録したSMB宛先を選択して、読込み設定を押します。
ほそくこの画面を表示するには、スキャンを押してから、SMBを押します。

画質設定や解像度などを設定します。
ほそく画面の各項目について詳しくは、読込み設定の画面をごらんください。

原稿をセットしてから、操作パネルのスタートを押します。

原稿がスキャンされて、SMBサーバー(共有フォルダー)に送信されます。