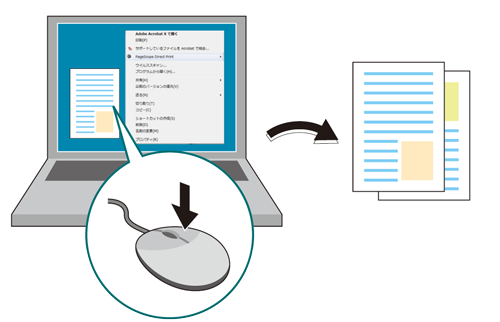ファイルの右クリックメニューで印刷する
ファイルの右クリックメニューからAccurioPro Hot Folderのジョブ設定を選択して印刷します。
本項で紹介する例
AccurioPro Hot Folderに本機を追加して、ジョブ設定を登録しておくと、ファイルの右クリックメニューから、プリンターとジョブ設定を選択するだけで印刷できます。
あらかじめ、用途に合わせて複数のジョブ設定を登録しておくと便利です。
右クリックメニューからの印刷時に印刷設定画面を開いて、印刷設定を変更できます。
想定環境
OS | Windows 7 |
アプリケーション | AccurioPro Hot Folder |
イメージコントローラー | イメージコントローラー IC-605 |
※画面例は、お使いの環境、およびアプリケーションのバージョンやリビジョンなどによって、実際の表示と異なることがあります。
参照
AccurioPro Hot Folderの対応OSについて詳しくは、仕様をごらんください。
AccurioPro Hot Folderを起動して、本機を追加します。
ホットフォルダーにファイルをコピーして印刷するのステップ1(AccurioPro Hot Folderにプリンター(本機)を追加する)をごらんください。
AccurioPro Hot Folderでジョブ設定を追加します。
ジョブ設定の追加について詳しくは、ホットフォルダーにファイルをコピーして印刷するのステップ2(ジョブ設定を追加する)をごらんください。
印刷したいファイルを右クリックし、メニューからAccurioPro Hot Folderを選択します。
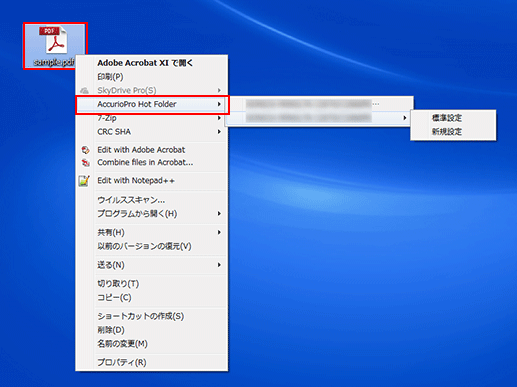
次の項目からプリンターを選択します。
項目
説明
プリンター名...
ジョブの設定をしてから、印刷されます。
プリンター名
ジョブ設定名
あらかじめ登録されているジョブの設定を使用して、印刷されます。
ジョブが本機に送られ、印刷されます。