
濃度バランス調整
濃度バランス調整の概要
本体の操作パネルで行う濃度バランス調整を説明します。
濃度バランス調整では、通紙交差方向に対する濃度ムラを補正するための濃度バランス調整値を作成します。
通紙交差方向の濃度バランス調整値を新規登録する方法には、3種類あります。
濃度バランスチャートをスキャンして自動調整する方法から濃度バランスチャートをスキャンして自動調整する
測色データを登録して自動調整する方法から測色データを登録して自動調整する
濃度バランス調整値を入力して手動で調整する方法から新規に濃度バランス調整値を入力して手動で調整する
通紙交差方向は、通紙方向と直角に交わる方向です。
また、既存データの手動調整や、調整値の複製/削除、有効/無効の設定ができます。
適用される濃度バランス調整値について
本機は以下の優先度に従って、適用する濃度バランス調整値を選択します。
優先度1:スクリーン > 優先度2:用紙種類 > 優先度3:坪量 >優先度4:登録順
参考
ジョブに適用したい濃度バランス調整値は、設定を有効にする必要があります。
設定を有効にする方法は、濃度バランス調整値を有効/無効にするをごらんくださいジョブと一致するスクリーンの濃度バランス調整値が無い場合、濃度バランスについて補正されないままジョブが出力されます。
優先度1:スクリーン
ジョブと一致するスクリーンの濃度バランス調整値が適用されます。
ジョブと一致するスクリーンの濃度バランス調整値が複数存在する場合は、優先度2の確認に進みます。
優先度2:用紙種類
ジョブの用紙種類と一致する濃度バランス調整値が適用されます。
ジョブの用紙種類と一致する濃度バランス調整値が複数存在する場合、または1つも無い場合は、優先度3の確認に進みます。
優先度3:坪量
ジョブの坪量と一致する濃度バランス調整値が適用されます。
ジョブの坪量と一致する濃度バランス調整値が複数存在する場合、または1つも無い場合は、優先度4の確認に進みます。
優先度4:登録順
濃度バランス調整値リストの登録順で、もっとも番号が小さい濃度バランス調整値を適用します。
参考
ジョブと一致するスクリーンの濃度バランス調整値が存在する場合、たとえ用紙種類と坪量が一致していなくても、その濃度バランス調整値が適用されます。これは、スクリーンが一致していることが濃度バランスの補正には不可欠だからです。厚紙やエンボス紙のように特殊な用紙を使用する場合は、スクリーンだけでなく、ジョブと同じ用紙種類や坪量の濃度バランス調整値をあらかじめ登録することをおすすめします。濃度バランスの補正効果が高くなります。
濃度バランスチャートをスキャンして自動調整する
機械から濃度バランスチャートを出力し、スキャン機能で測色します。
この調整は、機械状態画面の調整 - 画質調整 - 濃度バランス自動調整で行うものと同じです。
参考
インテリジェントクオリティオプティマイザー IQ-501が装着されている場合は、自動調整の結果一覧が表示されます。
インテリジェントクオリティオプティマイザー IQ-501が装着されている場合は、不定形サイズの279.4 mm 420.0 mm以上の用紙に対応しています。
管理者設定メニュー画面を表示するの操作をして、管理者設定メニュー画面を表示します
管理者設定メニュー画面の環境設定、エキスパート調整、画質調整、濃度バランス調整、濃度バランス自動調整の順に押します。
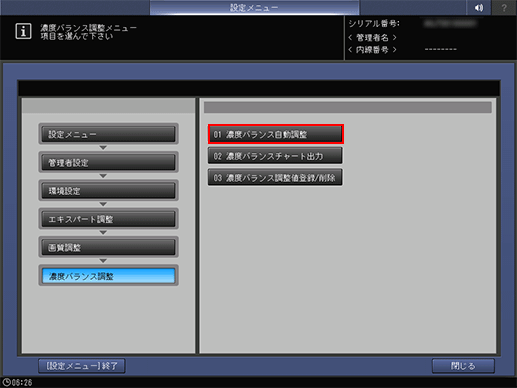
濃度バランス自動調整画面が表示されます。
ほそく以後の操作については、濃度バランス自動調整をごらんください。
測色データを登録して自動調整する
測色データは、下記の手順で作成、登録します。
機械から濃度バランスチャートを出力します。
ほそく詳しくは、濃度バランスチャートを出力するをごらんください。
測色器で濃度バランスチャートを測色します。
ほそく詳しくは、測色器で濃度バランスチャートを測色するをごらんください。
測色データを本機に登録します。
ほそく詳しくは、測色データを本機に登録するをごらんください。
濃度バランスチャートを出力する
チャートを読込むための測色器は4種類あります。
i1iSisXL(アイワンアイシスXL)
FD-9
i1Pro/i1Pro2(アイワンプロ/アイワンプロ2)
FD-5 BT機械で設定しているスクリーンタイプを適用したチャートを出力します。
チャートを出力する前に、適切なスクリーンと用紙を選択してください。
参照
設定メニューで、スクリーンタイプを変更できます。詳しくは、カスタムスクリーンをごらんください。
管理者設定メニュー画面を表示するの操作をして、管理者設定メニュー画面を表示します。
管理者設定メニュー画面の環境設定、エキスパート調整、画質調整、濃度バランス調整、濃度バランスチャート出力の順に押します。
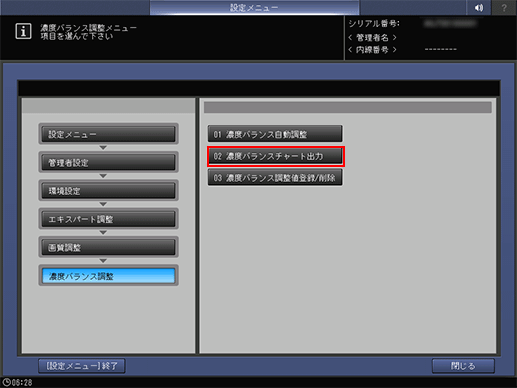
使用する測色器を選択して、印刷モードへを押します。

画質調整を押します。

スクリーン選択右側のみぎを押して、任意のスクリーンを表示します。

ほそくスクリーン選択を押して、スクリーン選択画面を表示してから、任意のスクリーンを選択することもできます。スクリーンを選択してOKを押します。
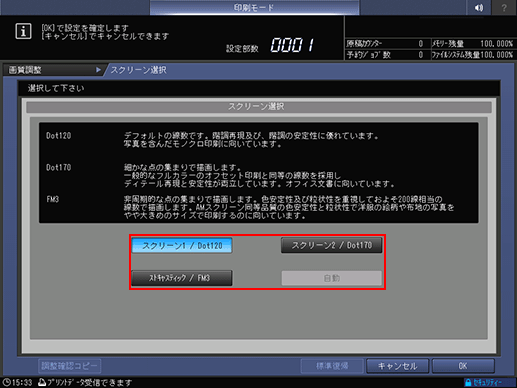
ほそく画質調整画面の閉じるを押します。
チャートの用紙サイズを選択します。
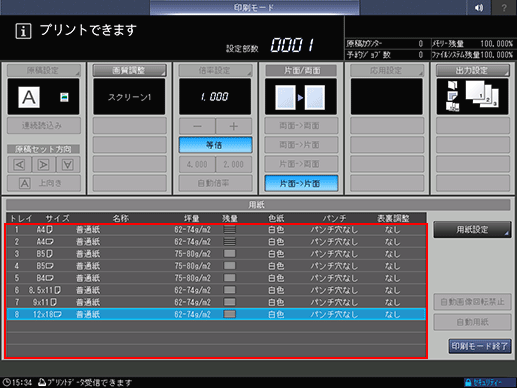
ほそく12 18 たてつうし、SRA3 たてつうし、11 17 たてつうし、A3 たてつうしのいずれかの用紙をトレイにセットして、そのトレイボタンを選択します。
操作パネルのスタートを押します。
チャートが出力されます。
印刷モード終了を押します。
濃度バランスチャート出力画面に戻ります。
前画面を押します。
濃度バランス調整メニュー画面に戻ります。
測色器で濃度バランスチャートを測色する
測色器の測色データ作成について説明します。
測色器i1iSisXL(アイワンアイシスXL)またはi1Pro/i1Pro2(アイワンプロ/アイワンプロ2)、FD-5BT、FD-9、測色器と接続しているコンピューター、およびUSBメモリーを用意します。本体で認識できるUSBメモリーは、FATまたはFAT32フォーマットのものです。U3プラットフォームおよびセキュリティー機能付きのUSBメモリーは使用できません。
Web経由で登録する場合は、USBメモリーの代わりに本機とネットワーク接続されたコンピューターを用意します。測色器i1iSisXL(アイワンアイシスXL)またはi1Pro/i1Pro2(アイワンプロ/アイワンプロ2)の場合は、X-rite Measure Toolを使用してください。測色器FD-5BT、測色器FD-9の時はFD-S2wを使用してください。
X-rite Measure Toolを使用したとき、このアプリケーションは機能が限定されたデモンストレーションモードで動作します。すべての機能を動作するためには、ハードウェアドングルが必要ですというメッセージが表示されますが、ハードウェアドングルが無くても、問題なく操作できます。
コンピューターでX-rite Measure Toolを操作するとき、開く をクリックして、チャートサイズに合ったスクリプトファイルを選択します。スクリプトファイルについて詳しくは、サービス実施店にお問い合わせください。
測色器のデータを保存する方法を説明します。
i1Pro/i1Pro2(アイワンプロ/アイワンプロ2)用の濃度バランスチャートは、測色する前に、チャートに印刷されている色チップの行と列の数をコンピューターで入力します。枠で囲われた(印刷されている)すべての色チップを測色します。
X-rite Measure Toolで測定を終了した後に、コンピューターの画面の閉じるをクリックすると、別のウィンドウが立上がります。必ずその画面で、ツールバーからファイルをクリックして名前をつけて保存してください。または、ショートカットキーのCtrl+Sを押しても同じことができます。Lab書き出しをクリックして保存したデータは、本機側で認識できません。
測色データファイル名は、次の半角英数字40文字以内の文字列で入力します。
(チャートに印刷された14文字の識別情報)_(22文字以内のユーザーカスタマイズ情報).txt本機に測色データを登録したとき、(22文字以内のユーザーカスタマイズ情報)が調整値プロファイル名として表示されます。
測色データをUSBメモリーに保存するときは、/PRESS_6136/ADJUST_DATAのパスを設定して、最下層のフォルダーのADJUST_DATAに保存します。
FD-S2wを使用するときは、FD-S2wに付属のマニュアルをごらんください。
参考
測色器の使い方は、測色器に付属のマニュアルをごらんください。
測色データを本機に登録する
測色器のデータを本機に登録します。
登録方法は2種類あります。
USBメモリーを使って登録する方法
Web経由で登録する方法
登録できる測色データは、最大10件です。
既存のデータの上書き、合成、削除ができます。上書きは、新しく作成した測色データ(新データ)を既存のデータ(旧データ)に差替えます。合成は、新データと旧データを合成して登録します。合成するとき、新データと旧データのスクリーンタイプ、用紙種類、坪量の条件が一致している必要があります。
測色データを登録するとき、以下のようなエラーメッセージが表示されることがあります。
エラーメッセージに表示された処置をしてください。
エラーメッセージ | エラーメッセージ |
|---|---|
データエラーです ファイルから必要な情報が取得できません 測定手順を確認し、再度測定して下さい | ファイル名エラーです 選択したファイルのファイル名に誤りがあります アンダーバーより後ろの文字列が同一になるようにファイル名を変更して下さい |
データ数エラーです 選択したファイル内のデータ数に誤りがあります 正しい測定箇所や測定手順を確認し、再度測定して下さい | 選択したファイルに誤りがあります 調整手順を確認し、初めから調整をやり直して下さい |
データ保存エラーです 選択したファイルのデータ保存方法に誤りがあります ファイル保存時に[別名で保存]を使用し、ファイルを再度作成して下さい |
測色データを本機へ登録する方法について
濃度バランスチャートを出力するの手順に従って出力した濃度バランスチャートを測色器で読込み、測色データを作成します。
測色データに任意のファイル名を付けます。
ほそく(チャートに印字された14文字の識別情報)_(22文字以内のユーザーカスタマイズ情報).txtという、文字列構成のファイル名を入力します。
/PRESS_6136/ADJUST_DATAのパスをUSBメモリーに設定し、最下層のフォルダーに測色データを保存します。
ほそく指定以外のパスを設定すると、測色データを本機側で認識できません。必ず指定のパスにデータを保存してください。
濃度バランス調整メニュー画面の濃度バランス調整値登録/削除を押して、濃度バランス調整値登録/削除画面を表示します。
10件あるリストから任意の欄を1つ選択して、USBメモリーを押します。
ほそく10件以上は登録できませんが、上書きはできます。そのときは、上書きする欄を選択します。
測色データを合成して登録できます。このとき、スクリーンタイプ、用紙種類、坪量の条件が一致している欄を選択します。

USBメモリー接続を要求するダイアログが表示されます。
測色データを保存したUSBメモリーを、機械のUSB接続ポートに接続します。

ほそくこの接続ポートは、ローパワーデバイスだけに対応しています。大きな電源容量を必要とするデバイスは、外部から電源を供給してください。
OKを押します。
登録画面が表示され、測色データのファイル名が表示されます。
登録する測色データのファイル名を選択して、OKを押します。

手順5で既存のデータ欄を選択したときは、操作確認のダイアログが表示されます。

ほそくデータの差替えのため既存データ欄を選択したときは、上書きを押します。
ほそくデータの合成のため既存データ欄を選択したときは、合成を押します。スクリーンタイプ、用紙種類、坪量の条件が一致していないときは、合成がグレーアウトします。
ほそく上書きも合成もしないときは、キャンセルを押します。
調整値を登録するときは、OKを押します。

ほそく登録しないときは、キャンセルを押します。
濃度バランス調整値登録/削除画面が表示され、調整値プロファイル名に手順2で入力した(22文字以内のユーザーカスタマイズ情報)が表示されます。
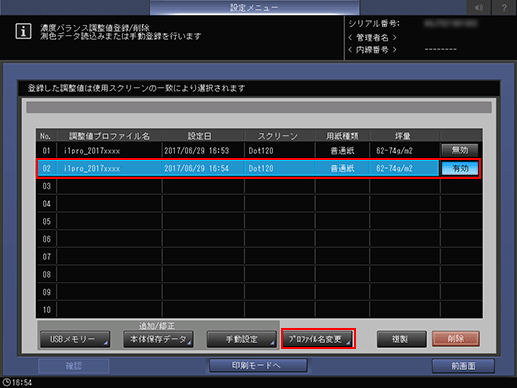
ほそくここで調整値プロファイル名を変更できます。プロファイル名変更を押して、プロファイル名変更画面を表示します。変更プロファイル名を入力して、OKを押します。

前画面を押します。
濃度バランス調整メニュー画面に戻ります。
測色データの登録(Web経由の場合)
Web経由で本機に測色データを登録するには、本機とネットワーク接続されたコンピューターから、Web Utilitiesへアクセスできることが必要です。
重要
本作業中は、電源をOFF/ONしないでください。
濃度バランスチャートを出力するの手順に従って出力した濃度バランスチャートを測色器で読込み、測色データを作成します。
測色データに任意のファイル名を付けます。
ほそく(チャートに印字された14文字の識別情報) _ (22文字以内のユーザーカスタマイズ情報).txtという、文字列構成のファイル名を入力します。
本体とネットワーク接続されたコンピューターから、Web Utilities(以下のURL)へアクセスします。
http://a.b.c.d:30091/
ほそくa.b.c.dには本体のIPアドレスを入力します。
管理者設定をクリックし、管理者のIDとパスワードを入力します。
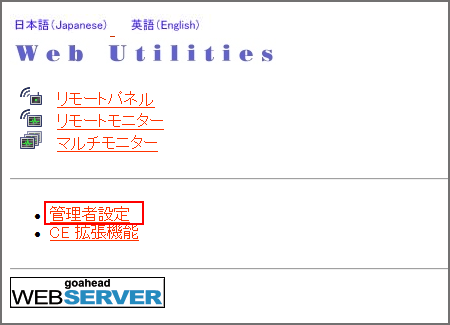
測色データWeb入力をクリックします。
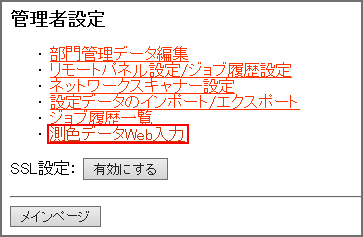
ファイル名に測色データのファイル名を入力し、ファイルパスの横にある参照をクリックして、コンピューター上に保存した測色データを選択します。
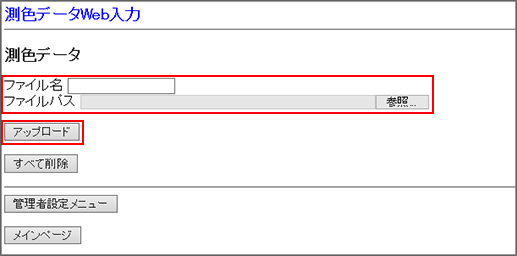
アップロードをクリックします。
測色データが本機に保存されます。
ほそく複数の測色データがあるときは、手順6、手順7を繰返します。
濃度バランス調整メニュー画面の濃度バランス調整値登録/削除を押して、濃度バランス調整値登録/削除画面を表示します。
10件あるリストから任意の欄を1つ選択して、本体保存データを押します。
ほそく10件以上は登録できませんが、上書きができます。そのときは、上書きする欄を選択します。
ほそく測色データを合成して登録できます。このとき、スクリーンタイプ、用紙種類、坪量の条件が一致している欄を選択します。
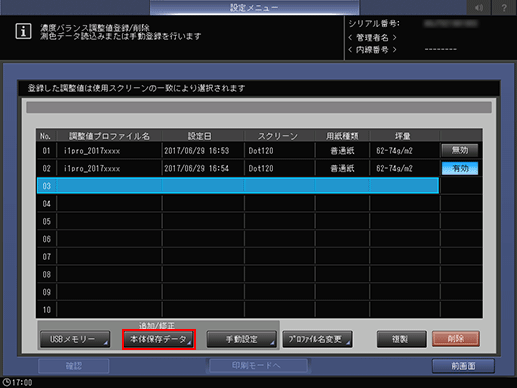
測色データのファイル名が表示されます。

登録する測色データのファイル名を選択して、OKを押します。

調整値を登録するときは、OKを押します。

ほそく登録しないときは、キャンセルを押します。
調整値が登録されます。
前画面を押します。
濃度バランス調整メニュー画面に戻ります。
新規に濃度バランス調整値を入力して手動で調整する
新規に濃度バランス調整値を入力して、手動で調整します。
調整対象:全階調 × 9点モードは9点、16階調 × 32点モードは512点
調整範囲:-128 ~ +127手動の濃度バランス調整には、全階調×9点および16階調×32点の2つのモードがあります。
全階調 × 9点は、通紙交差方向を32点に区切ったうちの9点の濃度値を手動で入力し、その回りの濃度値を機械が自動的に設定します。
16階調 × 32点は、通紙交差方向の32点、通紙方向の16点、合計512点の濃度調整値を手動で入力します。
機械が設定しているスクリーンごとに設定してください。
参照
設定メニューでスクリーンタイプを変更できます。詳しくは、カスタムスクリーンをごらんください。
管理者設定メニュー画面を表示するの操作をして、管理者設定メニュー画面を表示します。
管理者設定メニュー画面の環境設定、エキスパート調整、画質調整、濃度バランス調整、濃度バランス調整値登録/削除の順に押します。
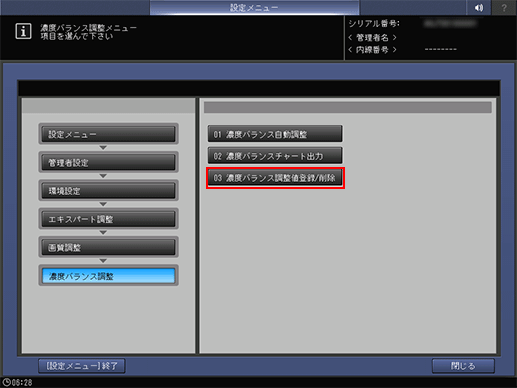
リストから新規登録する任意の欄を1つ選択して、手動設定を押します。
ほそく濃度バランス調整値は10件以上登録できませんが、上書きができます。そのときは、上書きする欄を選択します。
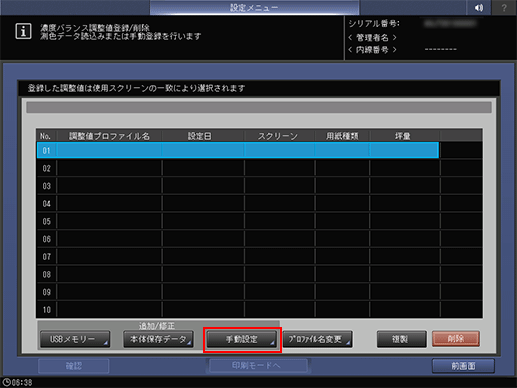
濃度バランス調整値登録画面が表示されます。
ほそく既存の濃度バランス調整値を選択したとき、登録済みの濃度バランス調整値が表示されます。
スクリーン選択を押します。
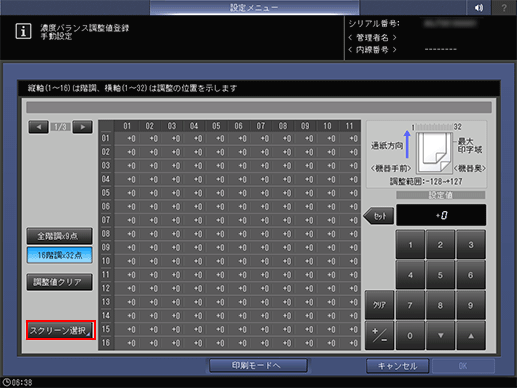
濃度バランスを反映するスクリーンを選択して、OKを押します。

印刷モードへを押します。
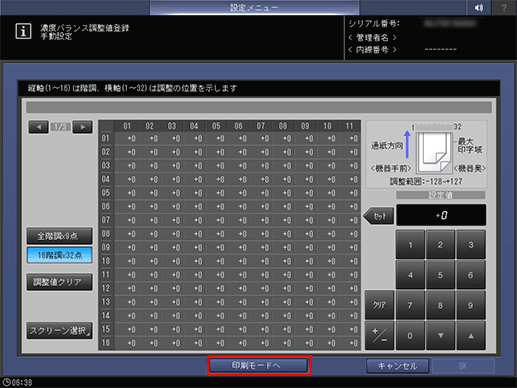
用紙サイズを選択します。
ほそく12 18 たてつうし、SRA3 たてつうし、11 17 たてつうし、A3 たてつうしのいずれかの用紙をトレイにセットして、そのトレイを選択します。
操作パネルのスタートを押します。
ほそく濃度バランスが調整されたチャートが出力されます。
チャートを確認します。
印刷モード終了を押して、濃度バランス調整値登録画面に戻ります。
全階調×9点または16階調×32点を選択します。
全階調×9点を選択したとき

手順11で全階調×9点を選択したとき、横軸01~32のうち、01、05、09、13、17、21、25、29、32の9点に任意の数値を入力します。
手順11で16階調×32点を選択したとき、通紙交差方向の32点、通紙方向の16点、合計512点の任意の位置に濃度値を入力します。ほそくまたはみぎを押して、横軸の任意の点に対応するボタンを表示して選択します。
ほそく16階調32点を選択したとき、横軸一番上の欄を押すと、その下1列すべてを選択し、同じ数値を一度に入力できます。
ほそく+/-で数値のプラス/マイナスを選択します。0にするときは、クリアを押します。
ほそくセットを押します。
ほそく設定した調整値をクリアしたいときは、調整値クリアを押します。すべての点の調整値が0に戻ります。
重要
調整値クリアは、選択している点の調整値のほか、すべての点の調整値を0にします。使用するときはご注意ください。
印刷モードへを押します。
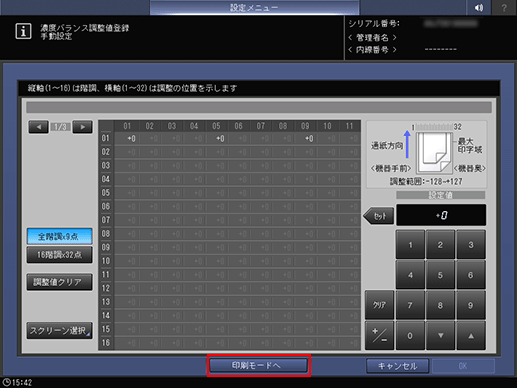
用紙サイズを選択します。
ほそく12 18 たてつうし、SRA3 たてつうし、11 17 たてつうし、A3 たてつうし のいずれかの用紙をトレイにセットして、そのトレイを選択します。
操作パネルのスタートを押します。
濃度バランスが調整されたチャートが出力されます。
チャートを確認します。
印刷モード終了を押して、濃度バランス調整値登録画面に戻ります。
調整が完了したら、濃度バランス調整値登録画面のOKを押します。
濃度バランス調整値登録/削除画面に戻り、調整値プロファイル名にNEW PROFILEと表示されます。
ほそく調整の後に確認チャートを出力しないと、濃度バランス調整値登録画面のOKを押しても濃度バランス調整値として変更登録されません。必ず調整して、チャートを出力してからOKを押してください。
プロファイル名変更を押します。
プロファイル名変更画面が表示されます。
ほそく任意のプロファイル名を入力して、OKを押します。
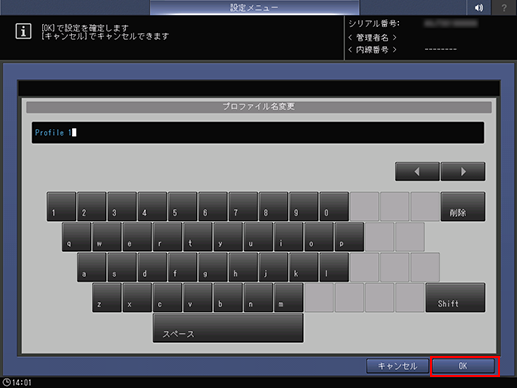
前画面を押します。
濃度バランス調整メニュー画面に戻ります。
既存の濃度バランス調整値を手動で調整する
既存濃度バランス調整値を手動で調整します。
調整対象:全階調×9点モードは9点、16階調×32点モードは512点
調整範囲:-128 ~ +127手動の濃度バランス調整には、全階調×9点および16階調×32点の2つのモードがあります。
全階調×9点は、通紙交差方向を32点に区切ったうちの9点の濃度値を手動で入力し、その回りの濃度値を機械が自動的に設定します。
16階調×32点は、通紙交差方向の32点、通紙方向の16点、合計512点の濃度値を手動で入力します。
機械が設定しているスクリーンごとに設定してください。
参照
設定メニューでスクリーンタイプを変更できます。詳しくは、カスタムスクリーンをごらんください。
管理者設定メニュー画面を表示するの操作をして、管理者設定メニュー画面を表示します。
管理者設定メニュー画面の環境設定、エキスパート調整、画質調整、濃度バランス調整、濃度バランス調整値登録/削除の順に押します。
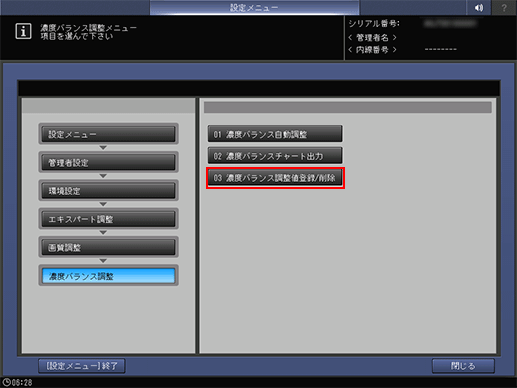
濃度バランス調整値登録/削除画面が表示されます。
修正する既存の濃度バランス調整値の欄をリストから選択して、手動設定を押します。
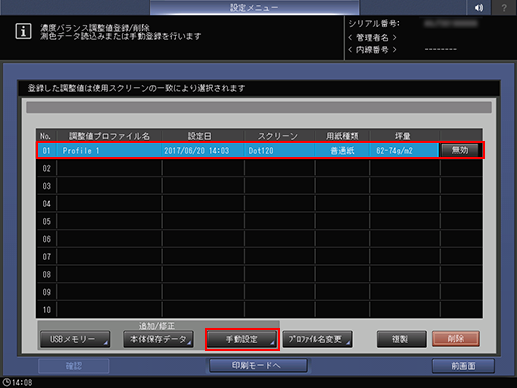
全階調×9点または16階調×32点を選択します。
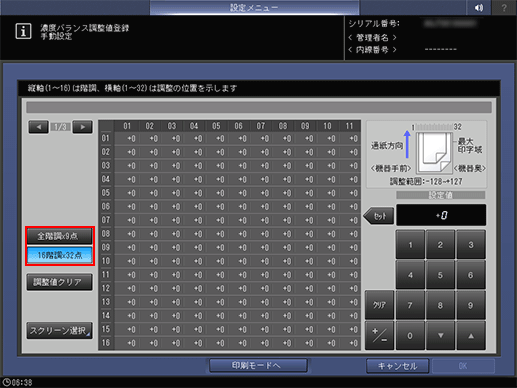
スクリーン選択を押します。
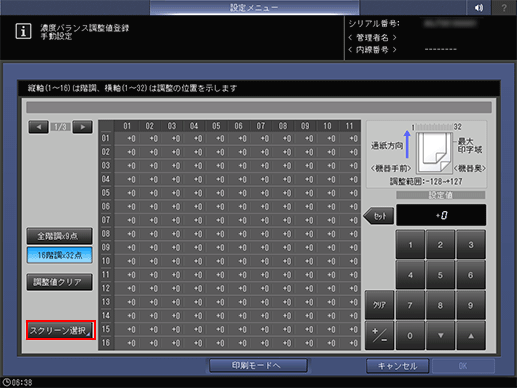
濃度バランスを反映するスクリーンを選択して、OKを押します。

ほそく変更しようとしている濃度バランス調整値が測色器による測色データのとき、スクリーンは変更できません。スクリーン選択はグレーアウトして選択できません。
手順4で全階調×9点を選択したとき、横軸01~32のうち、01、05、09、13、17、21、25、29、32の9点に任意の数値を入力します。
手順4で16階調×32点を選択したとき、通紙交差方向の32点、通紙方向の16点、合計512点の任意の位置に濃度値を入力します。ほそくまたはみぎを押して、横軸の任意の点に対応するボタンを表示して選択します。
ほそく16階調×32点を選択したとき、横軸一番上の欄を押すと、その下1列すべてを選択し、同じ数値を一度に入力できます。
ほそく+/-で数値のプラス/マイナスを選択します。0にするときは、クリアを押します。
ほそくセットを押します。
ほそく設定した調整値をクリアしたいときは、調整値クリアを押します。すべての点の調整値が0に戻ります。
重要
調整値クリアは、選択している点の調整値のほか、すべての点の調整値を0にします。使用するときはご注意ください。
印刷モードへを押します。
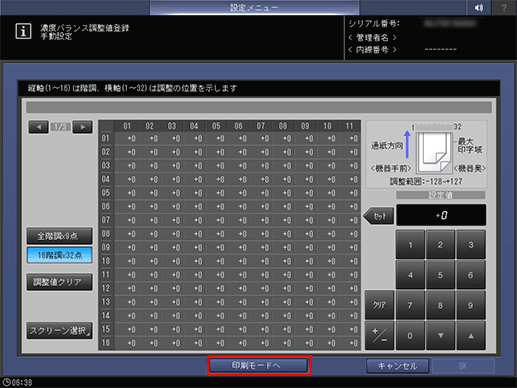
用紙サイズを選択します。
ほそく12 18 たてつうし、SRA3 たてつうし、11 17 たてつうし、A3 たてつうし のいずれかの用紙をセットして、そのトレイを選択します。
操作パネルのスタートを押します。
濃度バランスが調整されたチャートが出力されます。
印刷モード終了を押して、濃度バランス調整値登録画面に戻ります。
手順10で出力したチャートを確認し、目的の濃度バランスが得られるまで、手順4 ~ 手順11を繰返します。
調整が完了したら、濃度バランス調整値登録画面のOKを押します。
濃度バランス調整値登録/削除画面に戻ります。
ほそくチャートを出力した後、OKを押さないと、測色データの変更登録はできません。必ずOKを押してください。
プロファイル名を変更したい場合は、プロファイル名変更を押します。
プロファイル名変更画面が表示されます。
ほそく任意のプロファイル名を入力して、OKを押します。
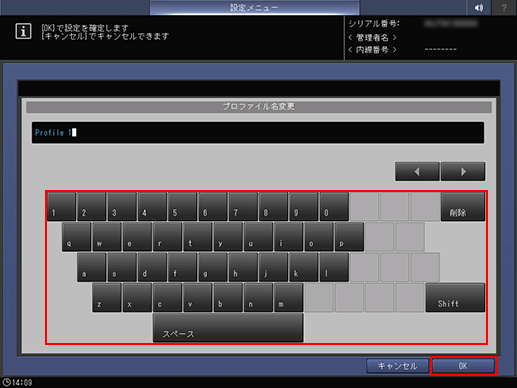
前画面を押します。
濃度バランス調整メニュー画面に戻ります。
濃度バランス調整値を複製/削除する
濃度バランス調整値を複製、または削除する方法を説明します。
濃度バランス調整値が10項目登録されているとき、複製はできません。複製したいときは、1項目削除してから行います。
管理者設定メニュー画面を表示するの操作をして、管理者設定メニュー画面を表示します。
管理者設定メニュー画面の環境設定、エキスパート調整、画質調整、濃度バランス調整、濃度バランス調整値登録/削除の順に押します。
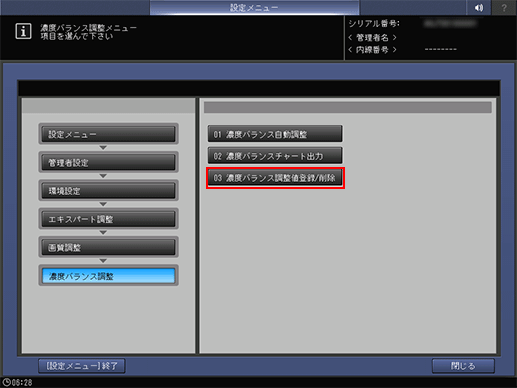
10件あるリストから任意のリストを1つ選択して、調整値を削除するときは削除、複製するときは複製を押します。

ほそく削除を押したときは、確認画面が表示されます。はいを押すと、選択した欄が削除されます。
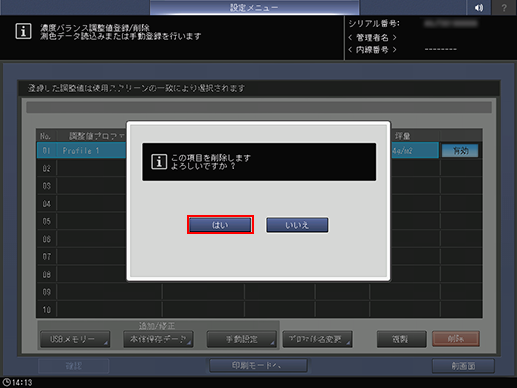
ほそく複製した濃度バランス調整値を手動で修正できます。詳しくは、既存の濃度バランス調整値を手動で調整するをごらんください。
前画面を押します。
濃度バランス調整メニュー画面に戻ります。
濃度バランス調整値を有効/無効にする
濃度バランス調整値を有効/無効にします。
同じスクリーン、用紙種類、坪量に設定された調整項目は、1つだけ有効にできます。有効になっている調整値は、調整したスクリーンを出力時に使用するときに有効になります。
リストの欄がグレーアウトしている濃度バランス調整値は、有効を選択しても機能していません。グレーアウトしている濃度バランス調整値のスクリーンタイプと、現在本機で選択されているスクリーンタイプとが異なるためです。リストに表示しているスクリーンタイプと同じスクリーンを設定メニューで選択すると、欄は通常の表示に戻り、有効を選択すると機能します。スクリーンタイプの変更について詳しくは、カスタムスクリーンをごらんください。
管理者設定メニュー画面を表示するの操作をして、管理者設定メニュー画面を表示します。
管理者設定メニュー画面の環境設定、エキスパート調整、画質調整、濃度バランス調整、濃度バランス調整値登録/削除の順に押します。
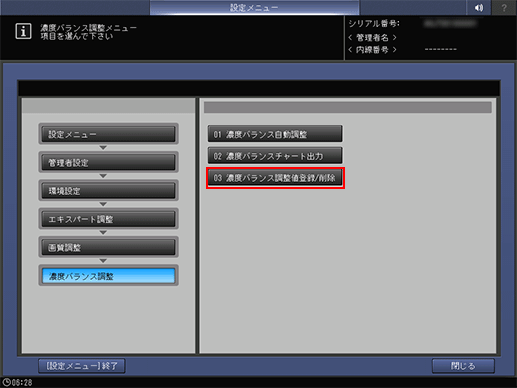
画面右側の有効または無効を押します。
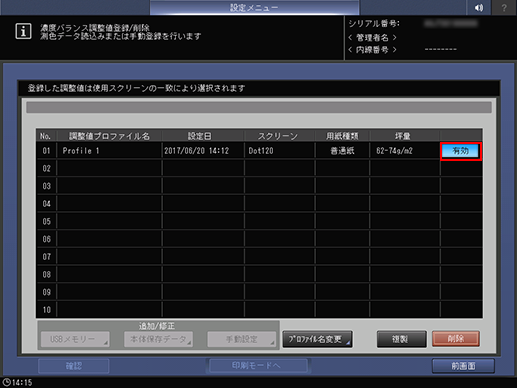
ほそく同じスクリーン、用紙種類、坪量に設定された調整項目が複数登録されているときは、1つだけ有効にできます。他の調整項目は自動的に無効になります。
前画面を押します。
濃度バランス調整メニュー画面に戻ります。





