
ユーザー認証
ユーザー認証時のプリント(PS Plug-inドライバー)
本体側でユーザー認証が設定されている場合、プリント時にユーザー名とパスワードを入力する必要があります。
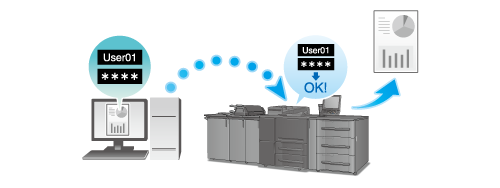
参考
本体側のユーザー認証で有効ではないユーザー名やパスワードを入力してプリントした場合や、ユーザー認証を設定しないでプリントした場合は、本機で認証されずにジョブが破棄されます。
登録ユーザーであっても、プリントが許可されていない場合はプリントできません。
ユーザー認証については、本機の管理者にお問い合わせください。
認証タブをクリックします。
ユーザー認証で本体を選択します。
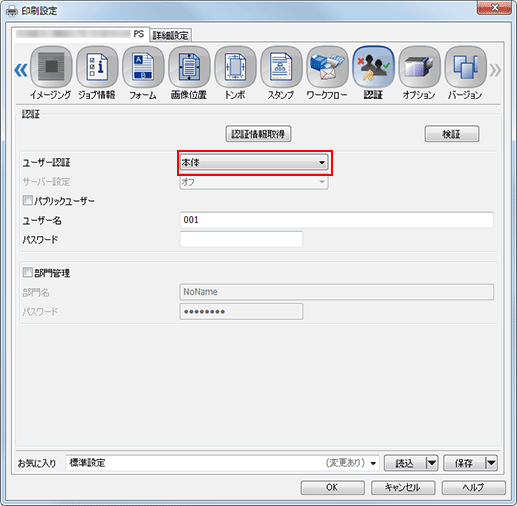
本機で登録されているユーザー名およびパスワードを入力します。
ほそくユーザー名:半角/全角64文字まで入力できます。
ほそくパスワード:半角64文字まで入力できます。入力しなくても使用できます。
OKをクリックしてプリントを実行します。
入力したユーザー名が本機側で有効になっているユーザー名である場合、ジョブはプリントされ、指定したユーザーにカウントされます。
参考
認証情報取得をクリックすると、本機のユーザー認証や部門管理設定で設定した内容が表示され、入力が必要な項目だけ入力できるようになります。
認証情報取得で認証情報の取得に成功すると、認証情報取得右に緑色のチェックマークが表示されます。認証情報の取得に失敗すると、認証情報取得右に赤色の×マークが表示されます。本機でパブリックユーザーの使用を認めているときは、パブリックユーザーで利用することができます。
本機の部門管理設定で部門登録をしている場合は、本機に登録されている部門名と、必要であればパスワードを入力します。部門管理設定について詳しくは、部門管理をごらんください。
ユーザー認証時のプリント(PCLドライバー)
本体側でユーザー認証が設定されている場合、プリント時にユーザー名とパスワードを入力する必要があります。
参考
本体側のユーザー認証で有効ではないユーザー名やパスワードを入力してプリントした場合や、ユーザー認証を設定しないでプリントした場合は、本機で認証されずにジョブが破棄されます。
登録ユーザーであっても、プリントが許可されていない場合はプリントできません。
ユーザー認証については、本機の管理者にお問い合わせください。
基本設定タブをクリックします。
ユーザー認証/部門管理設定をクリックします。

ユーザー認証で登録ユーザーを選択してから本機で登録されているユーザー名およびパスワードを入力します。
ほそくユーザー名:半角64文字(全角32文字)まで入力できます。
ほそくパスワード:半角64文字まで入力できます。入力しなくても使用できます。
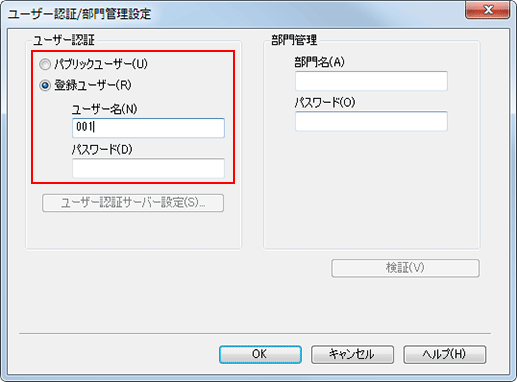
OKをクリックしてプリントを実行します。
入力したユーザー名が本機側で有効になっているユーザー名である場合、ジョブはプリントされ、指定したユーザーにカウントされます。
参考
本機でパブリックユーザーの使用を認めているときは、パブリックユーザーで利用することができます。
本機の部門管理設定で部門登録をしている場合は、本機に登録されている部門名と、必要であればパスワードを入力します。部門管理設定について詳しくは、部門管理をごらんください。