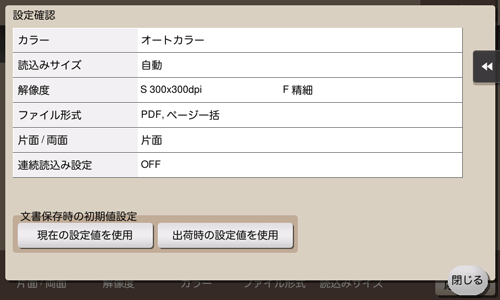自分のPCに取込みたい
ボックスにスキャンデータを保存したい
ボックスを登録するには
ボックスを登録する
登録できるボックスは最大1000個です。
[設定メニュー]-[ユーティリティ]-[ボックス]-[ボックス一覧]を選びます。
[新規登録]で次の設定をします。
設定
説明
[ボックスNo.]
ボックスの登録番号です。[空き番号を使う]を選ぶと、空いている小さい数字から自動的に登録されます。番号を指定したいときは、[直接入力する]を選び、1 ~ 999999999の範囲で入力します。
[ボックス名]
ボックスの名前を入力します(半角20文字/全角10文字以内)。
[ボックスパスワードを使用する]
ボックスの利用をパスワードで制限する場合は、オンにします。
[ボックスパスワード]:ボックスパスワードを入力します(" を除く半角64文字以内)。
[検索文字]
登録名称で検索するための文字を選びます。
[ボックスタイプ]
ユーザー認証や部門管理を設定している場合は、ボックスの種類を選びます。[個人]を選んだときは所有ユーザーを指定します。[グループ]を選んだときは所有部門を指定します。
[ボックス内ドキュメント削除時間]
ボックスにファイルを保存した日時、または最後に印刷、送信した日時から、自動的に削除するまでの時間を設定します。
[削除しない]:ボックスにファイルを残します。
[日数設定]:自動的に削除するまでの日数を選びます。
[時間設定]:自動的に削除するまでの時間を入力します。
[ボックス拡張機能]
必要に応じて、ボックスの拡張機能を設定します。
[親展受信]
ボックスに親展受信の機能を付加する場合は、オンにします(初期値:オフ)。
[通信パスワード]:親展受信用のパスワードを入力します(半角8文字以内)。ここで設定したパスワードは、本機へ親展送信するときに必要です。送信元に、設定したパスワードを連絡してください。
[SMBフォルダーへの文書自動登録]
SMBフォルダーへの文書自動登録機能を使う場合は、オンにします(初期値:オフ)。
[SMB通信の暗号化]で、クライアントとのSMB通信を暗号化するかどうかを選びます。暗号化を行うには、ボックスにパスワードが設定されている必要があります。暗号化した場合、SMB 3.0以降のクライアントからのみアクセスできます。
この設定は、以下の条件を満たす場合に設定できます。
[ボックスタイプ]が[共有]に設定されている
[親展受信]がオフに設定されている
[SMBサーバー設定](こちら)で、[SMBサーバー設定]および[SMBファイル共有設定]がオンに設定されている
[Web Connectionダウンロード設定]
ボックス文書の高速ダウンロードを有効にするかどうかを選びます(初期値:[通常ダウンロード])。
以下の種類の文書は、この設定の対象になりません。
コンピューターの印刷機能によりボックス保存された文書
USBメモリーからボックス保存された文書
Fコード機能の使用によりボックス保存された文書
[OK]をタップします。
ボックスにスキャンデータを保存するには
ボックスにファイルを保存する
保存する(基本的な操作の流れ)
原稿をセットします。
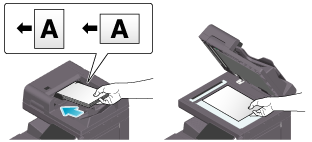
ボックス画面を表示します。
表示方法について詳しくは、こちらをごらんください。
保存するボックスを選び、[保存]をタップします。
ここでは共有ボックスを例に説明します。個人ボックスやグループボックスを使う場合は、[個人]または[グループ]をタップして、目的のボックスを選びます。
[新規登録]をタップして、新たにボックスを作成できます。詳しくは、こちらをごらんください。
保存したいボックスを検索したいときは、[検索]をタップします。詳しくは、こちらをごらんください。
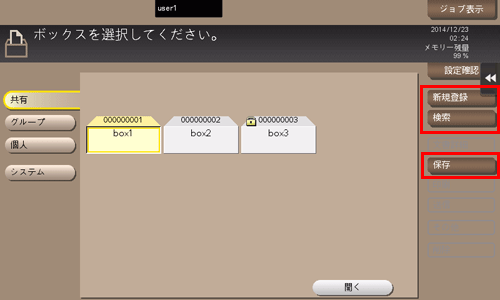
必要に応じて、保存のオプション設定をします。
オプション設定について詳しくは、こちらをごらんください。

スタートキーで保存を開始します。
ボックスに保存したファイルは、利用しないまま一定期間が経過すると、ボックスに設定されている[ボックス内ドキュメント削除時間]に従って自動的に削除されます(初期値:[1日])。
保存設定の初期値を変更する
本機で読込んだ原稿データをボックスまたはUSBメモリーに保存するときの、オプション設定の初期値を変更できます。
オプション設定の初期値は、文書の保存先がボックスの場合とUSBメモリーの場合で、共通の設定になります。
ボックス画面を表示します。
表示方法について詳しくは、こちらをごらんください。
保存するボックスを選び、[保存]をタップします。
初期値を変更したい機能を設定します。
[設定確認]をタップします。
[文書保存時の初期値設定]で、[現在の設定値を使用]をタップします。
出荷時の状態に戻すときは、[出荷時の設定値を使用]を選びます。
[はい]をタップします。
ボックス内のファイルをPCに取込みたい
Web Connectionを使ってボックス内のファイルをPCに取込むには
ボックス内のファイルをコンピューターにダウンロードする
一度にダウンロードできるファイルサイズは、400 MBまでです。ファイルサイズが400 MBを超える場合は、ダウンロード前の設定でページ範囲を指定し、一度にダウンロードするファイルサイズを400 MB未満にしてください。
Webブラウザーを使ってWeb Connectionへアクセスします。
ユーザーモードにログインします。
[ボックス]-[ボックスを開く]をクリックします。
ボックスのリストから、開きたいボックスの名前をクリックします。
ダウンロードしたいファイルを選び、[ダウンロード]をクリックします。
ダウンロード内容を設定します。
ファイルを1つ選んだ場合:
設定
説明
[設定を変更する]
SMBファイル共有機能を設定している共有ボックスのファイルをダウンロードする場合に表示されます。
SMBファイル共有機能が有効で、SMB共有フォルダーに汎用フォーマットのファイルが存在する場合、[設定を変更する]のチェックを外しておくことで、SMB共有フォルダーから直接ファイルをダウンロードできます。これにより高速なダウンロードが可能になります。
SMB共有フォルダーに汎用フォーマットのファイルが存在しない場合は、[設定を変更する]にチェックをつけて、汎用フォーマットに変換してダウンロードします。
[ファイル形式]
保存するファイル形式を選びます。
[アウトラインPDF]
[ファイル形式]で[コンパクトPDF]を選んだ場合に、アウトラインPDFにするかどうかを選びます。
[ページ範囲]
すべてのページをダウンロードするか、指定したページの範囲をダウンロードするかを設定できます。
[ページ分割]
複数のページがあるファイルを選んだときに表示されます。指定したページ数ごとにファイルを分割するかどうかを選びます。
ファイルを複数選んだ場合:
設定
説明
[ダウンロード形式]
複数のファイルをZIP形式で圧縮するか、複数のファイルを連結して1つのファイルにするかを選びます。
[ファイル形式]
保存するファイル形式を選びます。それぞれのファイルを、ボックスに保存したときと同じファイル形式にするには、[読取り時と同じ]を選びます。
[アウトラインPDF]
[ファイル形式]で[コンパクトPDF]を選んだ場合に、アウトラインPDFにするかどうかを選びます。
[ページ分割]
複数のページがあるファイルを選んだときに表示されます。指定したページ数ごとにファイルを分割するかどうかを選びます。
[ダウンロード形式]で[複数文書を1文書にしてダウンロード]を選んだ場合は、ページごとに分割できません。
[順番を変更する]
複数のファイルを選んだときに表示されます。
必要に応じて、保存する順序を変更できます。ファイルを選び、[一番上]/[一つ上]/[一つ下]/[一番下]/[元に戻す] をクリックして、順序を変更します。
ファイルのサムネイル画像を確認するときは、[サムネイル表示]をクリックします。
[ダウンロード形式]で[複数文書をZip形式で一括ダウンロード]を選んだ場合は、順番を変更できません。
[OK]をクリックします。
[ダウンロードの準備ができました]と表示されたら、[ダウンロード]をクリックします。
ファイルのダウンロード画面が表示されます。
[保存]をクリックします。
保存場所とファイル名を設定して、[保存]をクリックします。
[戻る]をクリックします。
ファイル一覧の画面に戻ります。
Box Operatorを使ってボックス内のファイルをPCに取込むには
Box Operatorからボックスを操作する
Box Operatorは、ボックスに保存したファイルをWindowsコンピューターからアクセスするためのアプリケーションソフトウェアです。
ファイルの内容をサムネイル画像で確認でき、印刷、削除、コンピューターへコピーなどの操作ができます。
Box Operatorは、付属のDVDのメニューからユーティリティソフトウェアのダウンロードページを表示し、ダウンロードしてください。インストール方法や使い方について詳しくは、Box Operatorのマニュアルをごらんください。
ボックス内のファイルをネットワーク上で共有してPCに取込むには
ボックス内のファイルをネットワーク上で共有する(SMBファイル共有)
SMBファイル共有について
SMBファイル共有は、本機をSMBサーバーとして動作させ、本機の共有ボックス内のファイルをネットワーク上で共有する機能です。
共有ボックスの[SMBフォルダーへの文書自動登録]を有効にすると、共有ボックスに対応するSMBフォルダーが本機のストレージに作成されます。その共有ボックスにファイルを保存すると、対応するSMBフォルダーにもファイルが自動的に保存されます。共有ボックスを介してSMBフォルダーに保存されたファイルは、コンピューターからネットワーク上のSMBフォルダーにアクセスして簡単に取出すことができます。
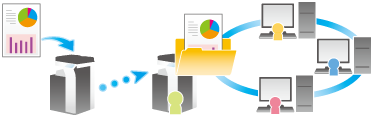
次の方法で共有ボックスに保存したファイルのみ、ネットワーク上で共有できます。
ボックスモードから共有ボックスに保存したファイル
スキャンモードから共有ボックスに保存したファイル
コピーモード、プリンタードライバー、USBメモリーから共有ボックスに保存したファイルは、ネットワーク上で共有できません。
コンピューターからSMBフォルダーにアクセスする
コンピューターからネットワーク上のSMBフォルダーをアクセスするのと同じように、共有ボックスのSMBフォルダーにアクセスします。
共有ボックスのSMBフォルダーの名前は、「ボックス番号(9桁)_ボックス名」となります。
共有ボックスにパスワードが設定されている場合、SMBフォルダーにアクセスするとき、次のIDとパスワードで認証します。
ID:ボックス番号
パスワード:ボックスに設定したパスワード
ボックス管理者を設定している場合、共有ボックスにパスワードが設定されていてもボックス管理者のIDとパスワードで認証することで、SMBフォルダーにアクセスできます。
SMBフォルダーのファイルの総容量が、本機のストレージに確保している容量の90%を超えた場合、ボックス管理者のメールアドレスに通知されます。ボックス管理者のメールアドレスが設定されていない場合は、本機の管理者のメールアドレスに通知されます。
ボックス内のファイルをSMBフォルダーに再登録する(こちら)