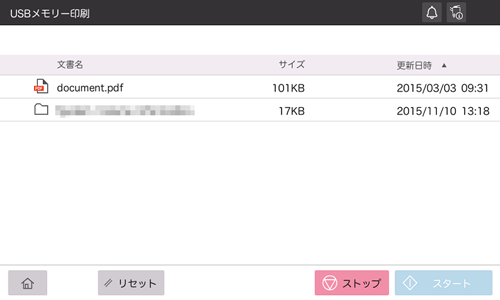USBメモリーやモバイル端末内のファイルを急いで印刷したい
USBメモリー内のファイルを直接印刷するには
USBメモリーから直接印刷する
USBメモリーからの印刷について
本機にUSBメモリーを接続し、USBメモリーに保存されているファイルを指定して印刷できます。

使用できるUSBメモリーの条件
使用できるUSBメモリーの条件について詳しくは、こちらをごらんください。
印刷のしかた
対応するファイル形式は、次のとおりです。PDF、コンパクトPDF、JPEG、TIFF、XPS、コンパクトXPS、OOXML(.docx/.xlsx/.pptx)、PPML(.ppml/.vdx/.zip) 暗号化されたPDFや、サーチャブルPDF、アウトラインPDFも印刷できます。
本機にUSBメモリーを接続します。

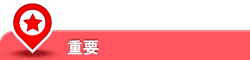
本機の起動中は、USBメモリーの抜き差しはしないでください。
ホーム画面で[USBメモリー印刷]をタップします。
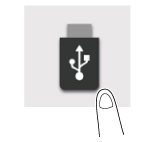
印刷したいファイルをタップします。
必要に応じて、印刷のオプション設定をします。
設定
説明
[部数]
印刷部数を入力します(初期値:[1]部)。
[カラー]
印刷する色を選びます(初期値:[フルカラー])。
[用紙]
印刷する用紙の給紙トレイを選びます(初期値:[自動])。
[両面設定]
用紙の印刷面を選びます(初期値:[片面])。
[ステープル/パンチ]
ステープルとパンチを設定します(初期値:[しない])。
[ページ割付]
複数のページを1枚の用紙の同じ面に縮小して印刷するかどうかを選びます(初期値:[しない])。
スタートキーで印刷を開始します。
パスワードで暗号化されたPDFファイルを印刷する場合は、パスワードの入力画面が表示されます。
印刷が完了したら、本機からUSBメモリーを取外します。
1200 dpiで保存されたファイルを印刷する場合は、600 600 dpiに変換されます。
E-mailの添付ファイルを直接印刷するには
受信したE-mailの添付ファイルを印刷する(E-mail受信プリント)
E-mail受信プリントについて
E-mail受信プリントは、本機が受信したE-mailに添付されているファイルを印刷する機能です。
印刷したいファイルを添付したE-mailを本機のメールアドレス宛に送信すれば、プリンタードライバーを使わなくても本機で印刷できます。添付ファイルは、本機のボックスに保存することもできます。
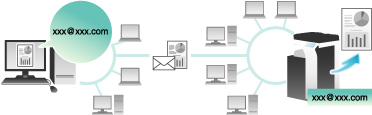
この機能を使うには、オプションが必要です。必要なオプションについて詳しくは、こちらをごらんください。
E-mailと添付ファイルの条件
E-mail受信プリント機能で印刷するには、E-mailおよび添付ファイルが次の条件を満たしている必要があります。
項目 | 仕様 |
|---|---|
ファイルの数 | 最大20ファイル |
ファイルの容量 | 無制限 |
対応ファイル形式 | PDF、コンパクトPDF、XPS、コンパクトXPS、TIFF、JPEG
|
E-mail形式 | E-mailの形式には、次の制限があります。
|
宛先指定方法 | 宛先(To)、CC、BCC |
上記の条件を満たしていないファイルは破棄されます。ファイルの破棄に関する詳細は、ジョブ履歴で確認できます。
E-mailの添付ファイルとしてパスワードが設定されたPDFファイルを受信すると、パスワード暗号化PDFボックスに保存されます。
E-mailに添付ファイルが存在しない場合、E-mailは破棄されます。
お使いになるための準備(管理者向け)
E-mail受信プリント機能を使うための設定をします。
設定のしかたについて詳しくは、こちらをごらんください。
ユーザー認証や部門管理を導入している場合は、[認証指定なし印刷](こちら)を許可する必要があります(初期値:[禁止])。
E-mail送信時に印刷設定を指定する
送信したE-mailの添付ファイルは、[プリンター設定](こちら)の設定値に従って本機で印刷されます。E-mailの送信ごとに印刷設定を変更したい場合は、お使いのメールソフトで、E-mailの件名欄に決められた設定値を入力することで、印刷設定を指定することができます。
設定値は、件名欄に「設定値@」の形式で入力します。
設定値を1つ指定する場合の入力例:dup@
設定値を複数指定する場合の入力例:dup, box1@
指定できる設定値は次のとおりです。
項目 | 設定値 | 説明 |
|---|---|---|
色 | col | 印刷の色をフルカラーに指定します。 |
mono | 印刷の色をモノクロに指定します。 | |
両面/片面 | dup | 印刷する用紙の面を両面に指定します。 |
simp | 印刷する用紙の面を片面に指定します。 | |
原稿の向き | port | 原稿の向きをポートレートに指定します。 |
land | 原稿の向きをランドスケープに指定します。 | |
部数 | 数値 | 印刷する部数(1~9999)を指定します。 |
集約 | Column+数値 | 1ページに集約する列の数(1~5)を指定します。 入力例:Column2 |
Row+数値 | 1ページに集約する行の数(1~5)を指定します。 入力例:Row3 | |
コピープログラム呼出し | m+数値 | 印刷に適用するコピープログラムの登録番号(1~30)を指定します。 入力例:m1 |
ボックス指定 | box+数値 | ファイルを保存するボックスの登録番号(1~999999999)を指定します。 存在しないボックスの登録番号を指定した場合、自動的にボックスを新しく作成してからファイルを保存します。 入力例:box1 |
「@」は半角のみ対応しています。
「@」以降に入力されている設定値は、印刷設定として扱われません。「@」を入力しない場合、件名全体が設定値として扱われます。
設定値の大文字と小文字は区別しません。設定値以外の文字は無効です。
設定値を「,(カンマ)」でつなげて入力することで、複数の設定値を指定できます。
同じ項目の設定値を複数指定した場合、前に入力している設定値を適用します。
コピープログラムを指定した場合、コピープログラムの設定を優先し、その他の個別の設定は無効となります。
本機でE-mailを受信してファイルを印刷する
E-mailが到着しているかどうかを、本機の画面からメールサーバーに手動で問い合わせます。
[E-mail受信]をタップしてメールサーバーに問い合わせを行い、到着したE-mailがあれば、受信して添付ファイルを印刷します。
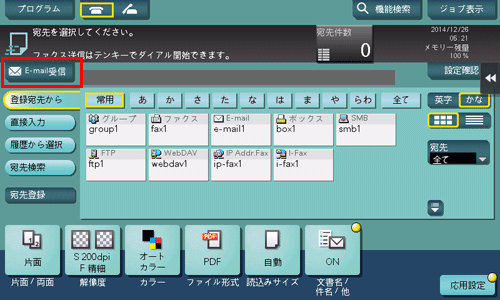
E-mail受信の設定によっては、E-mailが到着しているかどうかを、本機が一定の間隔(初期値:15分)で自動的にメールサーバーに問い合わせます。到着したE-mailがあれば、受信して添付ファイルを印刷します。
パスワードが設定されたPDFファイルは、パスワード暗号化PDFボックスに保存されます。パスワード暗号化PDFボックスに保存されたファイルの操作ついて詳しくは、こちらをごらんください。
モバイル端末内のファイルをWi-Fi Directで印刷するには
Wi-Fi Directを使って印刷する
Wi-Fi Directについて
Wi-Fi Directは、アクセスポイントがなくても、無線で端末を直接接続できる規格です。
Wi-Fi Direct対応のスマートフォンやタブレットPCなどのモバイル端末から、端末に保存されているファイルを指定して印刷できます。
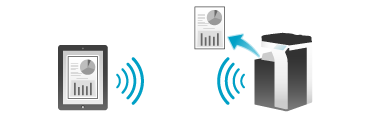
この機能は、本機を無線LAN環境に接続し、Wi-Fi Directのグループオーナーとしてお使いの場合に利用できます。
お使いになるための準備
端末と本機をWi-Fi Directで接続します。
端末の操作方法について詳しくは、端末のマニュアルをごらんください。
お使いの端末によっては、Wi-Fi Directで本機に接続できないことがあります。詳しくは、端末のマニュアルをごらんください。
端末の設定メニューで「Wi-Fi Direct」を選びます。
Wi-Fi Direct対応機器の一覧が表示されます。
一覧から、本機のSSIDを選択します。
端末に本機が登録され、接続の設定が完了します。
モバイル端末から印刷する
モバイル端末にKonica Minolta Mobile Printをインストールしてください。
モバイル端末を本機に接続します。
接続方法について詳しくは、こちらをごらんください。
アプリで印刷するファイルを指定し、印刷を実行します。
アプリの操作方法について詳しくは、アプリのヘルプをごらんください。
コンピューターから印刷する
コンピューターと本機をWi-Fi Directで接続したあと、コンピューターにプリンタードライバーをインストールします。