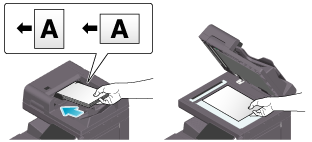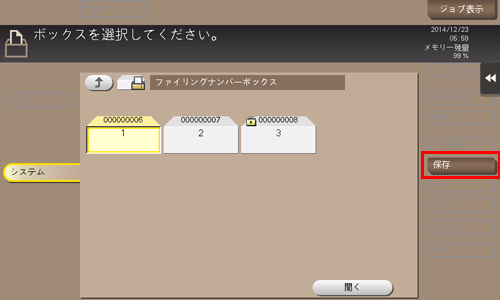ボックス内のファイルに管理用の番号を付加したい([ファイリングナンバー])
ファイルに管理用の番号を付加するボックスを登録するには
ファイリングナンバーボックスを登録する
[設定メニュー]-[管理者]-[ボックス]-[システムボックス一覧]を選びます。
[新規登録]-[ファイリングナンバーボックス]で、次の設定をします。
設定
説明
[ボックスNo.]
ボックスの登録番号です。[空き番号を使う]を選ぶと、空いている小さい数字から自動的に登録されます。番号を指定したいときは、[直接入力する]を選び、1 ~ 999999999の範囲で入力します。
[ボックス名]
ボックスの名前を入力します(半角20文字/全角10文字以内)。
[ボックスパスワードを使用する]
ボックスの利用をパスワードで制限する場合は、オンにします。
[ボックスパスワード]:ボックスパスワードを入力します(" を除く半角64文字以内)。
[ボックス内ドキュメント削除時間]
ボックスにファイルを保存した日時、または最後に印刷、送信した日時から、自動的に削除するまでの時間を設定します。
[削除しない]:ボックスにファイルを残します。
[残さない]:コピー時など、保存や利用の必要がなく、ファイリング番号だけを付加する目的で使う場合に選びます。
[日数設定]:自動的に削除するまでの日数を選びます。
[時間設定]:自動的に削除するまでの時間を入力します。
[ナンバーカウント方式]
ファイルに付加する番号を、ジョブ単位または、ページ単位から選びます。
[ジョブ単位]:ファイルごとに番号を付加します。1つのファイルが複数のページであっても、1ジョブとして同番号を付加します。
[ページ単位]:ページごとに番号を付加します。
[文字列指定]
ファイルに付加する固定の文字列や、日時、印字位置などを指定します。
[文字列]:任意の文字列を追加できます(半角40文字以内)。
[ナンバー文字列]:ファイリング番号の先頭に任意の文字列を追加できます(半角20文字以内)。
[日付/時刻]:日時の表示の種類を選びます。
[印字位置]:ファイリング番号を印字する位置を選びます。
[濃度]:印刷する日時やファイリング番号の文字の濃さを選びます。
[カウンター出力形式]:ファイリング番号の桁数を選びます。
[OK]をタップします。
ファイリングナンバーボックスを登録する(Web Connection)(こちら)
ボックスに共有ファイルを保存するには
ボックスにファイルを保存する
保存する(基本的な操作の流れ)
ボックス内のファイルを印刷するには
ボックス内のファイルを印刷する
ボックス画面を表示します。
表示方法について詳しくは、こちらをごらんください。
[システム]-[ファイリングナンバー]をタップします。
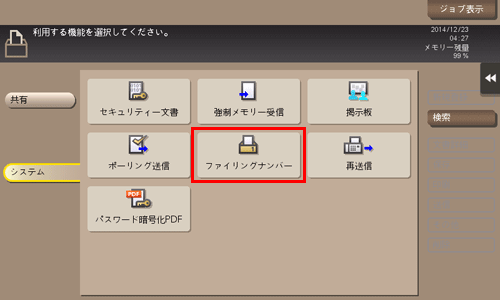
目的のボックスを選び、[開く]をタップします。
ボックスにパスワードが設定されている場合は、[開く]をタップしたあとにパスワードの入力が必要です。
目的のボックスをダブルタップして開くこともできます。
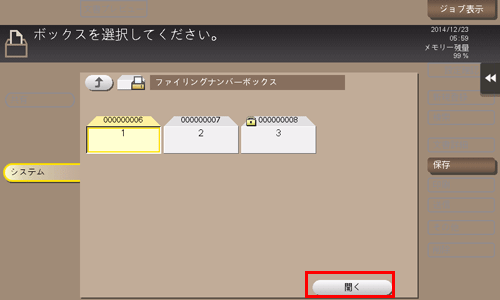
印刷したいファイルを選び、[印刷]をタップします。
ファイルをロングタップしてメニューアイコンを表示し、
 にドラッグ&ドロップすることで同じ操作ができます。
にドラッグ&ドロップすることで同じ操作ができます。
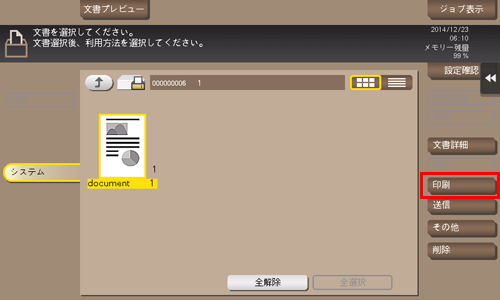
必要に応じて、印刷のオプション設定をします。
出力イメージが表示できない場合、[プレビュー画像で確認]が表示されます。出力イメージを確認する場合は、[プレビュー画像で確認]をタップしてプレビュー画面で出力イメージを確認してください。
オプション設定について詳しくは、こちらをごらんください。
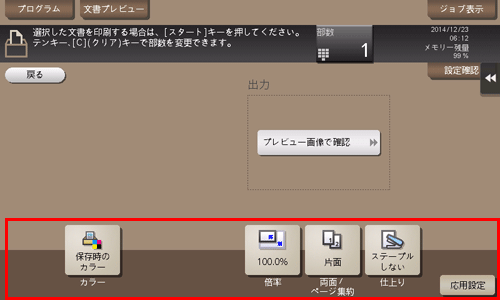
スタートキーで印刷を開始します。
ボックス内のファイルを、メールアドレスやネットワーク上のコンピューターに送信するには
ボックス内のファイルを送信する
ボックス画面を表示します。
表示方法について詳しくは、こちらをごらんください。
[システム]-[ファイリングナンバー]をタップします。
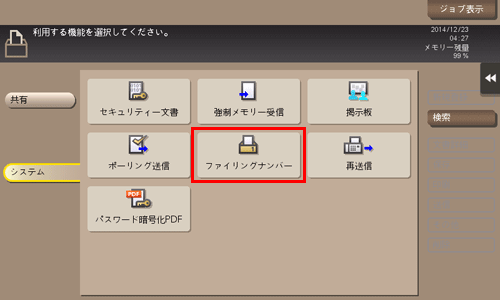
目的のボックスを選び、[開く]をタップします。
ボックスにパスワードが設定されている場合は、[開く]をタップしたあとにパスワードの入力が必要です。
目的のボックスをダブルタップして開くこともできます。
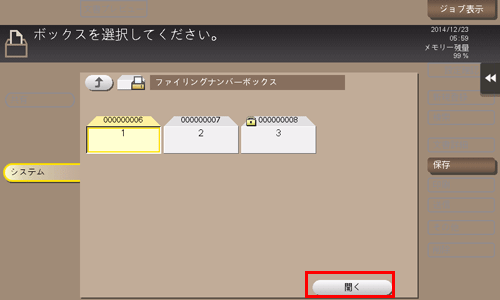
送信したいファイルを選び、[送信]をタップします。
ファイルをロングタップしてメニューアイコンを表示し、
 にドラッグ&ドロップすることで同じ操作ができます。
にドラッグ&ドロップすることで同じ操作ができます。
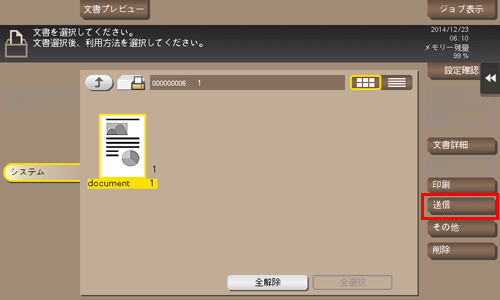
宛先を指定します。
宛先の指定のしかたについて詳しくは、こちらをごらんください。
必要に応じて、送信のオプション設定をします。
オプション設定について詳しくは、こちらをごらんください。
必要に応じて、ファイルに付加するファイリング番号を変更できます。詳しくは、こちらをごらんください。
スタートキーで送信を開始します。