
宛先を管理したい(管理者向け)
登録されている短縮宛先を記載したリストを印刷するには([短縮宛先リスト])
表示するには:
- [設定メニュー]
- [管理者]
- [宛先登録]
- [宛先登録リスト]
- [短縮宛先リスト]
- [宛先登録リスト]
- [宛先登録]
- [管理者]
本機に登録されている短縮宛先の一覧(短縮宛先リスト)を印刷できます。
設定 | 説明 |
|---|---|
[短縮宛先リスト] | 宛先リストの印刷方法を選びます。
|
[リスト出力宛先種類] | [個別出力]を選んだ場合に、印刷する宛先の種類を選びます。[リスト出力番号]で指定した印刷範囲から、さらに印刷する宛先を絞込めます。 |
[リスト出力番号] | [個別出力]を選んだ場合に、印刷する範囲を指定します。
|
[OK] | 印刷の設定をする画面に移動します。 必要に応じて印刷設定を変更し、[実行]で印刷を開始します。 |
登録されているグループ宛先を記載したリストを印刷するには([グループ宛先リスト])
表示するには:
- [設定メニュー]
- [管理者]
- [宛先登録]
- [宛先登録リスト]
- [グループ宛先リスト]
- [宛先登録リスト]
- [宛先登録]
- [管理者]
本機に登録されているグループ宛先の一覧(グループ宛先リスト)を印刷できます。
設定 | 説明 |
|---|---|
[リスト出力番号] | 印刷する範囲を指定します。
|
[OK] | 印刷の設定をする画面に移動します。 必要に応じて印刷設定を変更し、[実行]で印刷を開始します。 |
登録されているプログラム宛先を記載したリストを印刷するには([プログラム宛先リスト])
表示するには:
- [設定メニュー]
- [管理者]
- [宛先登録]
- [宛先登録リスト]
- [プログラム宛先リスト]
- [宛先登録リスト]
- [宛先登録]
- [管理者]
本機に登録されているプログラム宛先の一覧(プログラム宛先リスト)を印刷できます。
設定 | 説明 |
|---|---|
[プログラム宛先リスト] | 宛先リストの印刷方法を選びます。
|
[リスト出力宛先種類] | [直接入力(個別)]を選んだ場合に、印刷する宛先の種類を選びます。[リスト出力番号]で指定した印刷範囲から、さらに印刷する宛先を絞込めます。 |
[リスト出力番号] | [短縮番号]、[グループ]、[直接入力(個別)]のいずれかを選んだ場合に、印刷する範囲を指定します。
|
[OK] | 印刷の設定をする画面に移動します。 必要に応じて印刷設定を変更し、[実行]で印刷を開始します。 |
ファクス送信の宛先として入力を禁止する番号を設定するには([宛先入力禁止ルール登録])
表示するには:
- [設定メニュー]
- [管理者]
- [宛先登録]
- [宛先入力禁止ルール登録]
- [宛先登録]
- [管理者]
ファクス送信の宛先として、入力を禁止する番号を登録します。
ファクスを送信または宛先を登録するときに、入力しているファクス番号が、ここで登録した番号と一致した場合に入力を禁止します。
設定 | 説明 |
|---|---|
[登録番号] | 登録時に自動的に割振られる番号が表示されます。 |
[ルール名] | ルールの名前を入力します。 |
[ファクス番号(前方一致)] | 入力を禁止する番号を入力します。番号の判定は前方一致で行われます。 |
[適用設定] | ルールを適用して入力を禁止する場合は、オンにします(初期値:オフ)。 |
ユーザーが参照できる登録宛先を制限するには
参照できる宛先を制限する
参照できる宛先の制限方法
本機では、ユーザーごとに、参照できる宛先を制限できます。参照できる宛先の制限方法には、以下の種類があります。
制限方法 | 説明 |
|---|---|
参照可能レベルで管理する | 宛先を重要度でレベル分けし、ユーザーごとに参照できるレベルの上限を設定します。 |
参照許可グループで管理する | 宛先をグループ化します。ユーザーは許可されたグループの宛先だけを参照できます。 |
参照可能レベルと参照許可グループを組合わせて管理する | 宛先の重要度と、ユーザーとの関連性を組合わせて参照範囲を設定します。 |
参照可能レベルを設定する
本機に登録した宛先を、重要度順に、レベル0~レベル5までに分類し、ユーザーごとに参照できるレベルの上限(参照可能レベル)を設定します。
たとえば、あるユーザーに、参照可能レベルとして3が設定されているとします。この場合、参照可能レベルが1~3の宛先は参照できますが、参照可能レベルが4と5の宛先は、参照できません。
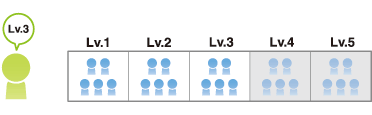
Web Connectionの管理者モード(または本機の[設定メニュー]-[管理者])の[宛先登録]-[短縮宛先]-[編集]で、[参照可能レベルを直接指定する]を選び、登録宛先に対して参照可能レベルを設定します。
Web Connectionの管理者モード(または本機の[設定メニュー]-[管理者])の[ユーザー認証/部門管理]-[ユーザー認証設定]-[ユーザー登録]-[編集]で、[参照可能レベル]をオンにして、登録ユーザーに対して参照可能レベルを設定します。
初期設定で、ユーザーに設定されている参照可能レベルは「レベル0」です。レベル0のユーザーは、レベル0の宛先だけを参照できます。
参照許可グループを割当てる
本機に登録した複数の宛先を、部署ごとの取引先など、関連のあるグループ(参照許可グループ)にまとめます。
ユーザーごとに、参照できるグループを設定し、参照できる宛先を制限します。たとえば、あるユーザーに、参照許可グループとしてグループBが設定されているとします。この場合、グループBの宛先は参照できますが、他の参照許可グループの宛先は、参照できません。

本機に、参照許可グループを登録します。また、宛先とユーザーに、それぞれ参照許可グループを割当てます。
Web Connectionの管理者モード(または本機の[設定メニュー]-[管理者])の[セキュリティー]-[参照許可設定]-[グループ登録]で、参照許可グループを登録します。
設定
説明
[グループ名]
グループの名前を入力します(半角24文字/全角12文字以内)。
[参照可能レベル]
参照可能レベルと参照許可グループを組合わせて登録宛先を管理するときは、参照許可グループの参照可能レベルを選びます(初期値:[レベル0])。
Web Connectionの管理者モード(または本機の[設定メニュー]-[管理者])の[宛先登録]-[短縮宛先]-[編集]で、[参照許可グループから選択]を選び、登録宛先に対して参照許可グループを割当てます。
Web Connectionの管理者モード(または本機の[設定メニュー]-[管理者])の[ユーザー認証/部門管理]-[ユーザー認証設定]-[ユーザー登録]-[編集]で、[参照許可グループ]をオンにして、登録ユーザーに対して参照許可グループを割当てます。
参照可能レベルと参照許可グループを同時に設定する
参照可能レベルと、参照許可グループを組合わせることで、より柔軟に管理できます。
たとえば、あるユーザーに、参照可能レベルとして3が、また、参照許可グループとして、グループBが設定されているとします。
この場合、ユーザーが参照できる宛先は、以下のようになります。
参照可能レベルが1~3までの宛先:A1~3、B1~3、C1~3
参照許可グループBに属する宛先:B1~5
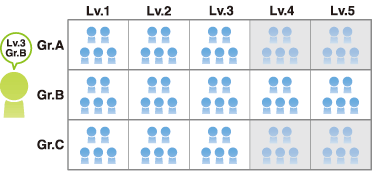
ユーザーに対して、参照可能レベルと参照許可グループの両方を設定します。
参照可能レベルと参照許可グループを組合わせて登録宛先を管理するときは、参照可能レベルを設定した参照許可グループを登録し、登録宛先に対して割当てます。
Web Connectionの管理者モード(または本機の[設定メニュー]-[管理者])の[セキュリティー]-[参照許可設定]-[グループ登録]で、参照許可グループを登録します。
設定
説明
[グループ名]
グループの名前を入力します(半角24文字/全角12文字以内)。
[参照可能レベル]
参照可能レベルと参照許可グループを組合わせて登録宛先を管理するときは、参照許可グループの参照可能レベルを選びます(初期値:[レベル0])。
Web Connectionの管理者モード(または本機の[設定メニュー]-[管理者])の[宛先登録]-[短縮宛先]-[編集]で、登録宛先に対して、参照許可グループまたは参照可能レベルを設定します。
参照可能レベルと参照許可グループを組合わせて登録宛先を管理するときは、登録宛先に対して、参照可能レベルが設定された参照許可グループを割当てます。
Web Connectionの管理者モード(または本機の[設定メニュー]-[管理者])の[ユーザー認証/部門管理]-[ユーザー認証設定]-[ユーザー登録]-[編集]で、登録ユーザーに対して、参照許可グループと参照可能レベルをそれぞれ設定します。
登録ユーザーに対して参照許可グループを指定する場合、参照許可グループそのものを指定することになります。したがって、選んだ参照許可グループに参照可能レベルが設定されていても、ここでは関係しません。
参照許可グループには、参照可能レベルを設定できます。登録宛先に対して、参照可能レベルが設定された参照許可グループを割当てることで、参照可能レベルと、参照許可グループを組合わせて管理できます。
登録されている宛先情報のバックアップをとるには
設定情報をエクスポートする
エクスポートできる情報の種類
本機の各種設定情報を、お使いのコンピューターまたはSMB共有フォルダーにエクスポートできます。本機の各種設定情報のバックアップや、設定情報のコピーにお使いください。
本機からエクスポートできる情報は、次のとおりです。
項目 | 説明 |
|---|---|
[デバイス設定] | 本機の各種設定値です。 必要に応じて、エクスポートする設定情報ファイルを、パスワードで暗号化できます。 |
[カウンター] | 本機の各種カウンター情報です。 ユーザー別カウンターや部門別カウンターなど、エクスポートするカウンター情報を選べます。 |
[認証情報] | 本機で管理する認証情報です。 全認証情報をエクスポートするか、ユーザー登録情報だけをエクスポートするかを選べます。 必要に応じて、エクスポートする認証情報ファイルを、パスワードで暗号化できます。 |
[宛先] | 本機に登録されている宛先の情報です。 全宛先情報、短縮宛先、グループ宛先、プログラム宛先、E-mailの件名/本文から、エクスポートする情報を選べます。 必要に応じて、エクスポートする宛先情報ファイルを、パスワードで暗号化できます。 |
[コピープロテクト/スタンプ] | コピープロテクトや、スタンプの登録情報です。 |
[禁止コードリスト] | 弊社が推奨しないOpenAPI連携アプリケーションの、禁止コードリストです。 |
[コピープログラム] | コピープログラムの登録情報です。 |
お使いのコンピューターにエクスポートする
Web Connectionの管理者モードの[メンテナンス]-[インポート/エクスポート]で、エクスポートする情報を選び、[エクスポート]をクリックします。
エクスポートする情報に応じて、必要な設定を行います。
[デバイス設定]を選んだ場合は、エクスポートする目的を[設定コピー用]、[バックアップ用]から選びます。[設定コピー用]を選んだ場合は、コピーする設定の種類を選びます。
[デバイス設定]、[認証情報]、[宛先]を選んだ場合は、必要に応じてパスワードを入力します。
[カウンター]を選んだ場合は、エクスポートするカウンターの種類を選びます。
[認証情報]、[宛先]を選んだ場合は、すべての情報をエクスポートするかどうかを選びます。
[認証情報]、[宛先]を選んだ場合は、保存するファイルの形式を選びます。表計算ソフトで編集する場合は、[CSVファイル]を選びます。
[エクスポート先]で、[PCにエクスポートする]を選びます。
[OK]をクリックします。
ファイルがコンピューターに保存されます。
証明書を登録しているE-mail宛先をエクスポートした場合、証明書はエクスポートされません。本機にインポートしたあとに、証明書を再登録してください。
禁止コードリストについて詳しくは、サービス実施店にお問い合わせください。
SMB共有フォルダーにエクスポートする
Web Connectionの管理者モードの[メンテナンス]-[インポート/エクスポート]で、エクスポートする情報を選び、[エクスポート]をクリックします。
エクスポートする情報に応じて、必要な設定を行います。
[デバイス設定]を選んだ場合は、エクスポートする目的を[設定コピー用]、[バックアップ用]から選びます。[設定コピー用]を選んだ場合は、コピーする設定の種類を選びます。
[デバイス設定]、[認証情報]、[宛先]を選んだ場合は、必要に応じてパスワードを入力します。
[カウンター]を選んだ場合は、エクスポートするカウンターの種類を選びます。
[認証情報]、[宛先]を選んだ場合は、すべての情報をエクスポートするかどうかを選びます。
[認証情報]、[宛先]を選んだ場合は、保存するファイルの形式を選びます。表計算ソフトで編集する場合は、[CSVファイル]を選びます。
[エクスポート先]で、[SMBにエクスポートする]を選びます。
[OK]をクリックします。
SMBサーバーへ接続するための情報を入力します。
設定
説明
[サーバーアドレス]
SMBサーバーのアドレスを入力します。
入力例:「192.168.1.1」
[ユーザー名]
SMBサーバーにログインするためのユーザー名を入力します(半角64文字以内)。
[パスワード]
SMBサーバーにログインするためのパスワードを入力します(半角64文字以内)。
[接続]をクリックします。
フォルダーの選択画面が表示されます。
ファイルをエクスポートするフォルダーを選択して、[OK]をクリックします。
ファイルが、選択したSMB共有フォルダーに保存されます。
USBメモリーにエクスポートする
本機のWebブラウザーを使ってネットワーク上の複合機にアクセスすれば、アクセス先の複合機の設定情報をUSBメモリーにエクスポートできます。
設定情報をエクスポートする複合機にUSBメモリーを接続します。
本機のWebブラウザーを起動して、設定情報をエクスポートする複合機のIPアドレスを指定します。
操作方法について詳しくは、こちらをごらんください。
Webブラウザーの画面に、アクセス先の複合機のWeb Connectionの画面が表示されます。
Web Connectionの管理者モードの[メンテナンス]-[インポート/エクスポート]で、エクスポートする情報を選び、[エクスポート]をクリックします。
エクスポートする情報に応じて、必要な設定を行います。
[デバイス設定]を選んだ場合は、エクスポートする目的を[設定コピー用]、[バックアップ用]から選びます。[設定コピー用]を選んだ場合は、コピーする設定の種類を選びます。
[デバイス設定]、[認証情報]、[宛先]を選んだ場合は、必要に応じてパスワードを入力します。
[カウンター]を選んだ場合は、エクスポートするカウンターの種類を選びます。
[認証情報]、[宛先]を選んだ場合は、すべての情報をエクスポートするかどうかを選びます。
[認証情報]、[宛先]を選んだ場合は、保存するファイルの形式を選びます。表計算ソフトで編集する場合は、[CSVファイル]を選びます。
[MFPに接続されたUSBにエクスポートする]を選び、[OK]をクリックします。
[OK]をクリックします。
証明書を登録しているE-mail宛先をエクスポートした場合、証明書はエクスポートされません。本機にインポートしたあとに、証明書を再登録してください。
禁止コードリストについて詳しくは、サービス実施店にお問い合わせください。
登録されている宛先情報を同じ機種の別の複合機に移行するには
設定情報をインポートする
インポートできる情報の種類
本機からお使いのコンピューターまたはSMB共有フォルダーにエクスポートした各種設定情報を、本機にインポートできます。また、装置の入替えなどで、同じ機種の別の装置からエクスポートした設定情報を移行できます。
本機にインポートできる情報は、次のとおりです。
項目 | 説明 |
|---|---|
[デバイス設定] | 本機の各種設定値です。 設定情報をインポートするときは、エクスポート時に指定したパスワードを入力します。 |
[認証情報] | 本機で管理する認証情報です。 認証情報をインポートするときは、エクスポート時に指定したパスワードを入力します。 |
[宛先] | 本機に登録されている宛先の情報です。 宛先情報をインポートするときは、エクスポート時に指定したパスワードを入力します。 |
[コピープロテクト/スタンプ] | コピープロテクトや、スタンプの登録情報です。 |
[禁止コードリスト] | OpenAPI連携アプリケーションの禁止コードリストです。 |
[コピープログラム] | コピープログラムの登録情報です。 |
お使いのコンピューターからインポートする
Web Connectionの管理者モードの[メンテナンス]-[インポート/エクスポート]で、インポートする情報を選び、[インポート]をクリックします。
インポートする情報に応じて、必要な設定を行います。
[デバイス設定]、[認証情報]、[宛先]をインポートするときは、エクスポート時に指定したパスワードを入力します。
[認証情報]をインポートするときは、全認証データのバックアップファイルをインポートするか、ユーザーの登録情報のみをインポートするかを選びます。
[宛先]をインポートするときは、全宛先データのバックアップファイルをインポートするか、個別にエクスポートした宛先ファイルをインポートするかを選びます。
[宛先]をインポートするとき、[登録番号のみの宛先は、本体へ登録しない。]を選ぶと、インポートするファイルに登録番号のみ記載されている宛先情報は、本機に登録されません。[登録番号のみの宛先は、本体から削除する。]を選ぶと、登録番号のみ登録されている宛先情報を、本機から削除します。
[PCから選択]を選び、[参照]をクリックします。
インポートするファイルを選び、[OK]をクリックします。
インポート確認画面が表示されます。
[インポート]をクリックします。
[認証情報]と[宛先]をインポートするとき、現在本機に登録されている情報とインポートする情報が異なる場合は、[差分]が表示されます。[差分]をクリックすると、本機に登録されている情報と、インポートする情報のどちらを適用するかを選べます。
カウンター情報はインポートできません。
禁止コードリストについて詳しくは、サービス実施店にお問い合わせください。
SMB共有フォルダーからインポートする
Web Connectionの管理者モードの[メンテナンス]-[インポート/エクスポート]で、インポートする情報を選び、[インポート]をクリックします。
インポートする情報に応じて、必要な設定を行います。
[デバイス設定]、[認証情報]、[宛先]をインポートするときは、エクスポート時に指定したパスワードを入力します。
[認証情報]をインポートするときは、全認証データのバックアップファイルをインポートするか、ユーザーの登録情報のみをインポートするかを選びます。
[宛先]をインポートするときは、全宛先データのバックアップファイルをインポートするか、個別にエクスポートした宛先ファイルをインポートするかを選びます。
[宛先]をインポートするとき、[登録番号のみの宛先は、本体へ登録しない。]を選ぶと、インポートするファイルに登録番号のみ記載されている宛先情報は、本機に登録されません。[登録番号のみの宛先は、本体から削除する。]を選ぶと、登録番号のみ登録されている宛先情報を、本機から削除します。
[SMB一覧から選択]を選び、[SMB一覧]をクリックします。
SMBサーバーへ接続するための情報を入力します。
設定
説明
[サーバーアドレス]
SMBサーバーのアドレスを入力します。
入力例:「192.168.1.1」
[ユーザー名]
SMBサーバーにログインするためのユーザー名を入力します(半角64文字以内)。
[パスワード]
SMBサーバーにログインするためのパスワードを入力します(半角64文字以内)。
[接続]をクリックします。
フォルダーの選択画面が表示されます。
インポートするファイルを選び、[OK]をクリックします。
インポート確認画面が表示されます。
[インポート]をクリックします。
[認証情報]と[宛先]をインポートするとき、現在本機に登録されている情報とインポートする情報が異なる場合は、[差分]が表示されます。[差分]をクリックすると、本機に登録されている情報と、インポートする情報のどちらを適用するかを選べます。
カウンター情報はインポートできません。
禁止コードリストについて詳しくは、サービス実施店にお問い合わせください。
USBメモリーからインポートする
本機のWebブラウザーを使ってネットワーク上の複合機にアクセスすれば、USBメモリーを使ってアクセス先の複合機に設定情報をインポートできます。
設定情報をインポートする複合機に、設定情報を保存したUSBメモリーを接続します。
本機のWebブラウザーを起動して、設定情報をインポートする複合機のIPアドレスを指定します。
操作方法について詳しくは、こちらをごらんください。
Webブラウザーの画面に、アクセス先の複合機のWeb Connectionの画面が表示されます。
Web Connectionの管理者モードの[メンテナンス]-[インポート/エクスポート]で、インポートする情報を選び、[インポート]をクリックします。
インポートする情報に応じて、必要な設定を行います。
[デバイス設定]、[認証情報]、[宛先]をインポートするときは、エクスポート時に指定したパスワードを入力します。
[認証情報]をインポートするときは、全認証データのバックアップファイルをインポートするか、ユーザーの登録情報のみをインポートするかを選びます。
[宛先]をインポートするときは、全宛先データのバックアップファイルをインポートするか、個別にエクスポートした宛先ファイルをインポートするかを選びます。
[宛先]をインポートするとき、[登録番号のみの宛先は、本体へ登録しない。]を選ぶと、インポートするファイルに登録番号のみ記載されている宛先情報は、本機に登録されません。[登録番号のみの宛先は、本体から削除する。]を選ぶと、登録番号のみ登録されている宛先情報を、本機から削除します。
[MFPに接続されたUSBから選択]を選び、[OK]をクリックします。
[OK]をクリックします。
カウンター情報はインポートできません。
禁止コードリストについて詳しくは、サービス実施店にお問い合わせください。
登録されている宛先情報をすべて消去するには
宛先情報をすべて消去する
本機に登録されている宛先情報を一括消去します。
Web Connectionの管理者モード(または本機の[設定メニュー]-[管理者])の[メンテナンス]-[初期化]-[宛先一括消去]で、[フォーマット]をクリックします。
