
印刷のオプション設定
- カラーモードを変更して印刷する(カラー)
- 原稿画像を拡大/縮小する(倍率)
- 給紙トレイを指定する(用紙)
- 用紙の両面に印刷する(片面/両面)
- 複数のページを1枚の用紙の同じ面に印刷する(ページ集約)
- ステープルでとじる(ステープル)
- パンチ穴をあける(パンチ)
- 紙折り/中とじする(紙折り/中とじ)
- 部単位で排紙する(グループ/ソート)
- 1部ずつ排紙位置をずらす(仕分け)
- XLSXファイルのシート/ブックを印刷する(シート/ブック印刷)
- 複数ページのPDF/XPS/OOXMLファイルを1枚の用紙の同じ面に印刷する(ページ割付)
- 小冊子のように印刷する(小冊子)
- 用紙にとじしろを作る(とじしろ)
- 印刷位置を微調整する(画像シフト)
- 表紙や裏表紙を挿入する(カバーシート)
- 指定したページに別の用紙を挿入する(インターシート)
- 章の先頭ページをおもて面に配置する(章分け)
- 印刷日時を追加する(日付/時刻)
- ページ番号を追加する(ページ番号)
- スタンプを追加する(スタンプ)
- ページ全体にスタンプを追加する(繰り返しスタンプ)
- ヘッダー/フッターに情報を追加する(ヘッダー/フッター)
- 登録した画像を合成する(登録オーバーレイ)
- 隠し文字を印字する(コピープロテクト)
- コピー禁止情報を埋込む(コピーガード)
- パスワードを埋込む(パスワードコピー)
カラーモードを変更して印刷する([カラー])
ボックスに保存したときのカラーモードから設定を変更して印刷します。
設定 | 説明 |
|---|---|
[保存時のカラー] | 保存したときのカラーモードのままで印刷します。 |
[フルカラー] | 保存したときのカラーモードに関わらず、フルカラーで印刷します。 |
[ブラック] | 保存したときのカラーモードに関わらず、グレースケールで印刷します。 |
原稿画像を拡大/縮小する([倍率])
原稿画像を任意の倍率で拡大または縮小してコピーします。
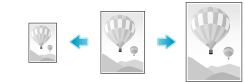
設定 | 説明 |
|---|---|
[保存時の設定] | 保存したときに設定した倍率で印刷します。 |
手動入力 | 倍率を手動で指定します。 |
固定倍率 | 定形サイズの用紙に印刷するときに、あらかじめ固定された倍率を選びます。 |
[小さめ] | サイズを少し縮小したあと、中央に配置して印刷します。 端の画像が欠けないように印刷したいときに選びます。 |
[登録倍率] | 登録されている倍率で印刷します。 |
以下のボックスから印刷する場合、この機能は設定できません。
認証&プリントボックス、外部メモリー
給紙トレイを指定する([用紙])
[自動]を選ぶと、原稿と同じサイズの用紙がセットされているトレイが自動的に選択されます。
原稿と異なるサイズの用紙に印刷したい場合や、手差しトレイの用紙に印刷したい場合などは、手動でトレイを指定します。
この機能は、USBメモリーから印刷する場合に設定できます。
用紙の両面に印刷する([片面/両面])
用紙の片面または両面に印刷します。
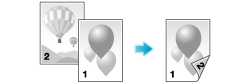
設定 | 説明 |
|---|---|
[片面/両面] | 用紙の両面に印刷するか、片面に印刷するかを選びます。 |
[連続印刷] *1 | [片面/両面]で[両面]を選んだときに設定できます。 奇数ページのファイルを印刷したあとに、次のファイルを続けて裏面に印刷したいときに選びます。 |
[開き方向/とじ方向] *2 | [片面/両面]で[両面]を選んだときに設定できます。 用紙の開き方向を選びます。 |
*1 [連続印刷]は、ユーザーボックスでバインド印刷を行う場合に表示されます。
*2 [開き方向/とじ方向]は、USBメモリーから印刷する場合に表示されます。
複数のページを1枚の用紙の同じ面に印刷する([ページ集約])
複数のページ(2ページ、4ページ、8ページ)を、1枚の用紙の同じ面に縮小して印刷します。
[4 in 1]または[8 in 1]を選んだときは、集約したページの配置のしかたを[横順]、[縦順]から選べます。
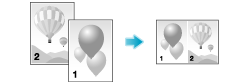
USBメモリーから印刷する場合、この機能は設定できません。
ステープルでとじる([ステープル])
印刷した用紙をステープルでとじます。
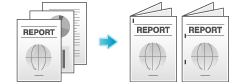
設定 | 説明 |
|---|---|
[コーナー] | 用紙のコーナー1箇所(左上もしくは右上)をステープルでとじてから排紙します。 |
[2点] | 用紙の2箇所(上、左、右)をステープルでとじてから排紙します。 |
[位置指定] | とじ位置を選びます。とじ位置を[自動]に設定すると、印刷するファイルの方向からとじ位置を自動的に決定します。 |
この機能を使うには、オプションが必要です。必要なオプションについて詳しくは、こちらをごらんください。
パンチ穴をあける([パンチ])
印刷した用紙にファイリング用のパンチ穴をあけます。
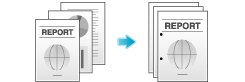
設定 | 説明 |
|---|---|
[位置指定] | パンチ位置を選びます。パンチ位置を[自動]に設定すると、印刷するファイルの方向からパンチ位置を自動的に決定します。 |
この機能を使うには、オプションが必要です。必要なオプションについて詳しくは、こちらをごらんください。
紙折り/中とじする([紙折り/中とじ])
印刷物を、紙折りや中とじして排紙します。
中折り
印刷した用紙を2つ折りにしてから排紙します。また、折りの単位を[部単位]、[1枚ごと]、[ページ単位]から選びます。[ページ単位]を設定した場合は、一度に折り加工するページ数を指定します。
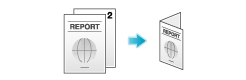
三つ折り
印刷した用紙を3つ折りにしてから排紙します。また、折りの単位を[部単位]、[1枚ごと]、[ページ単位]から選びます。[ページ単位]を設定した場合は、一度に折り加工するページ数を指定します。

中とじ
印刷した用紙を中央で2つ折りし、ステープルでとじてから排紙します。
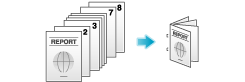
この機能を使うには、オプションが必要です。必要なオプションについて詳しくは、こちらをごらんください。
部単位で排紙する([グループ/ソート])
複数の部数を印刷するときに、排紙する順番をソートにするかグループにするかを選びます。
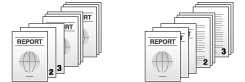
設定 | 説明 |
|---|---|
[グループ(ページごと)] | 「111」、「222」、「333」、「444」、「555」のようにページごとに区別して排紙します。 |
[ソート(1部ごと)] | 「12345」、「12345」、「12345」のように1 部ずつ区別して排紙します。 |
1部ずつ排紙位置をずらす([仕分け])
フィニッシャーやセパレーターを装着している場合、[仕分け]を設定すると、印刷が完了した用紙を部数またはページ単位でずらして排紙します。
フィニッシャーやセパレーターを装着していない場合でも、以下の条件を満たした状態で[仕分け]を設定すると、印刷が完了した用紙を部数またはページ単位でタテヨコ交互に仕分けして排紙します。
A4、B5または8-1/2 11の用紙を使う
サイズと種類の同じ用紙を方向と方向にセットする
用紙/サイズ機能で自動用紙を設定する
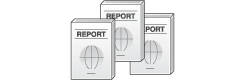
XLSXファイルのシート/ブックを印刷する([シート/ブック印刷])
OOXML形式のXLSXファイルを印刷するときに、選択しているシートだけを印刷するか、ブック全体を印刷するかを選びます。
設定 | 説明 |
|---|---|
[ブック全体] | すべてのシートを印刷します。 |
[現在のシート] | 選択しているシートだけを印刷します。 |
この機能は、USBメモリーから印刷する場合に設定できます。
複数ページのPDF/XPS/OOXMLファイルを1枚の用紙の同じ面に印刷する([ページ割付])
複数ページのPDFファイルや、XPSファイル、OOXMLファイルを、1ページに集約して印刷します。
設定 | 説明 |
|---|---|
[ON]/[OFF] | ページ割付を設定するときは、[ON]を選びます。 |
[ページ割付数] | 1ページあたりに配置する原稿画像数の行、列数(最大5行 5列)を指定します。 |
[集約順] | レイアウトのしかたを[横順]、[縦順]から選びます。 |
[集約方向] | 配置する原稿画像の並びかたを指定します。 |
[レイアウト設定] | 配置する画像の間隔や倍率、ページの余白などを設定します。
|
この機能は、USBメモリーから印刷する場合に設定できます。
小冊子のように印刷する([小冊子])
小冊子の形態になるように、原稿データの順番を並替え、見開きで両面印刷します。開き方向を指定したり、表紙/裏表紙を挿入したりすることもできます。
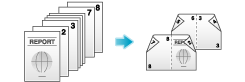
設定 | 説明 |
|---|---|
[ON]/[OFF] | 小冊子を設定するときは、[ON]を選びます。 |
[左開き]/[右開き] | 印刷したあとの開き方向を選びます。 |
[紙折り/中とじ] | 印刷した用紙の中央をステープルでとじたり、用紙の中央を2つ折りにしたりしてから排紙します。
|
[カバーシート] | 小冊子に表紙として本文と異なる用紙を挿入するときに設定します。
|
[紙折り/中とじ]を使うには、オプションが必要です。必要なオプションについて詳しくは、こちらをごらんください。
以下のボックスから印刷する場合、この機能は設定できません。
認証&プリントボックス、外部メモリー
用紙にとじしろを作る([とじしろ])
印刷した用紙をとじるためのとじしろ(余白)を作って印刷します。
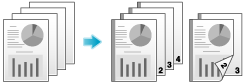
設定 | 説明 |
|---|---|
[ON]/[OFF] | とじしろを設定するときは、[ON]を選びます。 |
[とじしろ方向] | 用紙のとじ方向を選びます。
|
[とじしろ量の調整] | [とじしろ量の調整]を選択し、[とじしろ量]でとじしろ量を指定します。 |
とじしろの設定によって画像が欠けてしまう場合は、倍率を縮小して印刷してください。
以下のボックスから印刷する場合、この機能は設定できません。
認証&プリントボックス、外部メモリー
印刷位置を微調整する([画像シフト])
用紙に対する画像の印刷位置を、上下左右にずらして細かく調整します。印刷位置を少しだけ調整したい、印刷位置を表裏で変えたいなど、微調整が必要なときに使います。
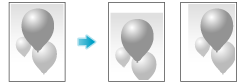
設定 | 説明 |
|---|---|
[ON]/[OFF] | 画像シフトを設定するときは、[ON]を選びます。 |
[表面]/[裏面] | 画像の位置を上下左右にずらして調整します。
|
[裏面も同じ] | 表面と同じ画像シフトの設定を、裏面にも適用するときに設定します。 |
以下のボックスから印刷する場合、この機能は設定できません。
認証&プリントボックス、外部メモリー
表紙や裏表紙を挿入する([カバーシート])
原稿の最初と最後のページに、表紙として本文と異なる用紙を挿入します。表紙用の用紙は、本文用とは別の用紙(色紙や厚紙など)を選べ、表紙と本文を別々に印刷することなく、一度に印刷できます。

設定 | 説明 |
|---|---|
[ON]/[OFF] | カバーシートを設定するときは、[ON]を選びます。 |
[表カバー] | 表紙の挿入のしかたを指定します。
|
[裏カバー] | 裏表紙の挿入のしかたを指定します。
|
表紙用の用紙と本文用の用紙は同じサイズの用紙を使って、同じ方向にセットしてください。
以下のボックスから印刷する場合、この機能は設定できません。
認証&プリントボックス、外部メモリー
指定したページに別の用紙を挿入する([インターシート])
指定したページに他のページとは異なる用紙を挿入します。挿入する用紙として、色紙や厚紙などを選べます。また、挿入する用紙に対して原稿データを印刷するかしないかを選べます。
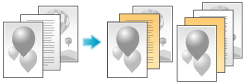
設定 | 説明 |
|---|---|
[ON]/[OFF] | インターシートを設定するときは、[ON]を選びます。 |
[挿入位置] | 用紙を挿入するページ番号を指定します。
|
[挿入紙] | 挿入する用紙をセットした給紙トレイを選びます。 インターシート用と本文用の用紙は同じサイズの用紙を使い、同じ方向にセットしてください。 |
[挿入方法] | 挿入紙にファイルを印刷するかどうかを選びます。 |
30箇所まで指定用紙を挿入することができます。
挿入紙と原稿用の用紙は同じサイズの用紙を使用して、同じ方向にセットしてください。
以下のボックスから印刷する場合、この機能は設定できません。
認証&プリントボックス、外部メモリー
章の先頭ページをおもて面に配置する([章分け])
両面印刷するときに、章の先頭ページは、必ず表面になるように印刷します。章の先頭ページと本文は、同じ用紙に印刷されます。また、章の先頭ページに、本文とは別の用紙を指定することもできます。

設定 | 説明 |
|---|---|
[ON]/[OFF] | 章分けを設定するときは、[ON]を選びます。 |
[章分け位置] | 表面にしたい章ページを指定します。
|
[章分け紙の挿入] | 章の先頭ページに使う用紙を、本文と別の用紙にするかどうかを選びます。
|
[章分け紙] | [章分け紙の挿入]で[コピー挿入]を選んだ場合に、章の先頭ページに使う用紙をセットした給紙トレイを選びます。 章分け紙と原稿用の用紙が異なる場合は、用紙サイズと向きをあわせてセットしてください。 |
章の先頭ページは、30箇所まで指定できます。
章分け紙と原稿用のコピー用紙が異なる場合は、用紙サイズと向きを合わせてセットします。
章分け機能を設定すると、[両面/ページ集約]の[両面]が自動的に設定されます。
以下のボックスから印刷する場合、この機能は設定できません。
認証&プリントボックス、外部メモリー
印刷日時を追加する([日付/時刻])
先頭ページまたはすべてのページに、印刷日時を追加します。
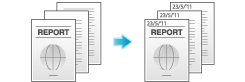
設定 | 説明 |
|---|---|
[ON]/[OFF] | 日付/時刻を設定するときは、[ON]を選びます。 |
[日付種類] | 印字する日付の表記のしかたを選びます。 |
[時刻種類] | 印字する時刻の表記のしかたを選びます。時刻を印字しない場合は、[しない]を選びます。 |
[印字ページ] | 印字するページの範囲を選びます。 |
[文字詳細] | 必要に応じて、印字する文字の書式を指定します。 |
[印字位置指定] | 必要に応じて、印字する文字の位置を選びます。印字する位置は、[位置調整]でさらに細かく調整できます。 |
認証&プリントボックスから印刷する場合、この機能は設定できません。
ページ番号を追加する([ページ番号])
ページ番号や章番号を追加します。ページ番号や章番号は、全ページに追加されます。
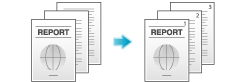
設定 | 説明 |
|---|---|
[ON]/[OFF] | ページ番号を設定するときは、[ON]を選びます。 |
[ページ種類] | 印字するページ番号の表記のしかたを選びます。 |
[印字開始ページ番号] | 1ページ目に印字するページ番号の開始番号を指定します。 たとえば、ファイルの3ページ目からページ番号を印字したい場合は、「-1」と入力します。ファイルの1ページ目を「-1」、2ページ目を「0」とカウントし、ファイルの3ページ目を「1」とカウントします。[印字開始ページ番号]は、カウントが1以降のページ番号を印字します。「2」を入力すると、ファイルの1ページ目から順に「2、3」と印字します。「-」は、[*]をタップするごとに+と-を切換えます。 |
[印字開始章番号] | 章構成のあるファイルで、2章目以降から章番号を印字したいときは、開始章番号を指定します。開始章番号は、[ページ種類]で[章ページ]を選んだ場合に設定できます。 たとえば、3章目から章番号を印字したい場合は、「-1」と入力します。ファイルの1章目を「-1」、2章目を「0」とカウントし、ファイルの3章目を「1」とカウントします。[印字開始章番号]は、カウントが1以降の章番号を印字します。「2」を入力すると、ファイルの1章目の1ページから「2-1、2-2」と印字します。「-」は、[*]をタップするごとに+と-を切換えます。 |
[文字詳細] | 必要に応じて、印字する文字の書式を指定します。 |
[印字位置指定] | 必要に応じて、印字する文字の位置を選びます。印字する位置は、[位置調整]でさらに細かく調整できます。 |
[挿入紙印字指定] * | カバーシート機能やインターシート機能などで用紙を挿入するときに、挿入する用紙にページ番号を印字するかどうかを指定します。
|
*[挿入紙印字指定]は、次のボックスから印刷する場合に表示されます。
ユーザーボックス
セキュリティー文書ボックス
ファイリングナンバーボックス
認証&プリントボックスから印刷する場合、この機能は設定できません。
スタンプを追加する([スタンプ])
先頭ページまたはすべてのページに、「回覧」や「複製厳禁」などの文字を追加します。追加する文字は、登録済みの定型のスタンプや、任意で登録したスタンプから選べます。

設定 | 説明 |
|---|---|
[ON]/[OFF] | スタンプを設定するときは、[ON]を選びます。 |
[スタンプ種類] | 印字するスタンプを選びます。 |
[印字ページ] | 印字するページの範囲を選びます。 |
[文字詳細] | 必要に応じて、印字する文字の書式を指定します。 |
[印字位置指定] | 必要に応じて、印字する文字の位置を選びます。印字する位置は、[位置調整]でさらに細かく調整できます。 |
認証&プリントボックスから印刷する場合、この機能は設定できません。
ページ全体にスタンプを追加する([繰り返しスタンプ])
ページ全体に、「コピー」や「社外秘」などのスタンプを印字します。
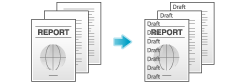
設定 | 説明 |
|---|---|
[ON]/[OFF] | 繰り返しスタンプを設定するときは、[ON]を選びます。 |
[繰り返しスタンプ種類] | 用紙に印字するスタンプを選びます。日付や時刻なども選べます。
|
[スタンプ割当て状況] | スタンプの登録状況を表示します。 |
[詳細設定] | 必要に応じて、印字する文字の濃度、サイズ、パターン上書きを選びます。 |
[配置変更/削除] | 必要に応じて、設定したスタンプの配置の確認、変更、削除をします。スタンプを上下に移動させて順番を変更したり、間にスペースを挿入したりできます。選んだスタンプが4個までの場合、角度の変更(45度)ができます。 |
認証&プリントボックスから印刷する場合、この機能は設定できません。
ヘッダー/フッターに情報を追加する([ヘッダー/フッター])
指定したページの上下の余白部分(ヘッダー/フッター)に、日付や時刻をはじめ、任意の文字を追加します。ヘッダー/フッターに追加する情報は、あらかじめ本機に登録しておく必要があります。
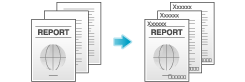
設定 | 説明 |
|---|---|
[ON]/[OFF] | ヘッダー/フッターを設定するときは、[ON]を選びます。 |
[ヘッダー/フッター呼出し] | 印字するヘッダー/フッターを選びます。あらかじめ登録されたヘッダー/フッターから選びます。 |
[確認/一時変更] | 必要に応じて、[ヘッダー/フッター呼出し]で選んだプログラムの内容を確認または一時的に変更します。
|
以下のボックスから印刷する場合、この機能は設定できません。
認証&プリントボックス、外部メモリー
登録した画像を合成する([登録オーバーレイ])
登録したオーバーレイ画像を呼出して、ファイルの画像に合成します。よく使うオーバーレイ画像を登録しておくと便利です。

設定 | 説明 |
|---|---|
[ON]/[OFF] | 登録オーバーレイを設定するときは、[ON]を選びます。 |
[画像呼出し] | オーバーレイ画像を用紙の表面、裏面のどちらに合成するかを指定してから、合成するオーバーレイ画像を選びます。必要に応じて、合成するオーバーレイ画像の濃度、合成方法や、プレビュー画像を確認します。 [裏面も同じ]を設定すると、表面と同じ画像を裏面にも合成します。 |
[印字ページ] | オーバーレイ画像を合成するページの範囲を選びます。 |
以下のボックスから印刷する場合、この機能は設定できません。
認証&プリントボックス、外部メモリー
隠し文字を印字する([コピープロテクト])
すべてのページに、「コピー」や「社外秘」などの文字を、目立たない文字として印字します。
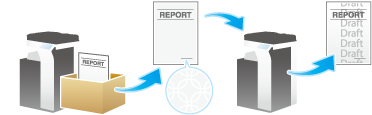
設定 | 説明 |
|---|---|
[ON]/[OFF] | コピープロテクトを設定するときは、[ON]を選びます。 |
[コピープロテクト種類] | 用紙に印字するスタンプを選びます。日付や時刻なども選べます。
|
[スタンプ割当て状況] | スタンプの登録状況を表示します。 |
[詳細設定] | 必要に応じて、印字する文字の濃度、サイズ、パターン上書きを選びます。 |
[コピープロテクトパターン] | コピープロテクトの印字のしかたを選びます。また、必要に応じて、コントラストを指定します。 |
[背景パターン] | 背景のパターンを選びます。 |
[配置変更/削除] | 必要に応じて、設定したスタンプの配置の確認、変更、削除をします。スタンプを上下に移動させて順番を変更したり、間にスペースを挿入したりできます。選んだスタンプが4個までの場合、角度の変更(45度)ができます。 |
認証&プリントボックスから印刷する場合、この機能は設定できません。
コピー禁止情報を埋込む([コピーガード])
コピーガードは、不正コピー防止用に、「社外秘」や日付などの隠し文字を背景の中に目立たないように印字するコピープロテクト機能に、コピーガード用のパターンを埋込んで印字する機能です。
コピーガード機能に対応した装置で、コピーガードされた用紙をコピーしようとしても、コピーガード用のパターンが読取られ、コピーを中断しジョブを破棄します。
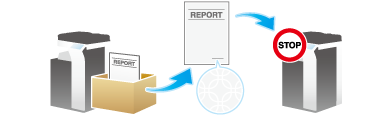
設定 | 説明 |
|---|---|
[ON]/[OFF] | コピーガードを設定するときは、[ON]を選びます。 |
[スタンプ種類] | 用紙に印字するスタンプを選びます。日付や時刻なども選べます。
|
[スタンプ割当て状況] | スタンプの登録状況を表示します。 |
[詳細設定] | 必要に応じて、印字する文字の書式を指定します。 |
[コピーガードパターン] | 必要に応じて、コピーガードパターンのコントラストを指定します。 |
[背景パターン] | 背景のパターンを選びます。 |
パスワードを埋込む([パスワードコピー])
パスワードコピーは、不正コピー防止用に、「社外秘」や日付などの隠し文字を背景の中に目立たないように印字するコピープロテクト機能に、パスワードコピー用のパスワードを埋込んで印字する機能です。
パスワードコピー機能に対応した装置で、パスワードコピーされた用紙をコピーしようとすると、パスワードコピー用のパターンが読取られ、パスワードの入力を求められます。正しいパスワードを入力するとコピーが開始されます。
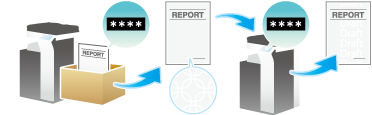
設定 | 説明 | |
|---|---|---|
[ON]/[OFF] | パスワードコピーを設定するときは、[ON]を選びます。 | |
[パスワード] | コピーを制限するためのパスワードを入力します。 | |
[スタンプ設定] | 用紙に印字するスタンプを設定します。 | |
[スタンプ種類] | 用紙に印字するスタンプを選びます。日付や時刻なども選べます。
| |
[スタンプ割当て状況] | スタンプの登録状況を表示します。 | |
[詳細設定] | 必要に応じて、印字する文字の書式を指定します。 | |
[パスワードコピーパターン] | 必要に応じて、パスワードコピーパターンのコントラストを指定します。 | |
[背景パターン] | 背景のパターンを選びます。 | |
