
ネットワーク接続(IPP/IPPS)
本機の設定
IPP印刷の場合は、あらかじめ本機のネットワーク設定が必要です。
設定する項目 | 説明 |
|---|---|
IPアドレス | 本機のTCP/IP設定でIPアドレスを設定しておきます。 |
IPP設定 | 本機のHTTPサーバー設定でIPP印刷を使用できるように設定しておきます。 |
参照
本機のネットワーク設定について詳しくは、NIC設定をごらんください。
IPPS印刷を利用する場合は、本機に証明書を登録しておく必要があります。詳しくは、PKI設定:デバイス証明書設定をごらんください。
プリンタードライバー用のファイルは、Driver CD-ROM内にあるそれぞれのプリンタードライバーのJA(ja)フォルダーから指定してください。
プリンター追加ウィザードでインストールする
ぜんていインストールするには、コンピューターの管理者権限が必要です。
Driver CD-ROMをコンピューターのCD-ROMドライブに入れます。
コントロールパネル - ハードウェアとサウンド - デバイスとプリンターをクリックします。
ほそくWindows 10/Server 2012/Server 2016/Server 2019 の場合は、コントロールパネル - ハードウェアとサウンド - デバイスとプリンターの表示をクリックします。
ツールバーのプリンターの追加を選択します。
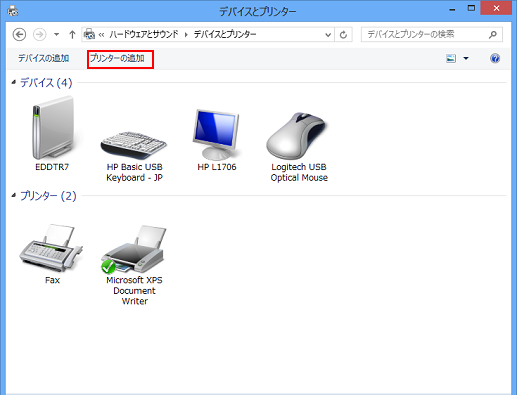
プリンターの追加ウィザードが表示されます。
検索された画面で、探しているプリンターはこの一覧にはありませんをクリックします。
共有プリンターを名前で選択するボックスに、以下の形式で、本機のURLを入力し、次へをクリックします。
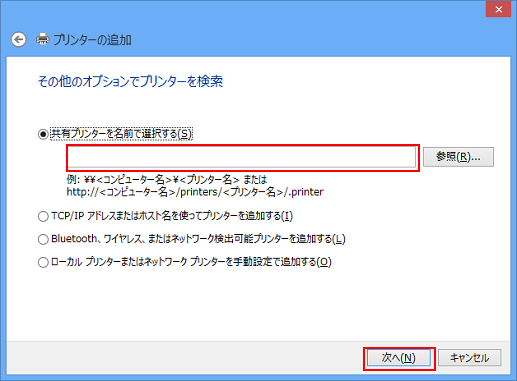
ほそくhttp://<本機のIPアドレス>/ipp
例:本機のIPアドレスが192.168.1.20の場合、http://192.168.1.20/ippになります。
ほそくIPPS印刷に設定するときはhttps://<本機のIPアドレス>/ippを入力してください。 <ホスト名>.<ドメイン名>は、お使いのDNSサーバーに登録されているものを指定してください。
ほそく 本機の証明書が証明機関により発行されたものでない場合は、コンピューターアカウント用の信頼されたルート証明機関の証明書として本機の証明書を登録しておく必要があります。
ほそく本機に証明書を登録する際、<ホスト名>.<ドメイン名>が証明書のコモンネームに表示されていることを確認してください。
ディスク使用をクリックします。
参照をクリックします。
CD-ROM内の目的のプリンタードライバーフォルダーを指定し、開くをクリックします。
ほそく選択できるプリンタードライバー:PS Plug-inドライバー、PPDドライバー
OKをクリックします。
次へをクリックします。
画面の指示に従って操作します。
ほそくユーザーアカウント制御に関する画面が表示されるときは、続行またははいをクリックします。
完了をクリックします。
インストール終了後、インストールしたプリンターアイコンがデバイスとプリンターウィンドウに表示されていることを確認します。
CD-ROMをCD-ROMドライブから取り出します。
これで、プリンタードライバーのインストールが完了します。
設定が完了したプリンターは、通常のローカルプリンターと同様に使用できます。