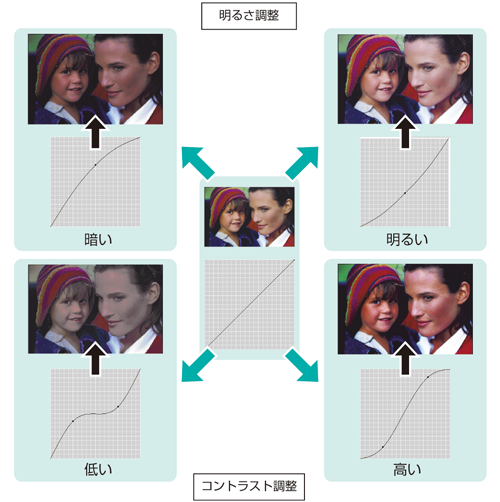トーンカーブの調整
概要
Color Centroを使って、トーンカーブ(CMYK各色の入出力濃度カーブ)を調整することで、ページ全体の色調・明るさ・コントラストを調整します。
調整したトーンカーブはイメージコントローラーに登録しておき、印刷時に呼出して適用できます。
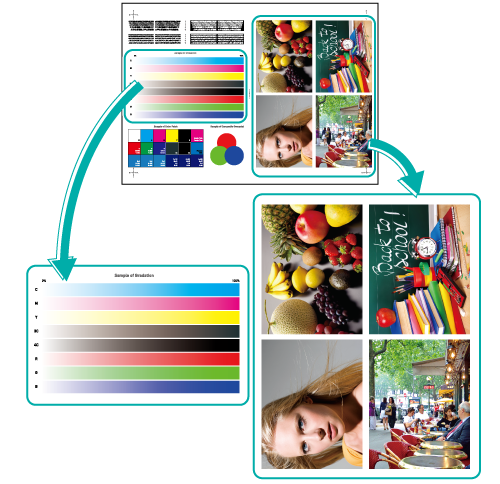
トーンカーブの意味と目的
CMYK各色の入出力濃度カーブを操作して、明るさやコントラスト、連続階調(グラデーション)の再現などを調整します。
ユーザーの嗜好などに合わせて、写真の色合いや明るさ、メリハリを変えたいときに役立ちます。
調整したトーンカーブをイメージコントローラーに登録しておくことで、原稿に合わせて印刷時にいつでも呼出せます。
推奨実施タイミング
明度(明るさ)を変更したいとき
コントラストを変更したいとき
写真やイラストの色味を、全体的に変更したいとき
想定環境
OS | Windows 7 |
アプリケーション | Color Centro 2.1/Adobe Acrobat Reader DC |
プリンタードライバー | PS Plug-inドライバー |
イメージコントローラー | イメージコントローラー IC-605 |
※画面例は、お使いの環境、およびアプリケーションのバージョンやリビジョンなどによって、実際の表示と異なることがあります。
作業フロー
データをHDDに一時保存する
Color Centroでトーンカーブを調整する
保存済みのトーンカーブを適用して印刷する
注意事項
色の出力濃度は、1日の中でも湿度・温度などによって変動します。また、用紙の種類・厚さ・スクリーンなどによってもかわります。
安定した色を再現するため、日常のキャリブレーションに加え、スクリーン変更時や用紙が異なる場合・色味が重要な場合など、必要に応じて、出力前の画質調整を実施してください。詳しくは、イメージコントローラーでの画質調整についてをごらんください。
データをHDDに一時保存する
トーンカーブを調整する前にHDDにデータを一時保存します。
アプリケーションで原稿を開き、ファイルメニューから印刷をクリックします。
印刷するプリンターを選び、プロパティをクリックします。
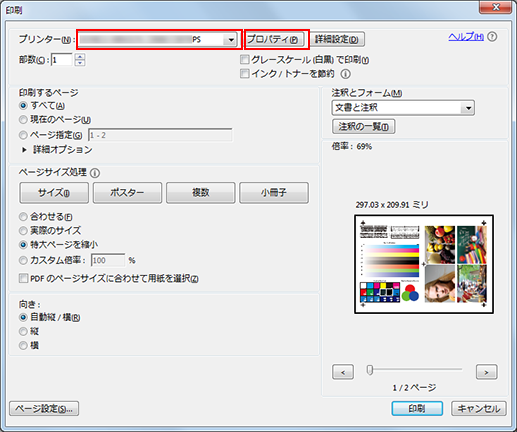
ワークフロータブをクリックしたあと、出力方法で一時保存を選択します。
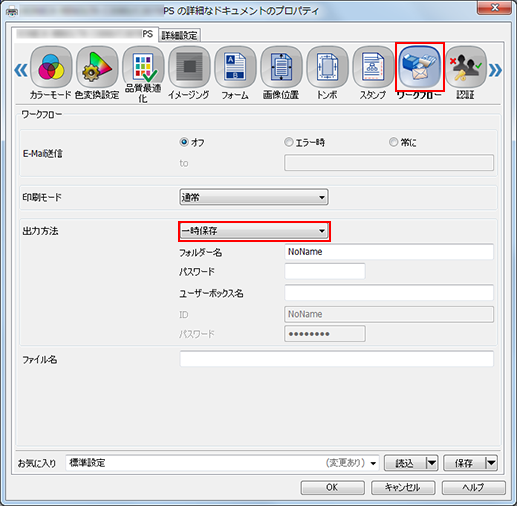
ファイル名を入力して、OKをクリックします。
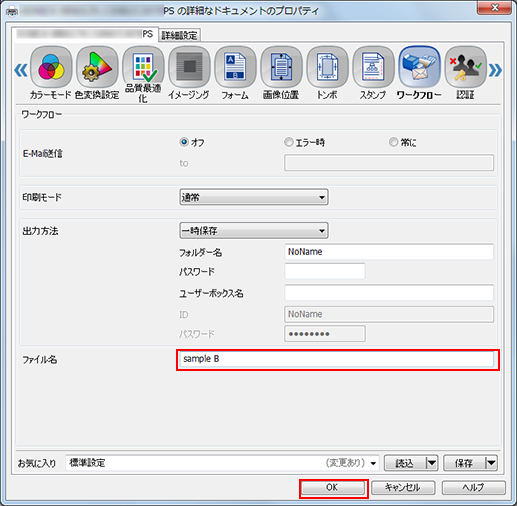
印刷画面で印刷をクリックします。
データがHDDに保存されます。
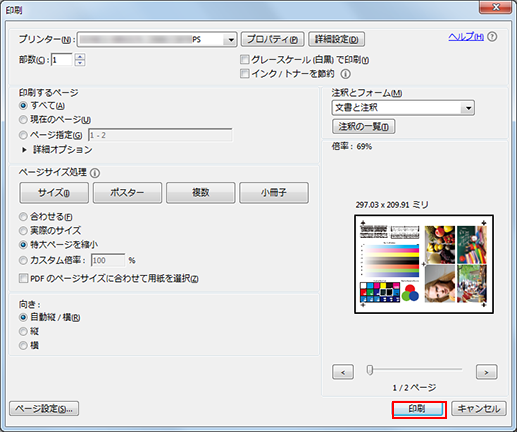
Color Centroでトーンカーブを調整する
Color Centroを起動して、トーンカーブを調整します。
Color Centroを起動して、本機にログインします(Color Centroを起動するを参照)。
Color Centroのトップ画面が表示されます。
トップ画面でトーンカーブ調整をクリックします。
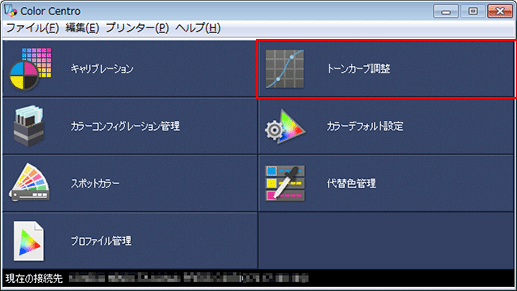
トーンカーブ調整画面が表示されます。
サンプル選択をクリックします。
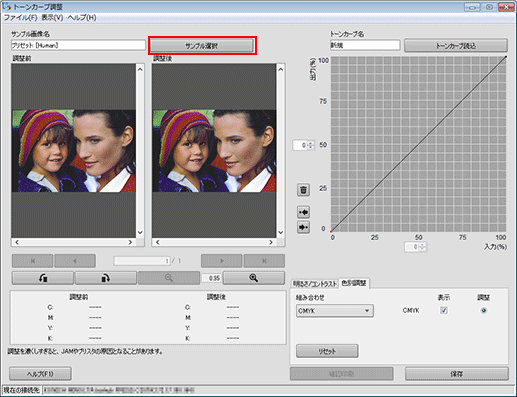
一時保存ジョブを選択します。

一時保存ジョブのファイル名を選択して、OKをクリックします。
一時保存ジョブを選択すると、HDDに一時保存されているジョブが一覧表示されます。
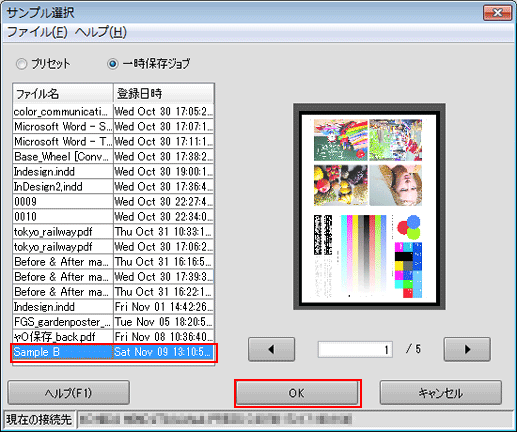
トーンカーブ調整画面に指定した画像が読込まれ、サンプルの画像が表示されます。
色別調整をクリックしたあと、組み合わせでC/M/Y/Kを選択します。
ほそく明るさやコントラストを調整したいときは、明るさ/コントラストをクリックします。
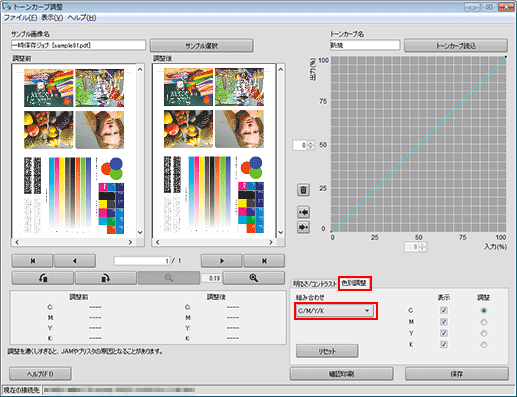
調整欄で、調整したい色(C/M/Y/K)のラジオボタンを選択します。マウスでトーンカーブ上をクリックして、表示されたハンドル(操作点)をドラッグして調整します。
調整前または調整後のサンプル画像を確認しながら調整します。
ほそく画像の表示部分をかえたいときは、スクロールバーを動かします。
ほそくサンプル画像の下にあるボタンで、左90度回転/右90度回転/拡大/縮小ができます。
ほそく明るくする(色を薄くして軽い感じにする):カーブを下側にへこませます。
ほそく暗くする(色を濃くして重めにする):カーブを上に膨らませます。
ほそくコントラストを上げる(濃いところを濃く、薄いところを薄くしてメリハリを高める):S字カーブにします。
ほそくコントラストを下げる(濃いところを薄く、薄いところを濃くして平坦な表現にする):逆S字カーブにします。
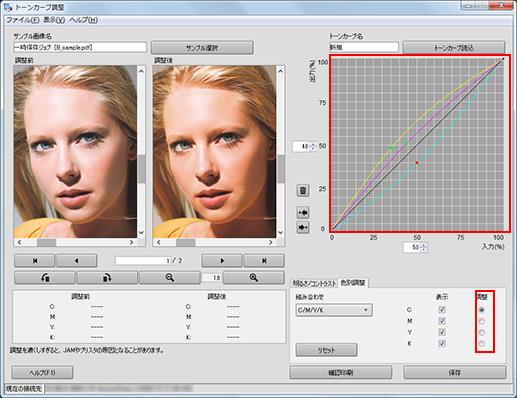
調整が終わったら、保存をクリックします。
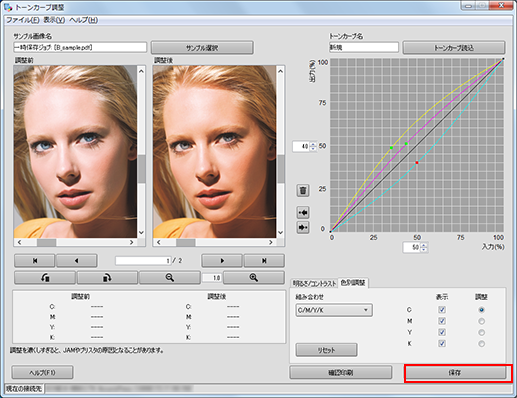
調整したトーンカーブの名前を入力します。保存先でコントローラーを選択して保存をクリックします。
コントローラーを選択すると、イメージコントローラーに保存されます。
例:ここでは、トーンカーブの保存名をSample-Curveとします。
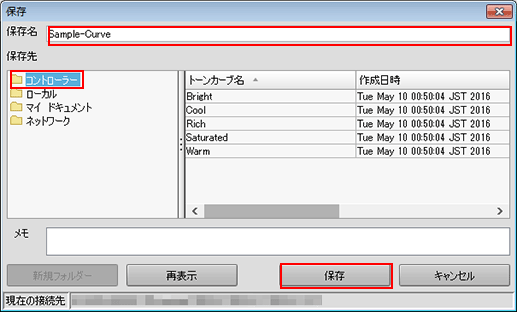
保存完了のメッセージが表示されたら、OKをクリックします。

ファイルメニューから閉じるを選択して画面を閉じます。
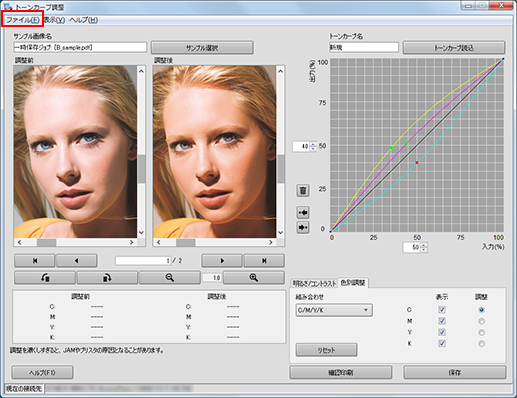
保存済みのトーンカーブを適用して印刷する
保存したトーンカーブを適用して印刷します。
アプリケーションで原稿を開き、ファイルメニューから印刷をクリックします。
印刷するプリンターを選び、プロパティをクリックします。
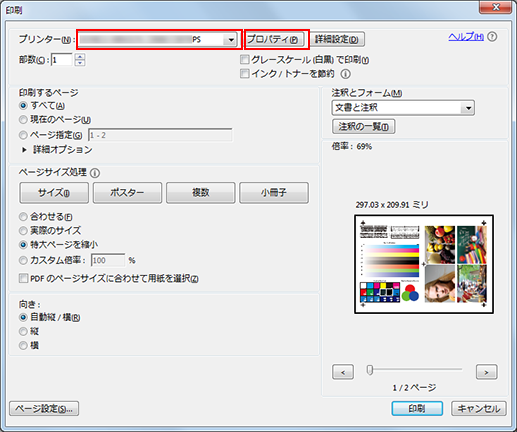
お気に入り欄で標準設定を選択して、読込をクリックします。
トーンカーブを設定する前に、標準設定(デフォルト)に戻します。

色変換設定タブをクリックしたあと、色変換情報取得をクリックします。
色変換情報が取得できると、緑色のチェックマークが表示されます。
ほそく色変換設定タブが表示されていないときは、
をクリックしてタブの表示を切替えてください。
ほそく色変換情報を取得できなかったときは赤色のマークが表示されます。オプションの用紙トレイなどが正しく装着されているか確認してください。

オプション設定をクリックしたあと、カラーコンフィグレーションの設定を使用のチェックをはずします。

ほそくオプション設定のカラーコンフィグレーションの設定を使用にチェックがついているときは、はずしてください。チェックがついていると、トーンカーブを選択できません。
トーンカーブ欄で適用したいトーンカーブを選択して、OKをクリックします。
イメージとテキスト/グラフィックに別々のトーンカーブを設定することもできます。
例:ここでは、登録したSample-Curveを選択します。
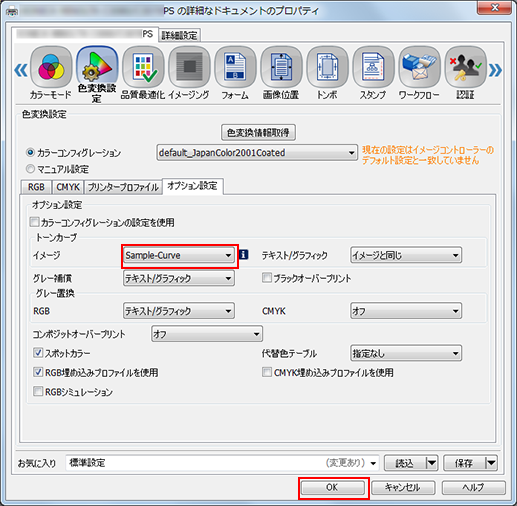
ほそくトーンカーブを設定すると警告マーク
が表示されますが、これはコントローラーの現在のデフォルト設定と異なるためです。そのままOKをクリックしてかまいません。
印刷画面で印刷したい部数を入力し、印刷をクリックします。
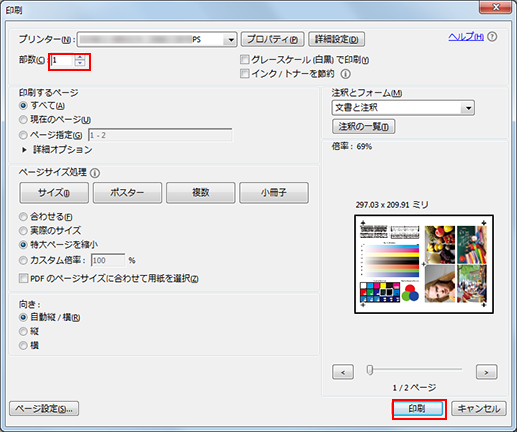
適用したトーンカーブで原稿が印刷されます。