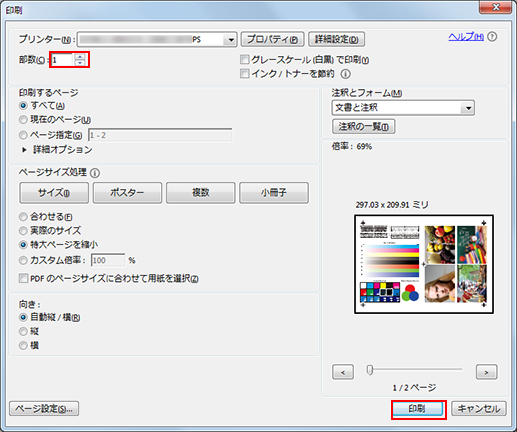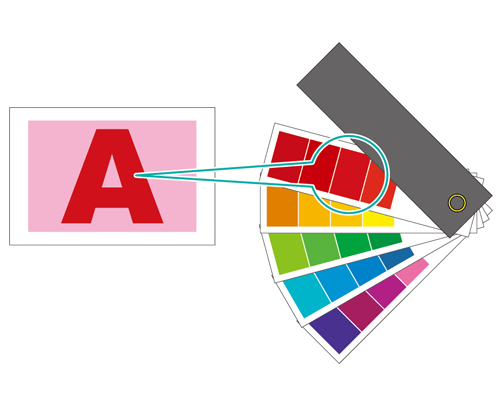スポットカラー情報
概要
Color Centroを使って、スポットカラーを新規作成・編集します。
スポットカラーの意味と目的
アプリケーションで指定されているスポットカラーは、スポットカラーテーブルに従って、CMYK色に置換えて印刷されます。
参考
イメージコントローラーには、DICCFHKSPANTONEの各種特色(スポットカラー)を CMYK色で印刷するために、出荷時にスポットカラーテーブルが用意されています。
Color Centroを使うことで、このスポットカラー、およびスポットカラーテーブルの新規作成・登録、および編集ができます。これにより、本機のスポットカラーテーブルに登録されていないカスタムスポットカラーを追加したり、思ったように再現されない色を調整したり、別の色に置換えたりできます。
推奨実施タイミング
【スポットカラーの新規登録】
カスタムスポットカラーで印刷したいとき
テーブル未登録のスポットカラーを使用したいとき
【スポットカラーの編集】
スポットカラーが思ったように再現されないとき
スポットカラーの色を調整したいとき
スポットカラーを別の色に置換えたいとき
想定環境
OS | Windows 7 |
アプリケーション | Color Centro 2.1/Adobe Acrobat Reader DC |
イメージコントローラー | イメージコントローラー IC-605 |
プリンタードライバー | PS Plug-inドライバー |
※画面例は、お使いの環境、およびアプリケーションのバージョンやリビジョンなどによって、実際の表示と異なることがあります。
作業フロー
Color Centroでスポットカラー情報を登録する
本機のスポットカラーテーブルに登録されていないカスタムスポットカラーを新規で作成・保存します。
例として、わかりやすいようにCMYK色の赤から青に置換えます。実際に運用する際には、微妙な色の定義・置換えにご利用いただけます。
Color Centroでスポットカラー情報を編集する
スポットカラーの色が思ったように印刷されない場合や、別の色に置換えたい場合に、スポットカラーを編集して出力するCMYK色を調整できます。
例として、わかりやすいように青から赤に置換えます。実際に運用する際には、微妙な色の調整・置換えにご利用いただけます。
プリンタードライバーでスポットカラーを適用して印刷する
登録・編集したスポットカラーを適用して印刷します。
注意事項
安定した色を再現するため、日常のキャリブレーションに加え、スクリーン変更時や用紙が異なる場合・色味が重要な場合など、必要に応じて、出力前の画質調整を実施してください。詳しくは、イメージコントローラーでの画質調整についてをごらんください。
Color Centroでスポットカラー情報を登録する
Color Centroを起動して、スポットカラーを作成・保存します。
Color Centroを起動して、本機にログインします(Color Centroを起動するを参照)。
Color Centroのトップ画面が表示されます。
トップ画面でスポットカラーをクリックします。
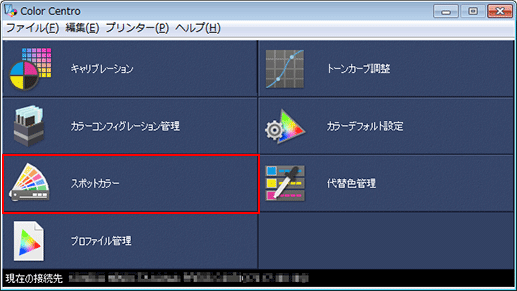
スポットカラー画面が表示されます。
ファイルメニューから新規テーブルを選択したあと、新規をクリックします。
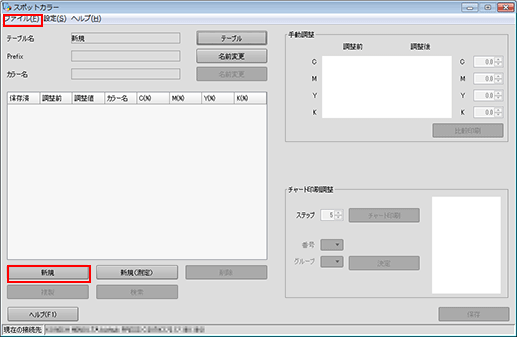
新規作成画面が表示されます。
作成するスポットカラーの名前を入力してOKをクリックします。
例:ここでは、スポットカラー名をSample Colorとします。
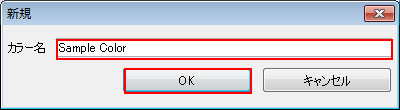
スポットカラー画面に、追加したスポットカラー名が表示されます。
スポットカラーの CMYKの値を設定して、保存をクリックします。
調整中の色は、調整後欄に表示されます。
例:ここでは、スポットカラーの CMYKの値をC100%とします。
項目
設定
C
[100]
MYK
[0.0]
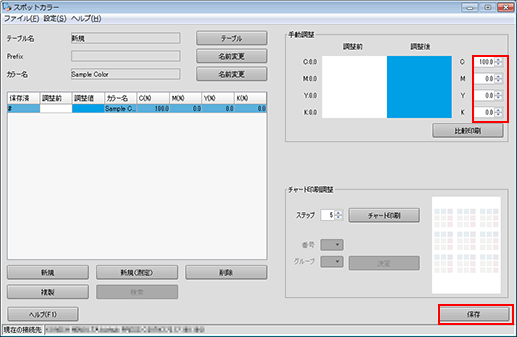
スポットカラーテーブルの保存画面が表示されます。
スポットカラーを保存するスポットカラーテーブルの名前を入力します。
例:ここでは、スポットカラーテーブルの名前をSample Tableとします。
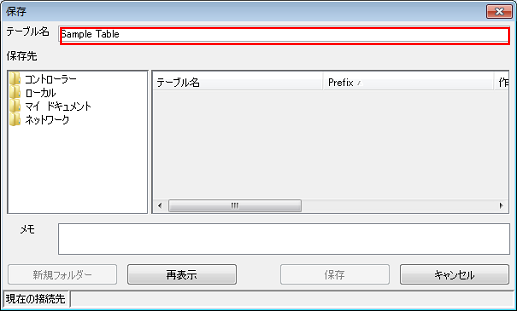
ほそくデフォルトのスポットカラーテーブルは、末尾に*が付いています。
ほそくデフォルトのスポットカラーテーブルを編集して保存すると、*なしの名前で保存されます。
ほそく同じ名前で複数のスポットカラーテーブルを保存することができます。
ほそく印刷時には、スポットカラー画面の一覧で上位に表示されているテーブルから順に探します。同じスポットカラーが複数のスポットカラーテーブルに保存されている場合は、最初に見つかったスポットカラーが適用されます。
保存先でコントローラーを選択して保存をクリックします。
コントローラーを選択すると、イメージコントローラーに保存されます。
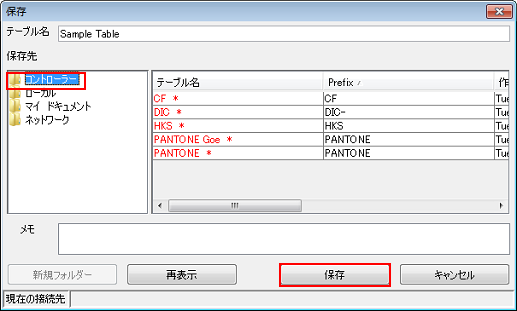
スポットカラーが保存されたことを確認したら、ファイルメニューから閉じるを選択して画面を閉じます。
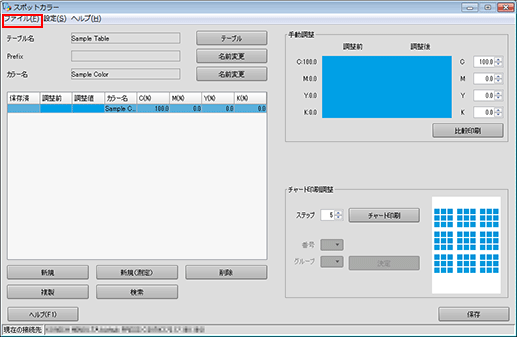
Color Centroでスポットカラー情報を編集する
Color Centroを起動して、スポットカラーを編集します。
Color Centroを起動して、本機にログインします(Color Centroを起動するを参照)。
Color Centroのトップ画面が表示されます。
トップ画面でスポットカラーをクリックします。
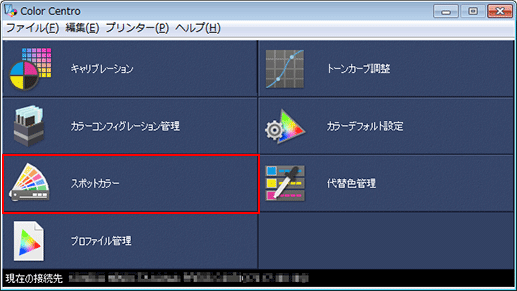
スポットカラー画面が表示されます。
テーブルをクリックします。
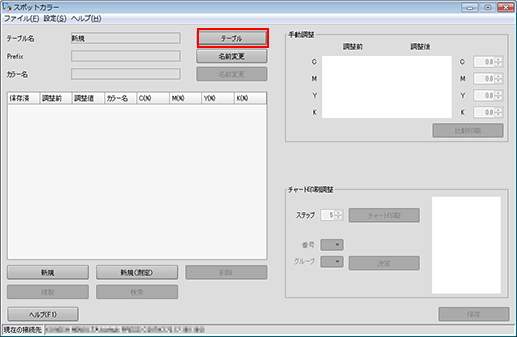
スポットカラーテーブル管理画面が表示されます。
画面左側のツリーでコントローラーを選択します。画面右側で編集したいスポットカラーテーブルを選択して、開くをクリックします。
例:ここでは、コントローラーを選択して、PANTONEのカラーテーブルを開きます。
ほそくデフォルトのスポットカラーテーブルは、末尾に*がついています。
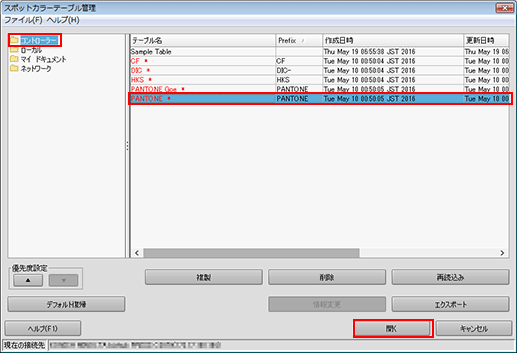
スポットカラー画面に、スポットカラーテーブル内のスポットカラーが一覧表示されます。
一覧から編集するスポットカラーを選択します。
例:ここでは、PANTONE 300Cを選択します。

スポットカラー画面に、選択したスポットカラー名が表示されます。
スポットカラーのCMYKの値を設定します。Prefixとカラー名を確認して、保存をクリックします。
調整中の色は、調整後欄に表示されます。
例:ここでは、スポットカラーのCMYKの値をM100%とします。
項目
設定
CYK
[0.0]
M
[100]
ほそく印刷するときには、スポットカラー一覧のカラー名に表示されているPANTONE 300Cのように、Prefix+カラー名がスポットカラー名として照合されます。このため、アプリケーション側で指定するカラー名と、本機側のPrefix+カラー名とを合わせる必要があります。2つの名称が異なる場合は、指定したスポットカラーが使用できません。
ほそくテーブル名は、Prefixと異なってもかまいません。
ほそく同じPrefixで複数のスポットカラーテーブルを作成することができます。複数のスポットカラーテーブルに同じカラー名が存在する場合は、スポットカラーテーブル管理画面(手順4)で上位に表示されているスポットカラーテーブルが優先されます。
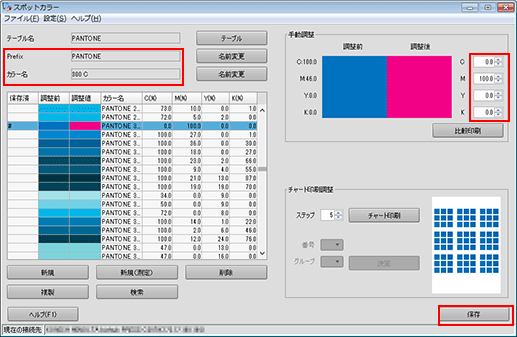
スポットカラーテーブルの保存画面が表示されます。
スポットカラーテーブル名を確認したあと、保存先を選択して保存をクリックします。
編集したスポットカラーを使用する場合は、コントローラーに保存してください。コントローラーを選択すると、イメージコントローラーに保存されます。
例:ここでは、スポットカラーテーブルの名前はPANTONEのままとします。
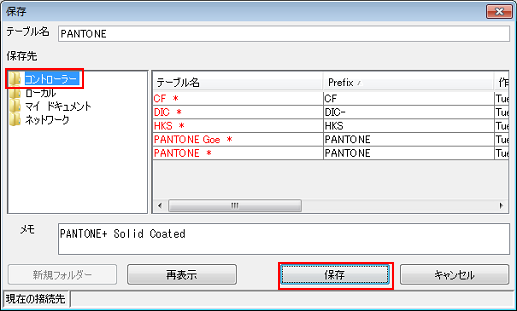
ほそくデフォルトのスポットカラーテーブルを編集して保存すると、*なしの名前で保存されます。
ほそく同じ名前で複数のスポットカラーテーブルを保存することができます。
ほそくスポットカラーテーブル管理画面(手順4)で、テーブルの優先順位を変更できます。一覧でテーブルを選択後、左下の優先度設定で
、
をクリックしてください。
スポットカラーが保存されたことを確認したら、ファイルメニューから閉じるを選択して画面を閉じます。

プリンタードライバーでスポットカラーを適用して印刷する
登録したスポットカラーを適用して印刷します。
アプリケーションで原稿を開き、ファイルメニューから印刷をクリックします。
印刷するプリンターを選び、プロパティをクリックします。
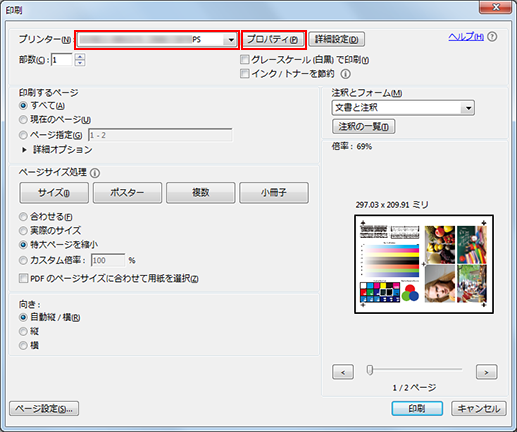
色変換設定タブをクリックしたあと、マニュアル設定をクリックします。
ほそく色変換設定タブが表示されていないときは、
をクリックしてタブの表示を切替えてください。

オプション設定をクリックして、スポットカラーにチェックをつけます。OKをクリックします。
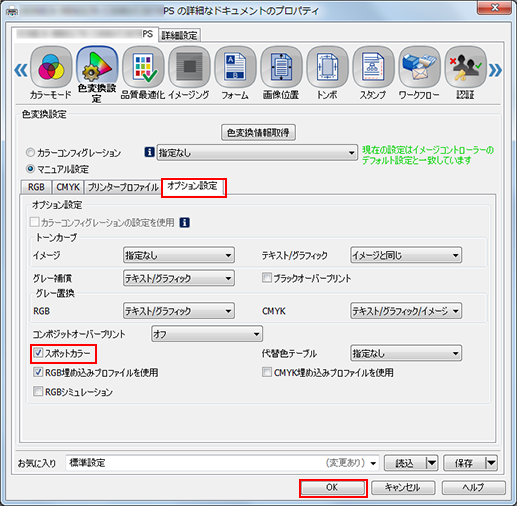
印刷画面で印刷したい部数を入力し、印刷をクリックします。印刷後、結果を確認します。
スポットカラーテーブルに従って、原稿の元の色が指定した色(スポットカラー)に変わったことを確認します。