[用紙設定]:給紙トレイの用紙を設定する
各トレイにはあらかじめ、用紙条件が設定されています。設定と違う用紙をトレイにセットしたときは、下記の手順に従って、[用紙設定]を変更します。
セットする用紙と異なる用紙条件が設定されているトレイに用紙をセットします。
[コピー]タブを押して、[コピー]画面を表示します。
[用紙]下に表示されている各トレイの用紙設定を確認します。
トレイに設定されている用紙設定のうち、[サイズ]、[名称]、[坪量]、[残量]、[色紙]、[パンチ]、[表裏調整]が表示されています。[名称]は、用紙種類を表示しますが、登録された用紙条件を設定呼出ししているときは、用紙プロファイル名を表示します。

[用紙設定]を押します。
[コピー]画面の[用紙設定]と[機械状態]画面の[用紙設定]のどちらを押しても同じ設定ができます。


[用紙設定]画面が表示されます。
用紙設定を変更するトレイボタンを押します。
トレイボタンは、[用紙設定]画面左側に表示されています。トレイボタンを押すと、選択したトレイに設定されている用紙条件を右側に表示します。

[設定呼出し]または[設定変更]を押します。
[設定呼出し]を押すと、[設定呼出し]画面を表示し、設定登録した用紙条件が選択できます。手順7に進みます。
[設定変更]を押すと、[個別設定変更]画面を表示し、用紙条件を個別に設定できます。手順11に進みます。
[設定呼出し]画面の[
 ]または[
]または[ ] を押して、登録されている用紙条件のリストから、任意の行を押します。
] を押して、登録されている用紙条件のリストから、任意の行を押します。選択された用紙の行が反転します。
登録された用紙条件と選択したトレイの仕様が合わないと、グレーアウトしてその用紙条件の行は選択できません。使用するトレイを変更してください。
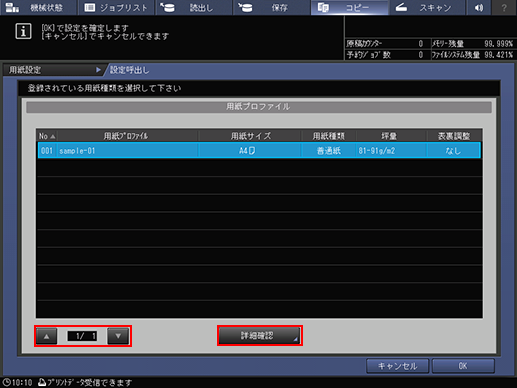
[詳細確認]を押します。
選択した用紙条件の詳細を表示します。確認したら[閉じる]を押します。
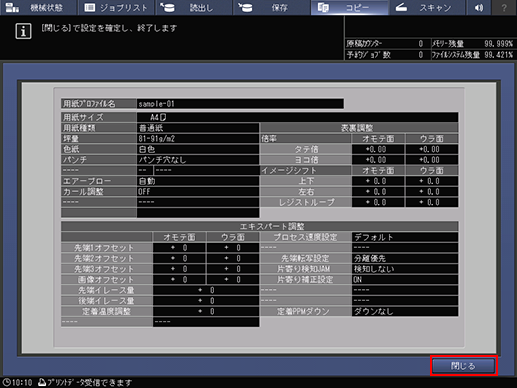
[設定呼出し]画面の[OK]を押します。
[用紙設定]画面に戻ります。
[用紙プロファイル名]は、呼出した用紙条件のプロファイル名にかわります。
呼出した用紙条件に変更がない場合は、手順29に進みます。
[設定変更]を押します。
[用紙種類]下のボタンから1つを選択します。
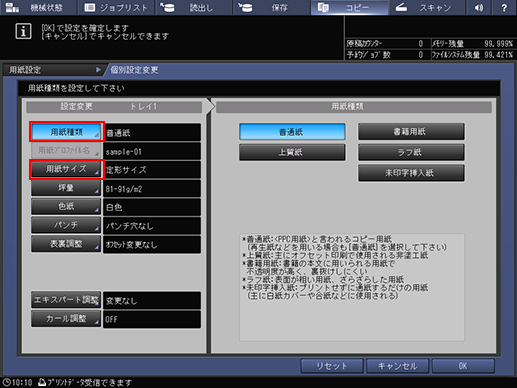
[用紙サイズ]を押します。
[サイズ設定]画面が表示されます。
[定形サイズ]、[不定形サイズ]、[インデックス紙]、[はがき]から目的のボタンを1つ選択します。
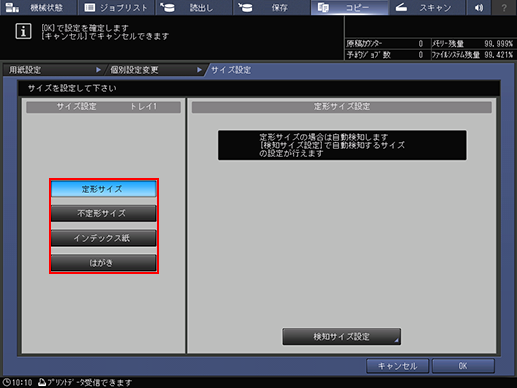
[定形サイズ]を選択したときは、手順14に進みます。
[不定形サイズ]を選択したときは、手順15に進みます。
[インデックス紙]を選択したときは、手順16に進みます。
手順5で本体トレイの[トレイ1]または[トレイ2]を選択していて[はがき]を選択するときは、はがきキットを装着する必要があります。サービス実施店にお問い合わせください。
手順5でペーパーフィーダーユニットPF-709の[トレイ3]、[トレイ4]、または[トレイ5]を選択したとき、[はがき]が表示され、選択できます。
手順5でマルチ手差し給紙ユニットMB-507の[手差し]を選択したとき、[はがき]は表示されませんが、はがきを手差しトレイにセットして印刷できます。
手順5で大容量給紙ユニット LU-411/大容量給紙ユニット LU-412の[トレイ3]を選択したとき、[はがき]は表示されず、はがきをセットして印刷できません。
手順5でポストインサーター PI-502の上段トレイ[PI1]または下段トレイ[PI2]を選択したとき、[インデックス紙]と[はがき]は表示されず、インデックス紙やはがきをセットしてジョブを実行できません。
[定形サイズ]を選択し、そのトレイに定形サイズの用紙をセットしたとき、自動的に定形サイズを検知します。手順5で大容量給紙ユニットLU-411/大容量給紙ユニットLU-412(トレイ3)を選択したときは、用紙サイズを手動で選択します。
機械がサイズを検知するとき、サイズの違いがあまりなく、機械では区別できないサイズ群があります。これらのサイズを1つに特定して、機械で判断するようにします。
[検知サイズ設定]を押します。[検知サイズ設定]画面が表示されます。
タテ列で区切られているサイズ群が、区別のむずかしいサイズです。タテ列のサイズの1つを押して選択します。[OK]を押します。
設定メニューの管理者設定で[Kサイズ]を[使用する]、[使用しない]を選択すると、選択する検知サイズが異なることがあります。詳細は、Kサイズ:Kサイズ紙の使用の有無を選択するをごらんください。
検知する定形サイズは、給紙トレイによって異なります。
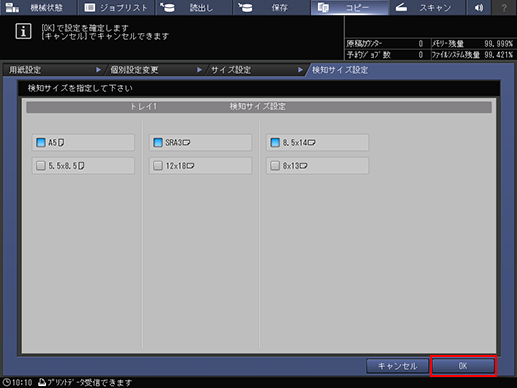
大容量給紙ユニットLU-411/大容量給紙ユニットLU-412(トレイ3)を選択したとき、トレイ3にセットされている用紙サイズボタンを選択して、[OK]を押します。
トレイ3にセットされている用紙サイズが不定形サイズのときは、[不定形サイズ]を押して、不定形サイズを入力したり、登録したサイズを読出します。不定形サイズ設定の詳細は、手順15をごらんください。
トレイ3にセットされている用紙サイズがインデックス紙のときは、[インデックス紙]を押して、サイズボタンを押してからインデックス数を入力します。インデックス紙設定の詳細は、手順16をごらんください。

手順17に進みます。
[不定形サイズ]を選択すると、[不定形サイズ設定]画面を表示します。
不定形サイズの数値を入力する:
[(1)]を押し、画面のテンキーや[
 ]、[
]、[ ]または操作パネルのテンキーを押して、用紙のタテサイズを入力します。
]または操作パネルのテンキーを押して、用紙のタテサイズを入力します。
[(2)]を押し、画面のテンキーや[
 ]、[
]、[ ]または操作パネルのテンキーを押して、用紙のヨコサイズを入力します。
]または操作パネルのテンキーを押して、用紙のヨコサイズを入力します。
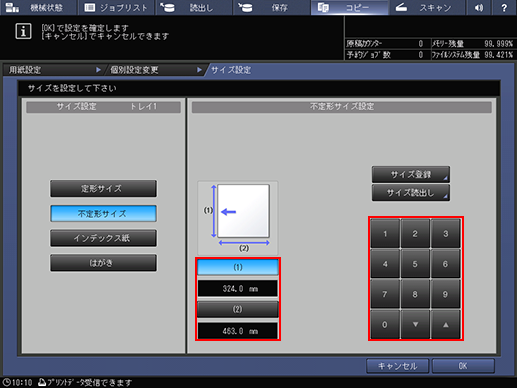
数値入力した不定形サイズを登録する:
数値を入力後、[サイズ登録]を押します。[サイズ登録]画面が表示されます。
[前頁]または[次頁]を押して、目的の登録場所を表示します。[01]~[20]まで表示します。
登録場所の左側のナンバーボタンを押して、[追加]を押します。[不定形サイズ名称設定]画面を表示します。
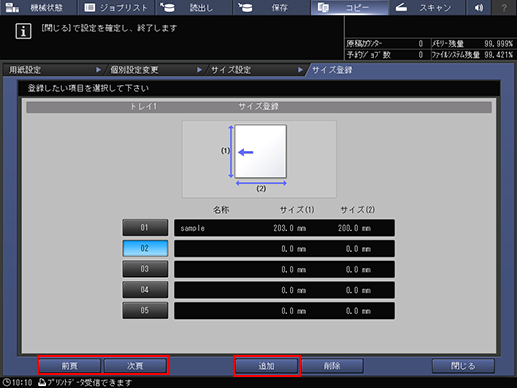
名前を入力します。半角で20文字まで入力できます。
[OK]を押します。
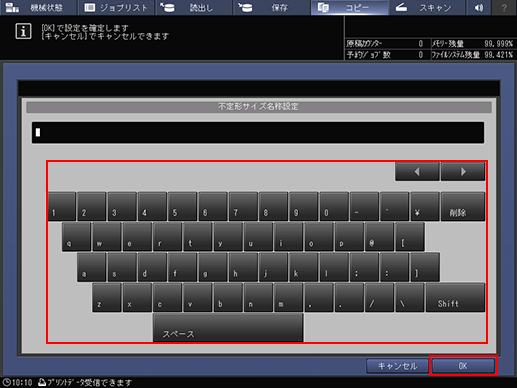
事前に登録した不定形サイズを読出す:
[サイズ読出し]を押します。[サイズ読出し]画面が表示されます。
[前頁]または[次頁]を押して、目的の不定形サイズを表示します。[01] ~ [20]まで表示します。
使用する不定形サイズの左側のナンバーボタンを押して、[OK]を押します。
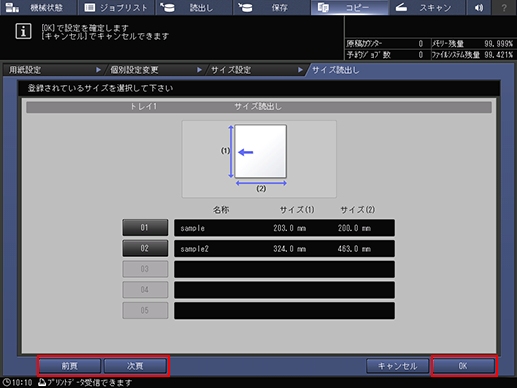
手順17に進みます。
[インデックス紙]を選択すると、[インデックス紙設定]画面を表示します。
[A4T
 ]または[8.5
]または[8.5 11T
11T ]を選択します。
]を選択します。画面のテンキーや[
 ]、[
]、[ ]または操作パネルのテンキーを押して、インデックス数を入力します。インデックス数は、1 ~ 15の範囲で設定できます。
]または操作パネルのテンキーを押して、インデックス数を入力します。インデックス数は、1 ~ 15の範囲で設定できます。[OK]を押します。
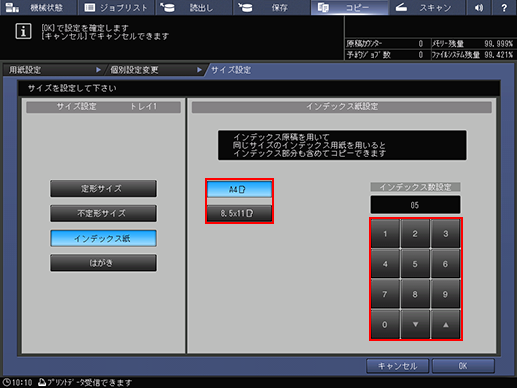
[坪量]を押します。
[坪量]画面が表示されます。[坪量]下の坪量ボタンを1つ選択します。
[(13) 301-350 g/m2]を選択できるのは、手順5でペーパーフィーダーユニットPF-709の[トレイ4]を選択したときだけです。
手順5でポストインサーター PI-502の上段トレイ[PI1]、下段トレイ[PI2]を選択したとき、[(1) 40-49g/m2]と[(13) 301-350g/m2]は選択できません。
[坪量単位切替]下の坪量単位ボタンを1つ選択します。坪量表示が選択した坪量単位に切替わります。

[色紙]を押します。
任意の色紙ボタンを1つ選択します。

任意の色名を設定する:
[ユーザー定義色]を押します。[色紙名称入力]画面が表示されます。
任意の色名を入力します。半角20文字まで入力できます。
[OK]を押します。

設定した色名を変更するときは、[色紙名称入力]を押すと[色紙名称入力]画面が表示され、変更できます。
任意の色名を登録する:
[登録]を押します。[色紙名称登録]画面が表示されます。
[前頁]または[次頁]を押して、登録するナンバーボタンを表示します。[001]~[100]まで表示されます。
登録するナンバーボタンを押してから、[追加]を押します。
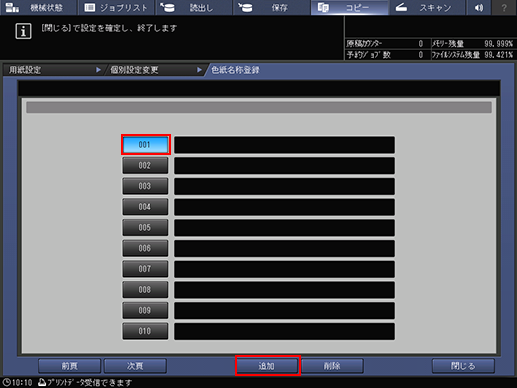
登録する色名を入力して、[OK]を押します。

登録した色名を削除するときは、削除するナンバーボタンを押してから、[削除]を押します。
事前に登録した色名を呼出す:
[読出し]を押します。[色紙名称読出し]画面が表示されます。
[前頁]または[次頁]を押して、目的の色名を表示します。[001]~[100]まで表示されます。
使用する色名の左側のナンバーボタンを押して、[OK]を押します。

[パンチ]を押します。
パンチ穴付きの用紙をセットする場合は[パンチ穴あり]、セットしない場合は[パンチ穴なし]を選択します。
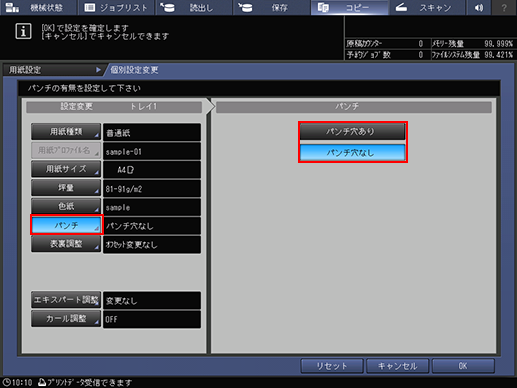
[表裏調整]を押します。
[表裏調整]画面が表示されます。
表裏調整について詳細は、表裏調整をごらんください。

オモテ面を基準に、本機のスキャナー機能を使ってウラ面を調整する場合は[スキャン測定]を選択します。
オモテ面を基準に、ウラ面を調整する場合は[表裏差]を選択します。
オモテ面、ウラ面をそれぞれ調整する場合は[オモテ]または[ウラ]を選択します。
[スキャン測定]を選択して調整するときは、調整チャートを出力してから調整チャートをスキャンします。
[表裏差]を選択して調整するときは、チャートのfront(オモテ面)とback(ウラ面)のズレ量(オモテ面を基準にしたときのウラ面の移動量)を各枠線に入力し、[調整開始]を押します。
[オモテ]または[ウラ]の[倍率]、[イメージシフト]、[レジストループ]、[チャート調整]の設定を変更すると、もしくは[表裏差]や[スキャン測定]調整を実施すると、[個別設定変更]画面の[表裏調整]の表示が[オフセット変更あり]にかわります。
[クリア]を押すと、ボタンが反転している部分の設定が初期値に戻ります。
画面右上にある[リセット(オモテ/ウラ)]を押すと、ボタンが反転している部分に加え、ボタンが反転していない部分の設定も初期値に戻りますので、ご注意ください。
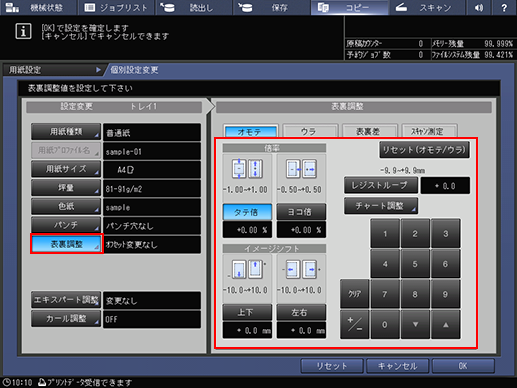
[エキスパート調整]を押します。
[先端1オフセット(オモテ)]から[次頁]を押して表示される[定着温度調整]は、調整する項目のボタンを選択し、画面のテンキーや[
 ]、[
]、[ ]または操作パネルのテンキーを押して数字を入力します。
]または操作パネルのテンキーを押して数字を入力します。
[+/-]を押して、数値のプラス/マイナスを設定します。
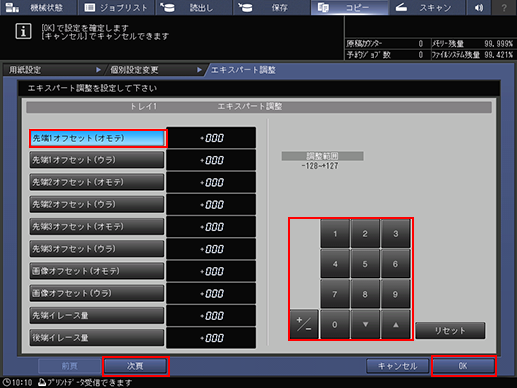
[次頁]を押して設定画面を表示します。
以下の項目について設定します。
[プロセス速度設定]、[先端転写設定]、[片寄り検知JAM]、[片寄り補正設定]、[定着PPMダウン]
設定を確定するため、[OK]を押します。設定しないときは[キャンセル]を押します。
エキスパート調整の詳細は、エキスパート調整の詳細をごらんください。
[カール調整]を押します。
[カール調整]画面が表示されます。
[上側に矯正]または[OFF]を押します。
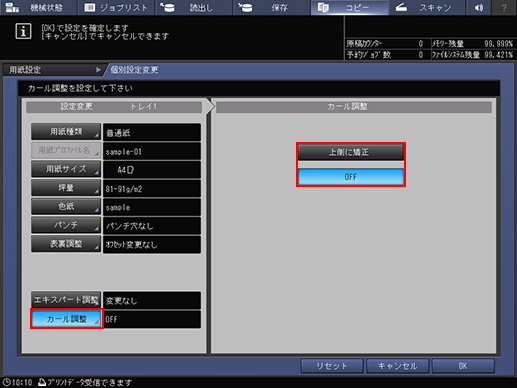
[OK]を押します。
[用紙設定]画面に戻ります。設定した新しい用紙条件が表示されます。
用紙設定を終了するときは、[閉じる]を押します。[機械状態]画面または[コピー]画面に戻ります。
手順11 ~ 手順23で設定した用紙条件を登録するときは、手順24に進みます。
[設定登録]を押します。
[設定登録]画面が表示されます。

[
 ]または[
]または[ ]押して、[用紙プロファイル]のリストから任意の欄を選択します。
]押して、[用紙プロファイル]のリストから任意の欄を選択します。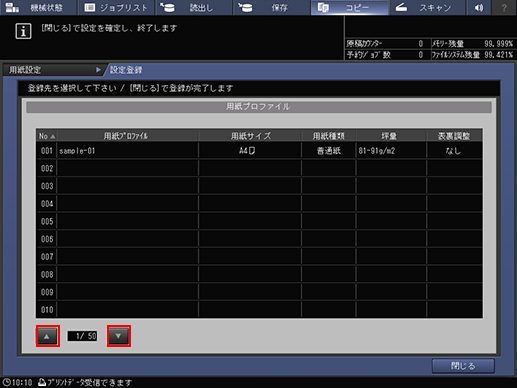
[用紙プロファイル名設定]画面が表示されます。
このときすでに[用紙プロファイル]を表示している欄を選択すると、上書きされ、登録していた用紙条件はなくなります。
用紙プロファイル名を入力します。
用紙プロファイル名は、全角で25文字、半角で50文字まで入力できます。
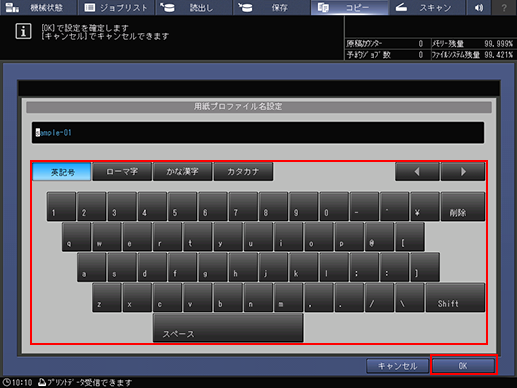
[OK]を押します。
[設定登録]画面に戻ります。
[閉じる]を押します。
[用紙設定]画面に戻ります。
[閉じる]を押します。
[機械状態]画面または[コピー]画面に戻ります。
