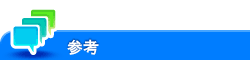本機のセキュリティーを強化したい(管理者向け)
IPsecの使用環境を設定するには([IPsec])
表示するには:
- [設定メニュー]
- [管理者]
- [ネットワーク]
- [TCP/IP設定]
- [IPsec]
- [TCP/IP設定]
- [ネットワーク]
- [管理者]
本機でIPsecを使うための設定をします。
設定 | 説明 | |
|---|---|---|
[IPsec設定] | IPsec通信で使うパラメーターを設定します。
| |
[IPsec使用設定] | IPsecを使うための設定をします(こちら)。 | |
[通信確認] | [IPアドレス]に通信相手先のIPアドレスを入力し、接続確認を実行します。正しく接続できない場合は、通信エラーログを確認します。 | |
外部からのアクセスをIPアドレスで制限するには([IPアドレスフィルタリング])
表示するには:
- [設定メニュー]
- [管理者]
- [ネットワーク]
- [TCP/IP設定]
- [IPアドレスフィルタリング]
- [TCP/IP設定]
- [ネットワーク]
- [管理者]
本機にアクセスできる機器を、IPアドレスの範囲によって制限します。
設定 | 説明 |
|---|---|
[IPv4許可設定] | 本機へのアクセスを許可するIPv4アドレスを指定します。
|
[IPv4拒否設定] | 本機へのアクセスを拒否するIPv4アドレスを指定します。
|
[IPv6許可設定] | 本機へのアクセスを許可するIPv6アドレスを指定します。
|
[IPv6拒否設定] | 本機へのアクセスを拒否するIPv6アドレスを指定します。
|
本機へのアクセスを許可するIPアドレスの範囲を自動で設定するには([簡易IPフィルタリング])
表示するには:
- [設定メニュー]
- [管理者]
- [ネットワーク]
- [TCP/IP設定]
- [簡易IPフィルタリング]
- [TCP/IP設定]
- [ネットワーク]
- [管理者]
本機にアクセスできる機器をIPアドレス(IPv4/IPv6)で制限できます。アクセスを制限するIPアドレスの範囲は自動で設定されます。
アクセスを制限するIPアドレスの設定方法を選びます(初期値:[IPアドレス連動])。
[IPアドレス連動]:IPv4アドレスの場合、本機に設定されているIPv4アドレスと上位3バイトが同一のIPv4アドレスのみアクセスを許可します。
(例)本機のIPv4アドレスが「192.168.0.134」の場合、アクセスを許可するIPv4アドレスの範囲は以下のとおりです。
192.168.0.0 ~ 192.168.0.255
IPv6アドレスの場合、グローバルユニキャストアドレス(2000::/3)のみアクセスを許可します。また、本機に設定されているIPv6アドレスと上位64ビットが同一のIPv6アドレスのみアクセスを許可します。
(例)本機のIPv6アドレスが「2345:1:2:3:4:5:6:7」の場合、アクセスを許可するIPv6アドレスの範囲は以下のとおりです。
2345:1:2:3::0 ~ 2345:1:2:3:FFFF:FFFF:FFFF:FFFF[サブネットマスク連動]:IPv4アドレスの場合、本機に設定されているIPv4アドレスとサブネットマスクを使用し、同じネットワークに属するIPv4アドレスの範囲のみアクセスを許可します。
サブネットマスクが設定されていない場合、または「0.0.0.0」が設定されている場合は、 本機に設定されているIPv4アドレスと末尾のみが異なるIPv4アドレスのアクセスを許可します。結果として、[IPアドレス連動]と同じ動作になります。
(例)本機のIPv4アドレスが「192.168.17.134」、サブネットマスクが「255.255.252.0」の場合、アクセスを許可するIPv4アドレスの範囲は以下のとおりです。
192.168.16.*** ~ 192.168.19.***
IPv6アドレスの場合、グローバルユニキャストアドレス(2000::/3)のみアクセスを許可します。また、本機に設定されているグローバルIPv6アドレスとPrefixを使用し、フィルタリングを行います。
Prefixが設定されていない場合、Prefixに64ビットが設定されている場合と同じ動作になります。
(例)本機のIPv6アドレスが「2345:1:2:3:4:5:6:7」、Prefixが「/64」の場合、アクセスを許可するIPv6アドレスの範囲は以下のとおりです。
2345:1:2:3::0 ~ 2345:1:2:3:FFFF:FFFF:FFFF:FFFF[フィルタリングなし]:フィルタリング機能を使いません。
簡易IPフィルタリング機能を使うと、アクセスを制限するIPアドレスの範囲は自動で設定されます。アクセスを制限するIPアドレスの範囲を手動で設定したい場合は、[簡易IPフィルタリング]を使わずに、[IPアドレスフィルタリング]または[パケットフィルタリング]を設定します。
簡易IPフィルタリングが有効の場合、Web Connectionにアクセスできない場合があります。Web Connectionにアクセスできない場合は、簡易IPフィルタリングを[フィルタリングなし]に設定してください。
本機に送られてくるパケットに対して、送信元アドレスによって受信を制限するには([パケットフィルタリング])
表示するには:
- [設定メニュー]
- [管理者]
- [ネットワーク]
- [TCP/IP設定]
- [パケットフィルタリング]
- [TCP/IP設定]
- [ネットワーク]
- [管理者]
本機に送られてくるパケットに対して、送信元のアドレスによって受信を制限します。また、送信先のアドレスによって送信を制限します。
設定 | 説明 |
|---|---|
[ログ設定] | パケットフィルタリングにより、受信または送信を拒否したパケットの履歴を記録します。
|
[インポート] | 複数のフィルターをまとめて、USBメモリーからインポートします。 本機からエクスポートしたフィルターを、コンピューターで編集してからインポートする場合などに利用します。 |
[エクスポート] | 登録されているすべてのフィルターを、USBメモリーにエクスポートします。 |
[設定範囲外アドレスの送受信] | 登録されているフィルターが適用されないパケットに対して、送受信を許可するかどうかを選びます(初期値:[許可])。 |
新しくフィルターを登録するときは、フィルター一覧で未登録の番号を指定してから、[登録]を選びます。
設定 | 説明 |
|---|---|
[アドレス種別] | 対象パケットの、アドレスの種類を選びます。 |
[開始アドレス] | フィルタリングするアドレス範囲を指定します。
|
[終了アドレス] | [アドレス種別]でIPv4を選んだ場合に、フィルタリングするIPv4アドレス範囲の終了アドレスを指定します。[終了アドレス]を指定しない場合は、[開始アドレス]で指定したアドレスだけがフィルタリングの対象になります。 書式:「*.*.*.*」 「*」の範囲は0-255。 [開始アドレス]でIPv4アドレスのプレフィックスレングスを指定した場合は、終了アドレスを指定できません。 |
[受信/送信] | 対象パケットの通信方向を選びます。
[アドレス種別]で[MACアドレス]を選んだ場合、[送信]に設定することはできません。 |
[許可/拒否] | 対象パケットの通信を許可するか、または拒否するかを選びます。 |
登録済みのフィルターを編集/削除するときは、フィルター一覧で編集/削除するフィルターを指定してから、[編集]/[削除]を選びます。
IEEE802.1X認証の使用環境を設定するには([IEEE802.1X認証設定])
E-mail送信、インターネットファクス、IPアドレスファクスの送信先のドメインを制限するには([送信ドメイン制限設定])
表示するには:
- [設定メニュー]
- [管理者]
- [ネットワーク]
- [送信ドメイン制限設定]
- [ネットワーク]
- [管理者]
E-mail送信、インターネットファクス、IPアドレスファクスの送信先のドメインを制限します。
設定 | 説明 |
|---|---|
[送信ドメイン制限設定] | 送信先のドメインを制限するかどうかを選びます(初期値:[制限しない])。 |
[制限種別] | 送信先ドメインを制限する方法を選びます。
|
[送信許可リスト] | [制限種別]で[送信許可]を選んだ場合に、送信先として許可するドメインを指定します。 登録先のドメインキーを選び、ドメインのIPアドレスまたはドメイン名を入力します(255バイト以内)。
|
[送信拒否リスト] | [制限種別]で[送信拒否]を選んだ場合に、送信先として拒否するドメインを指定します。 登録先のドメインキーを選び、ドメインのIPアドレスまたはドメイン名を入力します(255バイト以内)。
|
[共有宛先の制限確認] | 本機に登録されている宛先に、送信不可の宛先が含まれているかどうかを確認します。 |
[制限種別]で[送信許可]を設定すると、[送信拒否リスト]で設定した内容は削除されます。
[制限種別]で[送信拒否]を設定すると、[送信許可リスト]で設定した内容は削除されます。
本機のセキュリティー強度を高めるための設定をまとめて行うには([簡単セキュリティー設定])
表示するには:
- [設定メニュー]
- [管理者]
- [セキュリティー]
- [簡単セキュリティー設定]
- [セキュリティー]
- [管理者]
本機のセキュリティー強度を高めるための設定がまとめられています。本機をより安全にお使いいただくために、設定を変更することをおすすめします。
設定 | 説明 |
|---|---|
[簡易IPフィルタリング] | 簡易IPフィルタリング機能を使う場合は、アクセスを制限するIPアドレスの設定方法を選びます(初期値:[IPアドレス連動])。簡易IPフィルタリング機能について詳しくは、こちらをごらんください。 |
[管理者パスワード設定] | 本機の管理者パスワードを変更します(半角64文字以内)。変更したパスワードは、忘れないように大切に管理してください。 この設定は、Web ConnectionでSSL通信が有効に設定されている場合に表示されます。 |
[パスワード規約] | パスワード規約を有効にする場合は、オンにします(初期値:オフ)。パスワード規約について詳しくは、こちらをごらんください。 |
[Web Connection設定] | Web Connectionを使う場合は、オンにします(初期値:オン)。 |
[セキュリティー警告表示設定] | 管理者パスワードが初期値から変更されていない場合や、パスワード規約の条件を満たしていない場合に、セキュリティー警告画面を表示する場合は、オンにします(初期値:オン)。 |
[USBメモリー機能設定] | USBポートを使う機能を許可するかどうかを設定します。
|
本機の管理者パスワードを変更するには([管理者パスワード設定])
表示するには:
- [設定メニュー]
- [管理者]
- [セキュリティー]
- [管理者パスワード設定]
- [セキュリティー]
- [管理者]
本機の管理者パスワードを変更します(半角64文字以内)。変更したパスワードは、忘れないように大切に管理してください。
管理者パスワードの入力を設定された回数間違えると、本機の操作が禁止されます。この場合は、サービス実施店にご連絡ください。
管理者が設定する項目のうち、ユーザーに設定変更を認めるレベルを変更するには([ユーザー開放レベル])
表示するには:
- [設定メニュー]
- [管理者]
- [セキュリティー]
- [ユーザー開放レベル]
- [セキュリティー]
- [管理者]
管理者が設定する項目のうち、ユーザーに設定変更を認めるレベルを選びます(初期値:[開放しない])。
開放した設定項目は、[ユーザー設定]で設定できます。
設定 | 説明 |
|---|---|
[レベル1] | 以下の設定項目をユーザーに開放します。
|
[レベル2] | 以下の設定項目をユーザーに開放します。
|
[開放しない] | 設定項目をユーザーに開放しません。 |
USBポートを使う機能を許可するかどうかを、まとめて設定するには([USBポート接続許可設定])
表示するには:
- [設定メニュー]
- [管理者]
- [セキュリティー]
- [USBポート接続許可設定]
- [セキュリティー]
- [管理者]
USBポートを使う機能を許可するかどうかを設定します。
設定 | 説明 |
|---|---|
[一括設定] | USBポートを使う機能をすべて禁止するか、機能ごとに設定するかを選びます(初期値:[詳細設定])。 |
[一括設定]で[詳細設定]を選んだ場合は、次の設定をします。
設定 | 説明 |
|---|---|
[認証装置] | 認証装置の接続を許可する場合は、[許可]を選びます(初期値:[許可])。 |
[外部キーボード] | 外部キーボードの接続を許可する場合は、オンにします(初期値:オン)。 |
[USBメモリー(ユーザー)] | ユーザーが使用する機能で、USBメモリーの使用を許可するかどうかを設定します(初期値:[個別設定])。
|
[USBメモリー(管理者)] | 管理者が使用する機能で、USBメモリーの使用を許可するかどうかを設定します(初期値:[個別設定])。
|
[USBメモリー(サービス)] | サービスエンジニアが使用する機能で、USBメモリーの使用を許可するかどうかを設定します(初期値:[個別設定])。
|
[PC接続] | USB接続によるコンピューターからの印刷を許可するかどうかを設定します(初期値:[個別設定])。
|
[USBメモリー(管理者)]をオフにすると、以下の機能でUSBメモリーを使用できなくなります。
[トップメニューテーマ設定]、[ライセンス管理設定]、[認定機能管理設定]、本体での[パケットフィルタリング]のインポート/エクスポート/ログ保存、本体のWebブラウザーでのWeb Connectionのインポート/エクスポート[USBメモリー(サービス)]をオフにすると、[個別設定]で設定できる機能のほかにも禁止される機能があります。
パスワードの最小文字数や、使える文字種類を制限するには([パスワード規約])
表示するには:
- [設定メニュー]
- [管理者]
- [セキュリティー]
- [セキュリティー詳細]
- [パスワード規約]
- [セキュリティー詳細]
- [セキュリティー]
- [管理者]
パスワード規約を有効にする場合は、オンにします(初期値:オフ)。
パスワード規約を有効にすると、パスワードに使える文字数、文字種類に制約がかかります。必要に応じて、パスワードの最小文字数を変更します。
パスワード規約を有効にすると、本機で設定するパスワードに対して、次の規約を適用します。
[パスワード最小文字数]で設定した最小文字数(初期値:15文字)
英字の大文字と小文字は区別する
記号は、半角記号のみ使用可能
同一文字だけのパスワードは禁止する
変更前と同じパスワードは禁止する
次のパスワードが、パスワード規約の対象となります。
管理者パスワード
ユーザーパスワード
部門パスワード
WebDAVサーバーパスワード
SNMPパスワード
リモートパネルサーバーパスワード
暗号化ワード
認証操作で誤ったパスワードを入力したときのペナルティーの強度を設定するには([認証操作禁止機能])
表示するには:
- [設定メニュー]
- [管理者]
- [セキュリティー]
- [セキュリティー詳細]
- [認証操作禁止機能]
- [セキュリティー詳細]
- [セキュリティー]
- [管理者]
認証操作で誤ったパスワードを入力したときのペナルティーの強度を設定します。
設定 | 説明 |
|---|---|
[認証操作禁止機能] | 認証操作で誤ったパスワードを入力したときのペナルティーの強度を選びます(初期値:[モード1])。
|
[チェック回数] | [認証操作禁止機能]で[モード2]を選んだ場合、認証操作を禁止するまでのパスワード入力失敗回数を設定します。 |
[操作禁止解除] | 認証失敗によるアクセスロック状態を解除する対象を選びます。 |
[操作禁止解除時間設定] | 必要に応じて、管理者設定モードのアクセスロック状態を解除するまでの時間を変更します(初期値:[5]分)。 本機を再起動したあと、指定した時間が経過すると、アクセスロック状態を解除します。 |
ユーザーによる、宛先の直接入力を禁止するには([手動宛先入力])
表示するには:
- [設定メニュー]
- [管理者]
- [セキュリティー]
- [セキュリティー詳細]
- [手動宛先入力]
- [セキュリティー詳細]
- [セキュリティー]
- [管理者]
ユーザーに対して、宛先の直接入力を許可するかどうかを選びます(初期値:[全て許可])。
[全て許可]:宛先の直接入力を許可します。
[ファクスのみ許可する]:ファクス番号の直接入力だけを許可します。
[禁止]:宛先の直接入力を禁止します。
ファクス送信、ネットワークファクス送信を禁止するには([FAX送信禁止])
表示するには:
- [設定メニュー]
- [管理者]
- [セキュリティー]
- [セキュリティー詳細]
- [FAX送信禁止]
- [セキュリティー詳細]
- [セキュリティー]
- [管理者]
ファクス送信を禁止する場合は、オンにします(初期値:オフ)。
ファクス送信を禁止しても、ファクスの受信はできます。
送信先を本機に登録されている宛先から選ぶとき、宛先を選ぶたびに、選んだ宛先の登録内容を表示するには([宛先選択時確認表示])
表示するには:
- [設定メニュー]
- [管理者]
- [セキュリティー]
- [セキュリティー詳細]
- [宛先選択時確認表示]
- [セキュリティー詳細]
- [セキュリティー]
- [管理者]
登録宛先の選択時に、選択した宛先の登録内容を確認する画面を表示する場合は、オンにします(初期値:オフ)。
この設定は、[ユーザー操作禁止設定]-[複数宛先禁止設定](こちら)がオフに設定されている場合に設定できます。
複数宛先の指定を許可する場合は、誤送信を防ぐため[宛先選択時確認表示]をオンにすることを推奨します。
[ジョブ表示]画面に、宛先やファイル名など個人情報を表示しないようにするには([個人情報保護設定])
表示するには:
- [設定メニュー]
- [管理者]
- [セキュリティー]
- [セキュリティー詳細]
- [個人情報保護設定]
- [セキュリティー詳細]
- [セキュリティー]
- [管理者]
[ジョブ表示]画面の[実行中]と[履歴]で、宛先や文書名などの個人情報を非表示にするかどうかを設定します。
設定 | 説明 | |
|---|---|---|
[ジョブ履歴] | ジョブ履歴画面の個人情報の表示について設定します。
| |
[実行中ジョブ] | 実行中ジョブ画面の個人情報の表示について設定します。
| |
管理者またはボックス管理者でログインしたときは、設定に関わらず、すべての個人情報を表示します。
MIB情報に宛先やファイル名などの個人情報を表示しないようにするには([個人情報非表示(MIB)])
表示するには:
- [設定メニュー]
- [管理者]
- [セキュリティー]
- [セキュリティー詳細]
- [個人情報非表示(MIB)]
- [セキュリティー詳細]
- [セキュリティー]
- [管理者]
MIB情報のファイル名、宛先を表示する場合は、オンにします(初期値:オン)。
スキャン送信、ファクス送受信の通信履歴を表示しないようにするには([通信履歴表示])
表示するには:
- [設定メニュー]
- [管理者]
- [セキュリティー]
- [セキュリティー詳細]
- [通信履歴表示]
- [セキュリティー詳細]
- [セキュリティー]
- [管理者]
スキャンやファクスの通信履歴を表示する場合は、オンにします(初期値:オン)。
オフにすると、[ジョブ表示]画面に[通信リスト]が表示されなくなります。
ジョブ履歴、ネットワーク設定、コピープログラム、宛先情報を初期化するには([イニシャライズ])
表示するには:
- [設定メニュー]
- [管理者]
- [セキュリティー]
- [セキュリティー詳細]
- [イニシャライズ]
- [セキュリティー詳細]
- [セキュリティー]
- [管理者]
[ジョブ履歴]、[コピープログラム]、[ネットワーク設定]、[宛先登録]、[拡張サーバー情報]の設定を初期化します。
初期化する対象を選び、[OK]をタップします。
本機のストレージに保存したWebページコンテンツへのアクセスを禁止するには([Webブラウザーコンテンツアクセス])
表示するには:
- [設定メニュー]
- [管理者]
- [セキュリティー]
- [セキュリティー詳細]
- [Webブラウザーコンテンツアクセス]
- [セキュリティー詳細]
- [セキュリティー]
- [管理者]
本機のWebブラウザー機能と連携するアプリケーションを使う場合に、Webブラウザーから本機のストレージに保存されたコンテンツへのアクセスを許可するかどうかを選びます(初期値:[許可])。
Webブラウザーのユーザーデータの設定操作をユーザーに許可するかどうかを設定するには([Webブラウザー設定変更])
表示するには:
- [設定メニュー]
- [管理者]
- [セキュリティー]
- [セキュリティー詳細]
- [Webブラウザー設定変更]
- [セキュリティー詳細]
- [セキュリティー]
- [管理者]
Webブラウザーのユーザーデータの設定を変更できるユーザーの種類を選びます(初期値:[管理者のみ])。
[管理者+ユーザー]を選ぶと、Webブラウザーの以下の設定を、登録ユーザーの権限で行うことができます。
ホームページ
スタートアップ
Webデータ(Cookie/Web Storage/Indexed Database)
認証情報
この設定は、[Webブラウザー設定](こちら)がオンに設定されている場合に表示されます。
USBメモリーから設定ファイルを読込み、本機の設定を変更することを禁止するには([USBからの設定書込み])
表示するには:
- [設定メニュー]
- [管理者]
- [セキュリティー]
- [セキュリティー詳細]
- [USBからの設定書込み]
- [セキュリティー詳細]
- [セキュリティー]
- [管理者]
USBメモリーから設定ファイルを読込むことで、本機の設定を変更することを許可する場合は、オンにします(初期値:オン)。
サービスエンジニアが本機のストレージのバックアップやリストアを行うことを禁止するには([ストレージデータバックアップ])
表示するには:
- [設定メニュー]
- [管理者]
- [セキュリティー]
- [セキュリティー詳細]
- [ストレージデータバックアップ]
- [セキュリティー詳細]
- [セキュリティー]
- [管理者]
サービスエンジニアに対して、本機のストレージのバックアップやリストアを行うことを許可する場合は、オンにします(初期値:オフ)。
セキュリティー強化モードを有効にして、データ管理における安全性を高めるには([セキュリティー強化設定])
表示するには:
- [設定メニュー]
- [管理者]
- [セキュリティー]
- [セキュリティー強化設定]
- [セキュリティー]
- [管理者]
セキュリティー強化モードを有効にするかどうかを選びます。
セキュリティー強化モードを有効にすることで、さまざまなセキュリティー機能が連動して設定されます。データ管理において安全性をより高めることができます。詳しくは、サービス実施店にお問い合わせください。
セキュリティー強化設定を有効にするには、あらかじめ以下の設定が必要です。
あらかじめ必要な設定 | 設定内容 |
|---|---|
[ユーザー認証/部門管理]-[認証方式]-[ユーザー認証] | [認証しない]以外を選びます。 (外部サーバー認証を行う場合、サーバータイプはActive Directoryのみ) |
[セキュリティー]-[管理者パスワード設定] | パスワード規約を満たすパスワードを設定します。 |
Web Connectionで本機の証明書を登録する | 詳しくは、こちらをごらんください。 |
サービス設定 | サービスエンジニアによる設定が必要です。 詳しくは、サービス実施店にお問い合わせください。 |
セキュリティー強化設定を有効にすると、連動して以下の設定が変更されます。
管理者設定の設定項目 | 変更される設定 |
|---|---|
[ユーザー認証/部門管理]-[認証方式]-[パブリックユーザー]* | [許可しない]に設定されます。 |
[ユーザー認証/部門管理]-[ユーザー認証設定]-[管理設定]-[ユーザー名一覧]* | [表示しない]に設定されます。 |
[ユーザー認証/部門管理]-[認証指定なし印刷]* | [禁止]に設定されます。 |
[ユーザー認証/部門管理]-[ユーザー/部門共通設定]-[遠隔カウンター管理] | オフに設定されます。 |
[ユーザー認証/部門管理]-[簡易認証設定]-[簡易認証設定]* | オフに設定されます。 |
[ネットワーク]-[FTP設定]-[FTPサーバー設定]-[FTPサーバー]* | オフに設定されます。 |
[ネットワーク]-[E-mail 設定]-[E-mail送信(SMTP)]-[サーバー負荷軽減送信方法] | [上限超過でURL送信]または[常にURL送信]に設定されている場合は、[使用しない]に設定されます。 |
[ネットワーク]-[E-mail設定]-[S/MIME]-[S/MIME通信設定]* |
|
[ネットワーク]-[SNMP 設定]-[SNMP v1/v2c設定]-[Write Community Name]* | オフに設定されます。 |
[ネットワーク]-[SNMP設定]-[SNMP v3設定]* | 読み書き可能ユーザーの[Security Level]が[auth-password/priv-password]に設定されます。 [auth-password]には変更できます。 |
[ネットワーク]-[TCP Socket設定]-[SSL/TLS使用] | オンに設定されます。 |
[ネットワーク]-[WebDAV設定]-[WebDAVサーバー設定]-[SSL設定] | [SSL通信のみ可]に設定されます。 |
[ネットワーク]-[Webブラウザー設定]-[Webブラウザー設定]* | オフに設定されます。 |
[ネットワーク]-[リモートパネル設定]* |
|
[ネットワーク]-[本体更新設定]-[本体自動更新設定]* | 使用できなくなります。 |
[ファクス設定]-[レポート出力設定]-[送信結果レポート出力設定]-[レポートファイル添付]* | [添付しない]に設定されます。 |
[ネットワーク]-[OpenAPI設定]-[OpenAPI設定]-[SSL/ポート設定] | [SSL通信のみ可]に設定されます。 |
[環境設定]-[システム連携設定]-[モバイル連携設定]-[簡単接続設定]* |
|
[セキュリティー]-[USBポート接続許可設定] | [禁止]に設定されます。 |
[セキュリティー]-[FW更新(USB)許可設定] | [パスワード優先]に設定されます。 |
[セキュリティー]-[FW検証設定(起動時)]* | [有効]に設定されます。 |
[セキュリティー]-[セキュリティー詳細]-[パスワード規約]* | オンに設定されます。 オンに設定できない場合は、セキュリティー強化設定を有効にできません。 |
[セキュリティー]-[セキュリティー詳細]-[認証操作禁止機能]* |
|
[セキュリティー]-[セキュリティー詳細]-[プリントデータキャプチャー] | オフに設定されます。 |
[セキュリティー]-[セキュリティー詳細]-[個人情報非表示(MIB)] | オンに設定されます。 |
[セキュリティー]-[セキュリティー詳細]-[イニシャライズ]* | [ネットワーク設定]を選んで実行すると、セキュリティー強化モードが解除されます。 |
[遠隔診断設定]-[ユーザーデータの書換え] | オフに設定されます。 |
Web Connectionの[メンテナンス]-[インポート/エクスポート] | パスワードの設定が必要になります。 |
Web Connectionの[セキュリティー]-[PKI設定]-[デバイス証明書設定] | [証明書を破棄する]が表示されなくなります。 |
Web Connectionの[セキュリティー]-[PKI設定]-[SSL使用設定]* |
|
Web Connectionの[セキュリティー]-[PKI設定]-[プロトコル設定] | [プロトコル1]:[SSL]、[プロトコル2]:[httpサーバー]に証明書が登録されます。 |
遠隔診断システム | 使用できなくなる機能があります。詳しくは、サービス実施店にお問い合わせください。 |
[セキュリティー]-[セキュリティー詳細]-[メンテナンスモード許可] | [禁止]に設定されます。 |
強制メモリー受信ボックス | 強制メモリー受信ボックスの文書を印刷、送信、削除できるのは、管理者のみとなります。 |
画面表示のスタイル | クラシックスタイルに切換わります。 |
[セキュリティー強化設定]に連動して変更された設定(*が付いている設定項目)を変更すると、確認画面が表示され、セキュリティー強化モードが解除されます。
[セキュリティー強化設定]に連動して変更された設定は、[セキュリティー強化設定]を無効にしても、変更されません。
パスワード規約が有効に設定されると、規約を満たしていないパスワードが設定されている項目は、認証時に認証失敗になります。
本機のストレージの使用領域、全領域、残量を確認するには([容量確認])
表示するには:
- [設定メニュー]
- [ストレージ管理]
- [容量確認]
- [ストレージ管理]
本機のストレージの使用領域、全領域、残量を確認できます。
本機のストレージの全領域に保存されているすべてのデータを上書き削除するには([全領域上書き削除+フォーマット])
表示するには:
- [設定メニュー]
- [ストレージ管理]
- [全領域上書き削除+フォーマット]
- [ストレージ管理]
本機を廃棄、またはリース返却するときなどに、本機のストレージの全領域に保存されているすべてのデータを上書き削除します。また、すべてのパスワードを出荷時設定に戻します。
この操作を実行する前に、サービス実施店にご連絡ください。
上書き削除を実行するときは、[上書き削除+フォーマット]を選び、[OK]をタップします。
[上書き削除+フォーマット+レポート印刷]を選ぶと、 データ消去後に結果報告のレポートを印刷できます。必要に応じて、レポートに記載する顧客名を指定できます。詳しくは、こちらをごらんください。
本機のストレージをフォーマットするには([フォーマット])
表示するには:
- [設定メニュー]
- [ストレージ管理]
- [フォーマット]
- [ストレージ管理]
本機のストレージをフォーマットします。
あらかじめ、必要なデータを本機のストレージから取出しておいてください。
本機のストレージをフォーマットすると、次のデータを削除します。
プログラム宛先
短縮宛先
認証方式の設定
ユーザー認証の設定
部門管理の設定
掲示板ボックスの設定
ストレージ内のデータを暗号化するには([暗号化設定])
表示するには:
- [設定メニュー]
- [ストレージ管理]
- [暗号化設定]
- [ストレージ管理]
ストレージフォーマットを行うと、ストレージ内のデータは消去されます。大切なデータはあらかじめバックアップを取っておくことをおすすめします。
[設定メニュー]-[ストレージ管理]-[暗号化設定]-[メインストレージ]をタップします。
[はい]を選択し、[OK]をタップします。
20文字または64文字の暗号化ワードを入力します(大文字と小文字は区別する)。
主電源スイッチのOFF/ONを促すメッセージが表示されたのを確認し、主電源スイッチをOFF/ONします。

本機を再起動するときは、主電源スイッチをOFFにして、10秒以上経過してからONにしてください。間隔をあけないと、正常に機能しないことがあります。
再起動後、暗号化を開始します。
暗号化中は主電源スイッチをOFF/ONしないでください。
暗号化が完了すると、本機が自動的に再起動し、ストレージの再フォーマットを促す画面が表示されます。
[設定メニュー]-[ストレージ管理]-[フォーマット]をタップします。
[はい]を選択し、[OK]をタップします。
フォーマットを開始します。
主電源スイッチのOFF/ONを促すメッセージが表示されたのを確認し、主電源スイッチをOFF/ONします。

本機を再起動するときは、主電源スイッチをOFFにして、10秒以上経過してからONにしてください。間隔をあけないと、正常に機能しないことがあります。
これで、暗号化処理は完了です。
印刷や送信をするときに強制的にスタンプを付加するには([スタンプ付加設定])
表示するには:
- [設定メニュー]
- [管理者]
- [セキュリティー]
- [スタンプ設定]
- [スタンプ付加設定]
- [スタンプ設定]
- [セキュリティー]
- [管理者]
原稿データに強制的にスタンプを付加する場合は、オンにします(初期値:オフ)。また、スタンプの種類や印字位置など設定します。
ユーザーは、設定されたスタンプ機能を手動で変更、解除できません。ユーザー名や会社名を付加することで、発行元を明確にできます。
登録したスタンプを削除するには([登録スタンプ削除])
表示するには:
- [設定メニュー]
- [管理者]
- [セキュリティー]
- [スタンプ設定]
- [登録スタンプ削除]
- [スタンプ設定]
- [セキュリティー]
- [管理者]
本機に登録したスタンプを削除します。
FIPSモードを有効にするには([FIPSモード設定])
表示するには:
- [設定メニュー]
- [管理者]
- [セキュリティー]
- [FIPSモード設定]
- [セキュリティー]
- [管理者]
FIPS(Federal Information Processing Standardization)モードを有効にする場合は、オンにします(初期値:オフ)。
FIPSは、暗号化モジュールに対するセキュリティー要件を規定したもので、アメリカ連邦政府省庁などで利用されています。FIPSモードを有効にすることで、本機の機能がFIPSに適合します。
サービスエンジニアに対して、管理者認証なしで本機の設定を変更することを許可するには([メンテナンスモード許可])
表示するには:
- [設定メニュー]
- [管理者]
- [セキュリティー]
- [セキュリティー詳細]
- [メンテナンスモード許可]
- [セキュリティー詳細]
- [セキュリティー]
- [管理者]
サービスエンジニアに対して、管理者認証なしで本機の設定を変更することを許可するかどうかを選びます(初期値:[禁止])。
本機の設定データを、ストレージやサーバーへバックアップするには([設定情報バックアップ])
OpenAPIアプリケーションの登録を禁止するには([OpenAPI認証管理設定])
表示するには:
- [設定メニュー]
- [管理者]
- [セキュリティー]
- [OpenAPI認証管理設定]
- [セキュリティー]
- [管理者]
OpenAPI連携アプリケーションを、本機に登録できないように、禁止コードを設定します。
詳しくは、サービス実施店にお問い合わせください。