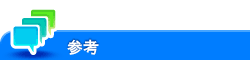スキャン送信の使用環境を設定したい
E-mail送信の使用環境を設定するには([E-mail送信(SMTP)])
表示するには:
- [設定メニュー]
- [管理者]
- [ネットワーク]
- [E-mail設定]
- [E-mail送信(SMTP)]
- [E-mail設定]
- [ネットワーク]
- [管理者]
本機からE-mailを送信するための設定をします。
設定 | 説明 | |
|---|---|---|
[E-mail送信設定] | 本機からE-mailを送信する場合は、オンにします(初期値:オン)。 | |
[E-mail送信] | E-mail送信機能を使う場合は、オンにします(初期値:オン)。 スキャンした原稿データをE-mailの添付ファイルとして送信できます。 | |
[E-mail通知機能] | E-mail通知機能を使う場合は、オンにします(初期値:オン)。 用紙の補給やトナー交換時期、紙づまりなど、本機で警告が発生したときに、登録したメールアドレスに通知できます。 | |
[トータルカウンター通知機能] | トータルカウンター通知機能を使う場合は、オンにします(初期値:オン)。 本機で管理しているカウンター情報を、登録したメールアドレスに送信できます。 | |
[SMTPサーバーアドレス] | メールサーバー(SMTP)のアドレスを入力します。次のいずれかのフォーマットで入力します。
| |
[SSL/TLS設定] | メールサーバー(SMTP)との通信の暗号化方法を選びます(初期値:[使用しない])。SMTP over SSLとStart TLSに対応しています。 | |
[ポート番号] | 必要に応じて、メールサーバー(SMTP)のポート番号を変更します(初期値:[25])。 | |
[ポート番号(SSL)] | 必要に応じて、SSL通信用のポート番号を変更します(初期値:[465])。 [SSL/TLS設定]で[SMTP over SSL]を選んだ場合に設定します。 | |
[証明書検証強度設定] | SSLで通信するときに証明書の検証を行う場合は、検証する項目を選びます。
| |
[接続タイムアウト] | 必要に応じて、メールサーバー(SMTP)との通信のタイムアウト時間を変更します(初期値:[60]秒)。 | |
[管理者アドレス] | 本機の管理者のメールアドレスが表示されます。 | |
[装置アドレス] | 本機のメールアドレスを入力します(スペースを除く半角320文字以内)。 | |
[詳細設定] | お使いの環境に合わせて、SMTP認証やPOP before SMTP認証を設定します。 | |
[POP before SMTP] | POP before SMTPを使う場合は、オンにします(初期値:オフ)。
| |
[SMTP認証] | SMTP認証を使う場合は、オンにします(初期値:オフ)。
| |
[サーバー負荷軽減送信方法] | メールサーバー(SMTP)の負荷を軽減するための送信方式を選びます(初期値:[使用しない])。
| |
FTP送信の使用環境を設定するには([FTP送信設定])
表示するには:
- [設定メニュー]
- [管理者]
- [ネットワーク]
- [FTP設定]
- [FTP送信設定]
- [FTP設定]
- [ネットワーク]
- [管理者]
FTP送信機能を使うための設定をします。
設定 | 説明 |
|---|---|
[FTP送信] | FTP送信機能を使う場合は、オンにします(初期値:オン)。 |
[プロキシサーバーアドレス] | プロキシサーバーのアドレスを入力します。次のいずれかのフォーマットで入力します。
|
[プロキシサーバーポート番号] | 必要に応じて、プロキシサーバーのポート番号を変更します(初期値:[21])。 |
[接続タイムアウト] | 必要に応じて、FTPサーバーとの通信のタイムアウト時間を変更します(初期値:[60]秒)。 |
[ポート番号] | 必要に応じて、FTPサーバーのポート番号を変更します(初期値:[21])。 |
SMB送信の使用環境を設定するには([クライアント設定])
表示するには:
- [設定メニュー]
- [管理者]
- [ネットワーク]
- [SMB設定]
- [クライアント設定]
- [SMB設定]
- [ネットワーク]
- [管理者]
SMBクライアント機能を使うための設定をします。
設定 | 説明 |
|---|---|
[SMB送信設定] | SMB送信機能を使う場合は、オンにします(初期値:オン)。 |
[SMB認証設定] | お使いの環境に合わせて、SMB送信時の認証方式を選びます(初期値:[NTLM v1/v2])。
|
[Kerberos認証失敗時設定] | [SMB認証設定]で[Kerberos]を選んだ場合、Kerberos認証に失敗したときに、NTLM認証を行うかどうかを選びます(初期値:[NTLMを使用しない])。
|
[シングルサインオン設定] | SMB送信時のシングルサインオン機能を設定します。 本機のユーザー認証の認証情報(ログイン名とパスワード)をSMB宛先の認証情報(ユーザーIDとパスワード)として引用することで、SMB宛先の認証情報を指定する手間を省き、SMB送信のシングルサインオン環境を構築できます。
|
[ユーザー認証(NTLM)] | NTLMサーバーでユーザー認証を行う場合は、オンにします(初期値:オン)。 |
[DFS設定] | DFSを使う場合は、オンにします(初期値:オン)。 |
[SMB署名設定] | お使いの環境に合わせて、本機のSMB署名を有効にするかどうかを選びます(初期値:[要求時])。
|
本機が利用するWINSサーバーを登録するには([WINS/NetBIOS設定])
表示するには:
- [設定メニュー]
- [管理者]
- [ネットワーク]
- [SMB設定]
- [WINS/NetBIOS設定]
- [SMB設定]
- [ネットワーク]
- [管理者]
お使いの環境でWINSを導入している場合は、WINSサーバーを登録します。
設定 | 説明 |
|---|---|
[WINS/NetBIOS] | WINSサーバーを使う場合は、オンにします(初期値:オン)。 |
[WINS自動取得設定] | DHCPなどを使ってWINSサーバーのアドレスを自動で設定する場合は、オンにします(初期値:オン)。 |
[WINSサーバーアドレス1]/[WINSサーバーアドレス2] | 手動で設定する場合は、WINSサーバーのアドレスを入力します。次のフォーマットで入力します。
|
[ノードタイプ設定] | 名前解決の方法を選びます(初期値:[Hノード])。
|
SMB共有フォルダーを探索するときに、サブフォルダーの有無を確認するかどうかを設定するには([SMBブラウジング設定])
表示するには:
- [設定メニュー]
- [管理者]
- [ネットワーク]
- [SMB設定]
- [SMBブラウジング設定]
- [SMB設定]
- [ネットワーク]
- [管理者]
ネットワーク上のSMB共有フォルダーを探索するときに、サブフォルダーの有無を確認するかどうかを選びます(初期値:[サブフォルダ検索無効])。
[サブフォルダ検索有効]:サブフォルダーの有無を確認します。サブフォルダーがある場合は、親フォルダーのアイコンに「+」を表示します。
[サブフォルダ検索無効]:サブフォルダーの有無を確認しません。フォルダーを探索する時に、結果を表示するまでの時間を短縮したい場合に選びます。
WebDAV送信の使用環境を設定するには([WebDAVクライアント設定])
表示するには:
- [設定メニュー]
- [管理者]
- [ネットワーク]
- [WebDAV設定]
- [WebDAVクライアント設定]
- [WebDAV設定]
- [ネットワーク]
- [管理者]
WebDAVクライアント機能を使うための設定をします。
設定 | 説明 |
|---|---|
[WebDAV送信設定] | WebDAV送信機能を使う場合は、オンにします(初期値:オン)。 |
[プロキシ設定] | お使いの環境でプロキシを導入している場合は、プロキシサーバーを登録します。
|
[チャンク送信] | 送信データをいくつかの塊(チャンク)に分けて送信する場合は、オンにします(初期値:オフ)。 お使いのWebDAVサーバーがチャンク送信に対応している場合に設定します。 |
[接続タイムアウト] | 必要に応じて、WebDAVサーバーとの通信のタイムアウト時間を変更します(初期値:[60]秒)。 |
[サーバー認証文字コード] | WebDAVサーバーで認証するときに使う、文字コードを選びます(初期値:[UTF-8])。 本機の画面の表示言語を[日本語]に設定している場合に設定できます。 |
[証明書検証強度設定] | SSLで通信するときに証明書の検証を行う場合は、検証する項目を選びます。
|
[HTTPバージョン設定] | HTTP通信で使用するプロトコルのバージョンを選びます(初期値:[HTTP/1.1])。
|
WSディスカバリーで探索される本機の名前を登録するには([DPWS共通設定])
表示するには:
- [設定メニュー]
- [管理者]
- [ネットワーク]
- [DPWS設定]
- [DPWS共通設定]
- [DPWS設定]
- [ネットワーク]
- [管理者]
WSD(Web Service for Device)で本機を検出するための設定をします。
設定 | 説明 |
|---|---|
[Friendly Name] | コンピューターからWebサービスを使って探索したときに表示する本機の名前を入力します(半角62文字以内)。 |
[SSL設定] | SSLで通信する場合は、オンにします(初期値:オフ)。 |
[Publication Service] | 以下のどちらかの環境で本機を使う場合は、オンにします(初期値:オン)。
Publication Serviceによる接続先の検出は、最大512個まで可能です(NetBIOSによる検出数を含む)。 |
[証明書検証強度設定] | SSLで通信するときに証明書の検証を行う場合は、検証する項目を選びます。
|
WSD印刷の使用環境を設定するには([プリンター設定])
表示するには:
- [設定メニュー]
- [管理者]
- [ネットワーク]
- [DPWS設定]
- [プリンター設定]
- [DPWS設定]
- [ネットワーク]
- [管理者]
WSD印刷機能を使うための設定をします。
設定 | 説明 |
|---|---|
[プリント機能] | WSD印刷機能を使う場合は、オンにします(初期値:オフ)。 |
[WSD Print V2.0設定] | WSD印刷バージョン2.0の機能を使う場合は、オンにします(初期値:オン)。 バージョン2.0に対応したコンピューターから本機に接続したときに、本機に対する印刷の事前通知や、アカウント情報の送付、機器拡張機能のパラメーター設定、機器の能力やローカライズ情報の取得などができるようになります。 |
[プリンター名] | WSDプリンターとして使うときの、本機の名前を入力します(半角63文字以内)。 |
[プリンター設置場所] | 必要に応じて、プリンター設置場所を入力します(半角63文字以内)。 |
[プリンター情報] | 必要に応じて、プリンター情報を入力します(半角63文字以内)。 |
WSDスキャンの使用環境を設定するには([スキャナー設定])
表示するには:
- [設定メニュー]
- [管理者]
- [ネットワーク]
- [DPWS設定]
- [スキャナー設定]
- [DPWS設定]
- [ネットワーク]
- [管理者]
WSDスキャン機能を使うための設定をします。
設定 | 説明 |
|---|---|
[スキャン機能] | WSDスキャン機能を使う場合は、オンにします(初期値:オフ)。 |
[スキャナー名] | WSDスキャナーとして使うときの、本機の名前を入力します(半角63文字以内)。 |
[スキャナー設置場所] | 必要に応じて、スキャナー設置場所を入力します(半角63文字以内)。 |
[スキャナー情報] | 必要に応じて、スキャナー情報を入力します(半角63文字以内)。 |
[接続タイムアウト] | 必要に応じて、コンピューターとの通信のタイムアウト時間を変更します(初期値:[120]秒)。 |
WSDスキャンやWSD印刷で利用するディスカバリプロキシサーバーを登録するには([DPWS拡張設定])
表示するには:
- [設定メニュー]
- [管理者]
- [ネットワーク]
- [DPWS設定]
- [DPWS拡張設定]
- [DPWS設定]
- [ネットワーク]
- [管理者]
マルチキャスト通信が制限されている環境で、WS-Discoveryで定義されるディスカバリプロキシを利用して、Webサービスによる印刷やスキャンを行うための設定をします。
設定 | 説明 | |
|---|---|---|
[プロキシ使用設定] | ディスカバリプロキシを使う場合は、オンにします(初期値:オフ)。 | |
[プロキシ1]~[プロキシ3] | ディスカバリプロキシサーバーを登録します。
| |
スキャンサーバーと連携するかどうかを設定するには([Distributed Scan機能設定])
表示するには:
- [設定メニュー]
- [管理者]
- [ネットワーク]
- [Distributed Scan機能設定]
- [ネットワーク]
- [管理者]
本機をWindows Serverの分散スキャン管理システムと連携させてスキャン機能を使う場合は、オンにします(初期値:オフ)。
あらかじめWSスキャンを有効にし、かつSSL通信の設定をする必要があります。
あらかじめ、本機をActive Directoryのドメインに参加させる必要があります。