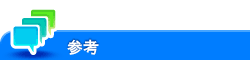他のシステムやアプリケーションと連携したい
コンピューターから本機の情報の取得や監視をするため、SNMPを設定するには([SNMP設定])
表示するには:
- [設定メニュー]
- [管理者]
- [ネットワーク]
- [SNMP設定]
- [ネットワーク]
- [管理者]
SNMP(Simple Network Management Protocol)を使って、本機の情報の取得や監視をするための設定をします。
設定 | 説明 |
|---|---|
[SNMP設定] | SNMPを有効にする場合は、オンにします(初期値:オン)。
|
[UDPポート設定] | 必要に応じて、UDPポート番号を変更します(初期値:[161])。 |
[SNMP v1/v2c設定] | SNMP v1/v2cに関する設定をします。
|
[SNMP v3設定] | SNMP v3に関する設定をします。
|
[TRAP許可設定] | SNMPのTRAP機能に関する設定をします。
|
ネットワーク上のサービスを探索するため、SSDPを設定するには([SSDP設定])
表示するには:
- [設定メニュー]
- [管理者]
- [ネットワーク]
- [SSDP設定]
- [ネットワーク]
- [管理者]
SSDP(Simple Service Discovery Protocol)を有効にすると、本機が提供可能なサービスを、ネットワーク上のソフトウェアや他のサービスが探索できるようになります。また、本機でサービスが開始したことを通知できます。
OpenAPIなどのサービスを利用するときに設定します。
設定 | 説明 |
|---|---|
[SSDP] | SSDPを有効にする場合は、オンにします(初期値:オン)。 |
[マルチキャストTTL設定] | 必要に応じて、SSDPマルチキャストパケットのTTL(Time To Live)を変更します(初期値:[1])。 |
TCP Socketの使用環境を設定するには([TCP Socket設定])
表示するには:
- [設定メニュー]
- [管理者]
- [ネットワーク]
- [TCP Socket設定]
- [ネットワーク]
- [管理者]
TCP Socketを介して通信するための設定をします。
設定 | 説明 |
|---|---|
[TCP Socket] | TCP Socketを使う場合は、オンにします(初期値:オン)。
|
[SSL/TLS使用] | SSLで通信する場合は、オンにします(初期値:オフ)。
|
本機のWebDAVサーバー機能の使用環境を設定するには([WebDAVサーバー設定])
表示するには:
- [設定メニュー]
- [管理者]
- [ネットワーク]
- [WebDAV設定]
- [WebDAVサーバー設定]
- [WebDAV設定]
- [ネットワーク]
- [管理者]
本機のWebDAVサーバー機能を使うための設定をします。
本機をWebDAVサーバーとして使うと、WebDAVクライアントとして動作するアプリケーションと本機を連携させることができます。
設定 | 説明 |
|---|---|
[WebDAV設定] | 本機のWebDAVサーバー機能を使う場合は、オンにします(初期値:オン)。 |
[SSL設定] | 通信にSSLを使うかどうかを選びます(初期値:[非SSL通信のみ可])。
|
[アクセス権設定] | 本機のWebDAV サーバーへのアクセスを制限するパスワードを設定します(半角64文字以内)(初期値:[sysadm])。
|
遠隔診断システムからのユーザーデータの書換えを許可するかどうかを設定するには([遠隔診断設定])
表示するには:
- [設定メニュー]
- [管理者]
- [メンテナンス]
- [遠隔診断設定]
- [メンテナンス]
- [管理者]
遠隔診断システムから、ユーザーデータ(認証情報など)の書換えを行うための設定をします。
設定 | 説明 |
|---|---|
[ユーザーデータの書換え] | 遠隔診断システムからのユーザーデータの書換えを許可する場合は、オンにします(初期値:オフ)。 |
この設定は、遠隔診断システムで本機を管理している場合に表示されます。遠隔診断システムについて詳しくは、サービス実施店にお問い合わせください。
遠隔診断システムとの通信時に利用するプロキシサーバーを登録するには([遠隔診断用プロキシ設定])
表示するには:
- [設定メニュー]
- [管理者]
- [ネットワーク]
- [WebDAV設定]
- [遠隔診断用プロキシ設定]
- [WebDAV設定]
- [ネットワーク]
- [管理者]
遠隔診断システムとの通信時にプロキシを使うための設定をします。
設定 | 説明 | |
|---|---|---|
[遠隔診断用プロキシ設定] | 遠隔診断システムとの通信時にプロキシを使う場合は、オンにします(初期値:オフ)。 | |
[プロキシ設定] | お使いの環境に合わせて、プロキシサーバーを登録します。
| |
この設定は、遠隔診断システムで本機を管理している場合に表示されます。遠隔診断システムについて詳しくは、サービス実施店にお問い合わせください。
Mopria対応のAndroid端末に、本機の検索時に、本機のMopria対応情報を通知するには([Mopria設定])
モバイル端末と連携するための設定をするには([簡単接続設定])
表示するには:
- [設定メニュー]
- [管理者]
- [環境設定]
- [システム連携設定]
- [モバイル連携設定]
- [システム連携設定]
- [環境設定]
- [管理者]
モバイル端末との連携に関する設定をします。
設定 | 説明 |
|---|---|
[簡単接続設定] | モバイル端末と連携するための機能を設定します。
|
[無線接続使用設定] | モバイル端末から本機に無線接続するための設定をします。[簡単接続設定]で[QRコード表示設定]、[NFC使用設定]のいずれかを使用する場合に設定できます。
[ネットワークI/F構成]が[無線のみ]に設定されている場合は、本機の無線設定の設定値を適用してペアリングを行うため、この設定は表示されません。 |
[タッチ連携アプリ設定] | Android端末を本機のモバイルタッチエリアにかざしたとき、優先して起動するアプリを選びます(初期値:[Konica Minolta Mobile Print])。 |
モバイル端末と無線接続をするための設定をするには([無線接続使用設定])
表示するには:
- [設定メニュー]
- [管理者]
- [環境設定]
- [システム連携設定]
- [モバイル連携設定]
- [システム連携設定]
- [環境設定]
- [管理者]
モバイル端末との連携に関する設定をします。
設定 | 説明 |
|---|---|
[簡単接続設定] | モバイル端末と連携するための機能を設定します。
|
[無線接続使用設定] | モバイル端末から本機に無線接続するための設定をします。[簡単接続設定]で[QRコード表示設定]、[NFC使用設定]のいずれかを使用する場合に設定できます。
[ネットワークI/F構成]が[無線のみ]に設定されている場合は、本機の無線設定の設定値を適用してペアリングを行うため、この設定は表示されません。 |
[タッチ連携アプリ設定] | Android端末を本機のモバイルタッチエリアにかざしたとき、優先して起動するアプリを選びます(初期値:[Konica Minolta Mobile Print])。 |
モバイル端末をモバイルタッチエリアにかざしたとき、優先して起動するアプリケーションを設定するには([タッチ連携アプリ設定])
表示するには:
- [設定メニュー]
- [管理者]
- [環境設定]
- [システム連携設定]
- [モバイル連携設定]
- [システム連携設定]
- [環境設定]
- [管理者]
モバイル端末との連携に関する設定をします。
設定 | 説明 |
|---|---|
[簡単接続設定] | モバイル端末と連携するための機能を設定します。
|
[無線接続使用設定] | モバイル端末から本機に無線接続するための設定をします。[簡単接続設定]で[QRコード表示設定]、[NFC使用設定]のいずれかを使用する場合に設定できます。
[ネットワークI/F構成]が[無線のみ]に設定されている場合は、本機の無線設定の設定値を適用してペアリングを行うため、この設定は表示されません。 |
[タッチ連携アプリ設定] | Android端末を本機のモバイルタッチエリアにかざしたとき、優先して起動するアプリを選びます(初期値:[Konica Minolta Mobile Print])。 |
モバイル端末からbizhub Remote Accessを使って本機を操作するときの使用環境を設定するには([bizhub Remote Access設定])
表示するには:
- [設定メニュー]
- [管理者]
- [ネットワーク]
- [bizhub Remote Access設定]
- [ネットワーク]
- [管理者]
モバイル端末からbizhub Remote Accessを使って本機に接続し、本機の画面の画像データや操作内容をやり取りするときの通信に関する設定をします。
設定 | 説明 |
|---|---|
[bizhub Remote Access設定] | モバイル端末からのbizhub Remote Accessを使った接続を許可する場合は、オンにします(初期値:オフ)。 |
[接続方式] | モバイル端末での操作速度を優先するか、モバイル端末画面の画質を優先するかを選びます(初期値:[標準])。 |
[接続タイムアウト] | 必要に応じて、モバイル端末との通信のタイムアウト時間を変更します(初期値:[20]分)。 |
[操作切換え画面] | モバイル端末で遠隔操作中に本機の画面が操作されたときの動作を設定します。モバイル端末の画面に遠隔操作を継続するかどうかの確認画面を表示する場合は、オンにします(初期値:オン)。 |
[接続許可画面] | 本機の画面を操作中にモバイル端末から遠隔操作の接続要求があったときの動作を設定します。本機への接続を許可するかどうかの確認画面を表示する場合は、オンにします(初期値:オン)。 |
[Keyboard Link] | Keyboard Link機能を使う場合は、オンにします(初期値:オフ)。 Keyboard Link機能を使うと、遠隔操作中に文字入力を行うとき、モバイル端末の文字入力アプリケーションを使用できます。文字入力は、キーボード入力、手書き文字入力、音声入力に対応しています。
|
[Address Link] | Address Link機能を使う場合は、オンにします(初期値:オフ)。 Address Link機能を使うと、モバイル端末のアドレス帳からアドレスを選択して、ファクスやスキャンの直接入力の宛先にセットすることができます。
|
[Panel Linkスキャン] | Panel Linkスキャン機能を使う場合は、オンにします(初期値:オフ)。 Panel Linkスキャン機能を使うと、本機でスキャンした画像をAndroid端末のストレージまたはGoogleドライブへ送信できます。 iOS端末をお使いの場合、送信先としてiOS端末のストレージを指定することはできません。送信先にはGoogleドライブを指定してください。 |
[優先起動モード] | Android端末を本機のモバイルタッチエリアにかざしてbizhub Remote Accessを起動するときに、どのモードで起動するかを選びます(初期値:[Panel Link])。 |
本機のネットワーク情報をQRコードとして本機の画面に表示するには([簡単接続設定])
表示するには:
- [設定メニュー]
- [管理者]
- [環境設定]
- [システム連携設定]
- [モバイル連携設定]
- [システム連携設定]
- [環境設定]
- [管理者]
モバイル端末との連携に関する設定をします。
設定 | 説明 |
|---|---|
[簡単接続設定] | モバイル端末と連携するための機能を設定します。
|
[無線接続使用設定] | モバイル端末から本機に無線接続するための設定をします。[簡単接続設定]で[QRコード表示設定]、[NFC使用設定]のいずれかを使用する場合に設定できます。
[ネットワークI/F構成]が[無線のみ]に設定されている場合は、本機の無線設定の設定値を適用してペアリングを行うため、この設定は表示されません。 |
[タッチ連携アプリ設定] | Android端末を本機のモバイルタッチエリアにかざしたとき、優先して起動するアプリを選びます(初期値:[Konica Minolta Mobile Print])。 |