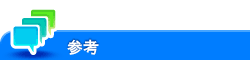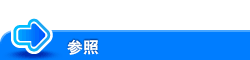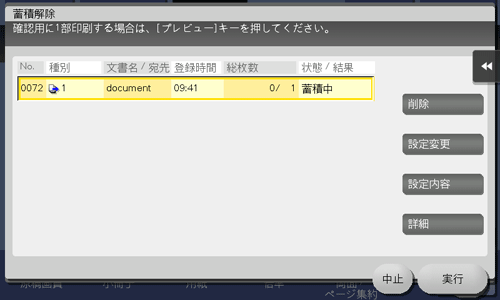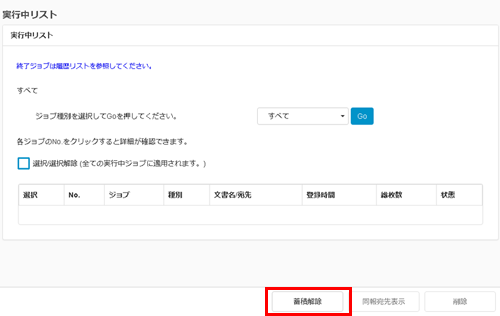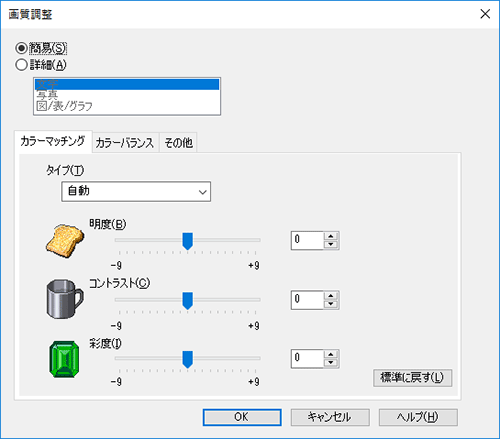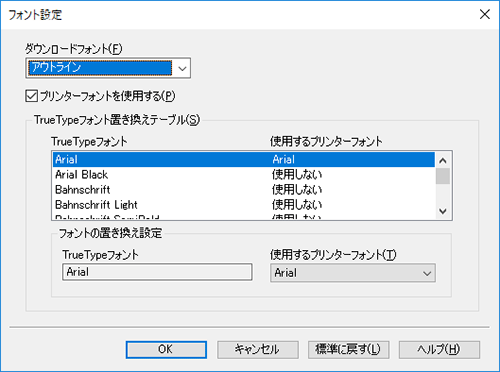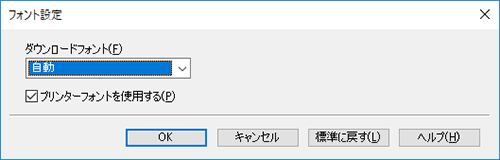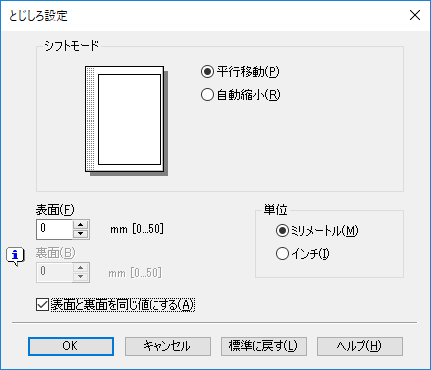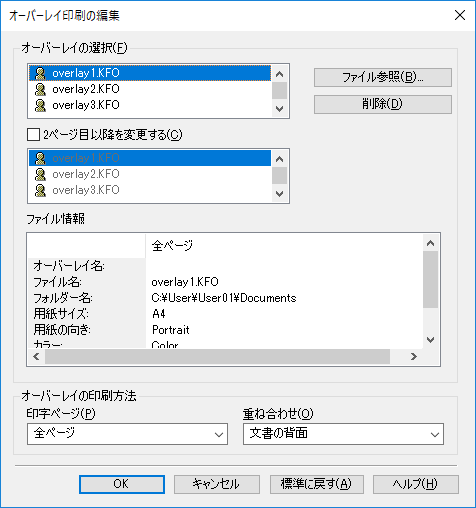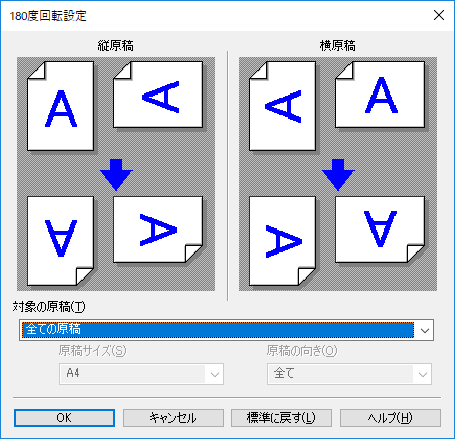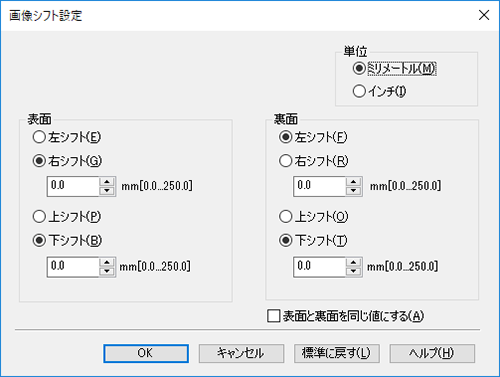Windows環境から印刷したい
印刷枚数を節約したい
複数のページを1枚の用紙の同じ面に印刷するには([ページ割付])
複数のページを1枚の用紙の同じ面に印刷する([ページ割付])
複数のページを1枚の用紙の同じ面に縮小して印刷し、用紙の使用量を節約できます。
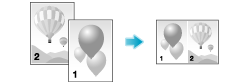
[レイアウト]タブの[ページ割付]で「N in 1」を選びます。たとえば、[9 in 1]を選ぶと、9ページ分を1枚の用紙の同じ面に縮小して印刷します。
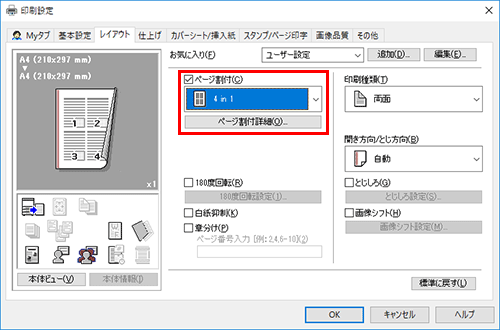
必要に応じて、[ページ割付詳細...]をクリックし、ページの配置順序と、ページ間に境界線を入れるかどうかを設定します。
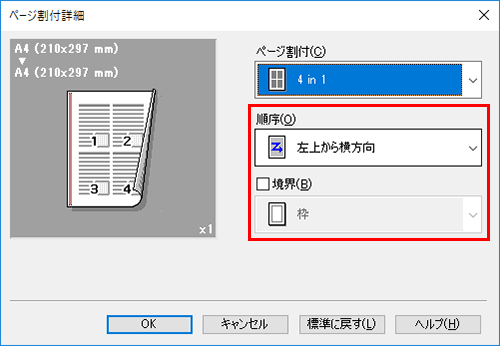
設定 | 説明 |
|---|---|
[順序] | ページ配置の順序を選びます。 |
[境界] | ページ間に境界線を入れる場合は、チェックをつけます。あわせて、境界線の種類を、[枠]または[線]から選びます。 |
両面印刷機能([印刷種類]:[両面])と組合わせれば、用紙の使用量をさらに節約できます。
用紙の両面に印刷するには([両面])
用紙の両面に印刷する([両面])
用紙の両面に印刷して、用紙の使用量を半分に節約できます。
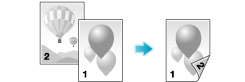
[レイアウト]タブの[印刷種類]で[両面]を選びます。初期値は[両面]です。
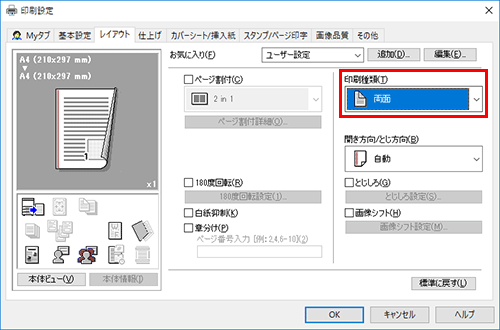
ページ集約機能([ページ割付]:「N in 1」)と組合わせれば、用紙の使用量をさらに節約できます。
白紙ページを除いて印刷するには([白紙抑制])
白紙ページを印刷しない([白紙抑制])
原稿に白紙ページが含まれている場合に、白紙ページを印刷対象から除外します。印刷枚数を節約できます。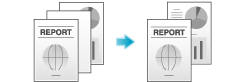
[レイアウト]タブの[白紙抑制]にチェックをつけます。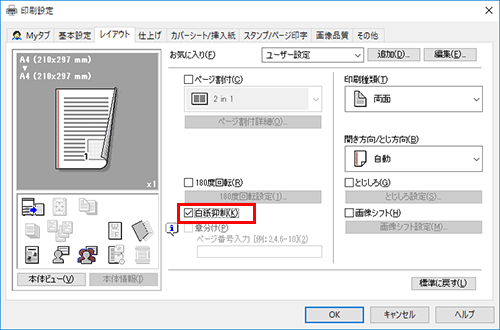
原稿によっては、白紙ページも印刷される場合があります。
[白紙抑制]は、Windowsのプリンタードライバーのみ利用できます。
原稿画像を拡大/縮小して印刷したい
用紙サイズに合わせて拡大/縮小して印刷するには([用紙サイズ])
用紙サイズに合わせて拡大/縮小して印刷する([用紙サイズ])
原稿サイズと用紙サイズから自動的に設定される倍率で、拡大または縮小して印刷します。
原稿サイズに対して大きな用紙サイズを選んだときは、用紙サイズに合わせて拡大され、小さな用紙サイズを選んだときは、用紙サイズに合わせて縮小されます。
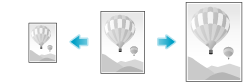
[基本設定]タブの[用紙サイズ]で、印刷する用紙サイズを選びます。[原稿サイズ]で選ばれている用紙サイズと、[用紙サイズ]で選んだ用紙サイズから、自動的に倍率が設定されます。
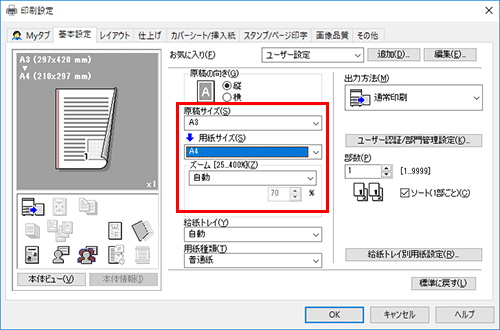
[ズーム]が[自動]に設定されているときに有効です。
任意の倍率で拡大/縮小して印刷するには([ズーム])
任意の倍率で拡大/縮小して印刷する([ズーム])
任意の倍率を指定して、原稿画像を拡大または縮小して印刷します。倍率は、25%~400%(1%単位)の間で指定できます。

[基本設定]タブの[ズーム]で、倍率を指定します。縦と横で共通の倍率を指定する場合は、[任意(縦横共通)]を選び、倍率を指定します。縦と横で異なる倍率を指定する場合は、[任意(縦横独立)]を選び、縦と横の倍率をそれぞれ指定します。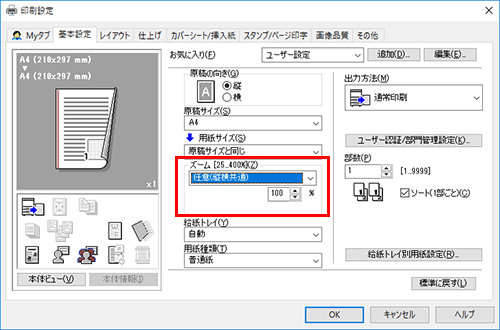
複数の部数を印刷したい
印刷部数を指定するには([部数])
部単位で印刷するには([ソート(1部ごと)])
部単位で印刷する([ソート(1部ごと)])
複数の部数を印刷するときに、部単位で排紙します。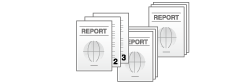
[基本設定]タブの[ソート(1部ごと)]にチェックをつけると、「12345」、「12345」、「12345」のように1部ずつ区別して排紙します。
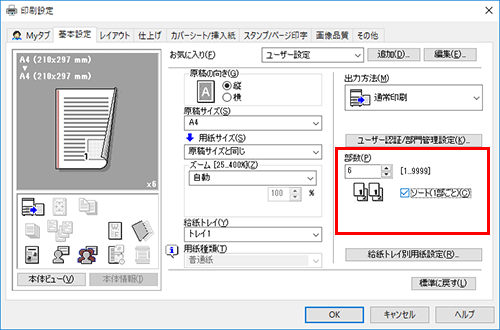
ミスプリントを防ぐために、1部だけお試し印刷するには([確認印刷])
1部だけお試し印刷する([確認印刷])
確認印刷について
確認印刷は、複数の部数を印刷するときに、1部だけ印刷して残り部数の印刷を待機する機能です。
印刷結果を確認してから、残り部数の印刷を指示できるので、大量のミスプリントを防ぎたい場合に便利です。
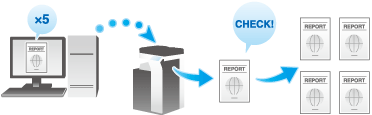
コンピューターで確認印刷を設定して印刷する
[基本設定]タブの[出力方法]で[確認印刷]を選びます。
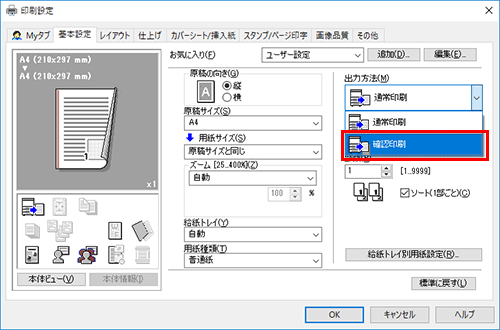
部数を指定して印刷を実行します。
1部だけが印刷されます。続いて、「本機で確認印刷ジョブを印刷する」へ進みます。
本機で確認印刷ジョブを印刷する
ホーム画面で[ジョブ表示]をタップします。
[実行中]が表示されている状態で、[蓄積解除]をタップします。
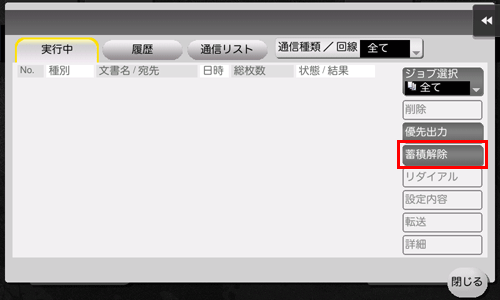
印刷するジョブを選びます。
必要に応じて、[設定変更]をタップし、印刷条件を変更します。
ジョブを削除する場合は、[削除]をタップします。
[実行]をタップします。
残りの部数が印刷されます。
用紙のサイズや種類を選んで印刷したい
特殊なサイズの用紙に印刷するには([原稿サイズ])
特殊なサイズの用紙に印刷する([原稿サイズ])
特殊なサイズの原稿を、不定形サイズの用紙に印刷します。
[基本設定]タブの[原稿サイズ]で[不定形サイズ]を選びます。
[用紙サイズ]は[原稿サイズと同じ]を選びます。

[不定形サイズ]設定画面が表示されます。
任意の幅と長さを指定し、[OK]をクリックします。
用紙の種類を変更して印刷するには([用紙種類])
用紙の種類を指定して印刷する([用紙種類])
[基本設定]タブの[用紙種類]で、印刷する用紙の種類を選びます。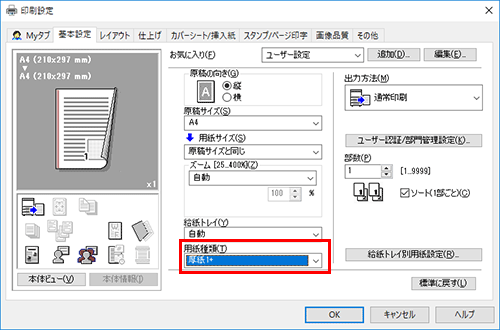
プリンタードライバーの[初期設定]タブで[給紙トレイ別用紙設定]が有効の場合は、[基本設定]タブの[給紙トレイ別用紙設定...]で、各トレイの用紙種類を設定します。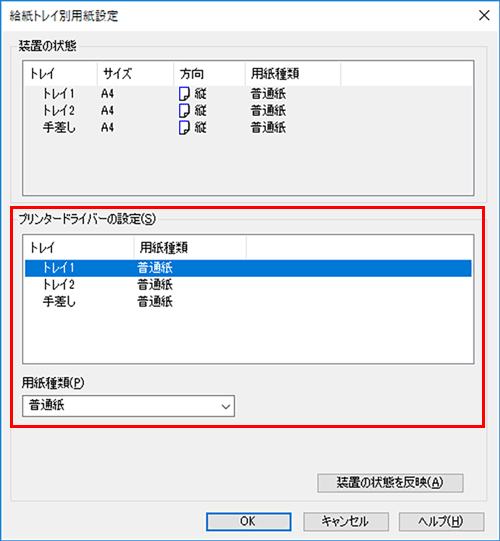
給紙トレイを指定して印刷するには([給紙トレイ])
給紙トレイを指定して印刷する([給紙トレイ])
[基本設定]タブの[給紙トレイ]で、印刷する用紙の給紙トレイを選びます。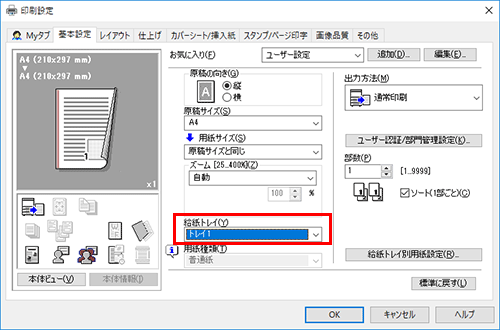
[自動]を選ぶと、[用紙サイズ]で選んだ用紙の給紙トレイが自動的に選ばれます。
複数のトレイにセットされた、異なる色のカラー用紙に一度に印刷するには([カーボンコピー])
原稿を複数のトレイの用紙に印刷する([カーボンコピー])
原稿を複数のトレイにセットされている異なる用紙に印刷します。1度の印刷指示で、カーボン紙を使った複写式の伝票のように仕上げることができるため、この機能をカーボンコピーと呼びます。
たとえば、提出用の原本はトレイ1にセットされている上質なカラー用紙に印刷し、控え用としてトレイ2にセットされている再生紙に印刷するといった作業が、1度の印刷指示で実現できます。
提出用の資料と控え用の資料を一度に用意したいときなどに便利です。

[基本設定]タブの[給紙トレイ]で、原本を印刷する用紙の給紙トレイを選びます。
[自動]を選ぶことはできません。
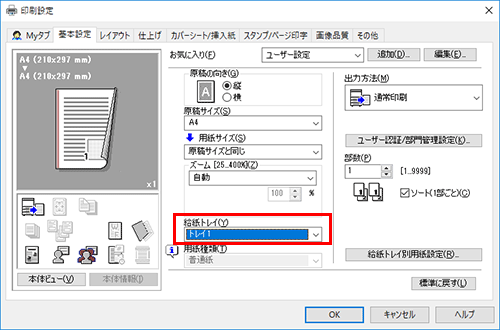
[カバーシート/挿入紙]タブの[カーボンコピー]にチェックをつけます。
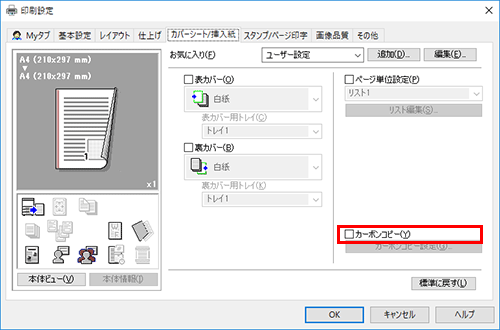
[カーボンコピー設定]画面が表示されます。
カーボンコピー用の給紙トレイと排紙の順番を指定し、[OK]をクリックします。
設定
説明
[原本コピー]
原本を印刷する用紙の給紙トレイを表示します。
[カーボンコピー用トレイ]
カーボンコピー用の給紙トレイを選びます。使用するすべての給紙トレイにチェックをつけます。
[排紙順]
カーボンコピーの排紙の順番を選びます。
[トレイ順]:選んだトレイの順番で印刷します。複数ページの原稿を印刷する場合は、一つのトレイですべてのページを印刷してから、次のトレイへ移ります。
[ページ順]:ページ単位で印刷します。複数ページの原稿を印刷する場合は、選んだすべてのトレイで1ページ目、2ページ目、3ページ目と印刷します。
封筒やはがきに印刷するには
封筒やはがきに印刷する
コンピューターで印刷を実行してから、本機に封筒やはがきをセットし、印刷を実行してください。
ここでは、手差しトレイにセットした定形サイズの封筒やはがきに印刷する手順を説明します。
アプリケーションソフトウェアでファイルを開き、[ファイル]をクリックしてメニューから[印刷]をクリックします。
[プリンターの選択](または[プリンター名])で本機を選んで、[詳細設定](または[プロパティ])をクリックします。
[基本設定]タブの[原稿サイズ]から、[封筒]または[はがき]を選びます。
封筒にはさまざまなサイズがあります。セットした封筒に合わせて適切な用紙サイズを選んでください。
[はがき]を選ぶと、[用紙種類]が[はがき]に自動的に設定されます。[封筒]を選ぶと、[用紙種類]が[封筒]に自動的に設定されます。
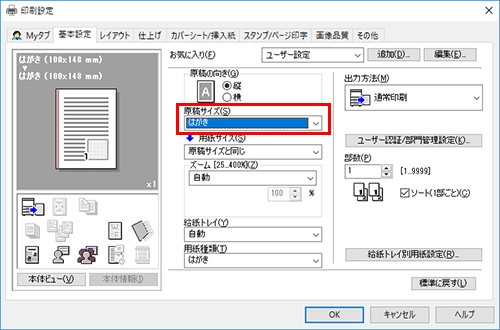
[用紙サイズ]が[原稿サイズと同じ]になっていることを確認します。

[給紙トレイ]から[手差し]を選びます。
トレイ1を使用する場合は、[トレイ1]を選んでください。

[OK]をクリックします。
印刷を実行します。
以下の画面が表示されます。
印刷面を下向きにして、封筒やはがきを手差しトレイにセットします。
封筒やはがきの先端が奥に当たるまで差込んでください。

手差しトレイに封筒やはがきをセットする場合は、以下の点にご注意ください。
封筒をセットするときは、封筒内部の空気を押出し、封筒の折り目をしっかり押さえてください。空気が残っていたり折り目がしっかり押えられていないと、封筒にしわができたり、紙づまりの原因となります。
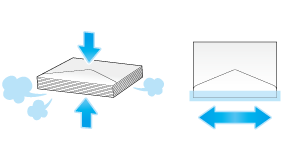
フラップ(ふた)や胴のフラップ(ふた)がかぶさる部分に、のりやはく離紙のついた封筒は使用しないでください。故障の原因となります。
カールしたはがきをセットする場合、図のようにカール(反り)を直したあとセットしてください。
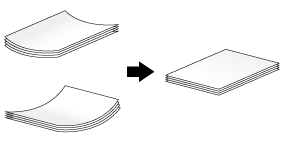
セットした用紙のサイズに合わせて、ガイド板をスライドします。
手差しトレイに設定された用紙サイズと、実際にセットした用紙サイズに差異がないか確認し、[OK]をタップします。
[セット完了]をタップすると、印刷を開始します。
[セット完了]をタップできない場合は、プリンタードライバーと本体の用紙設定が一致しているかどうかを確認してください。また、手差しトレイにセットされている封筒またははがきを取除き、もう一度セットしなおしてください。

カラー画質を調整して、見栄えよく印刷したい
印刷の色を選ぶには([カラー選択])
印刷の色を選ぶ([カラー選択])
印刷する色を選びます。カラー機能には、原稿の色に合わせて印刷する[オートカラー]のほか、[フルカラー]、[グレースケール]、[2色カラー(文字優先)]、[2色カラー(写真優先)]があります。
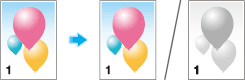
[画像品質]タブの[カラー選択]で、印刷する色を選びます。
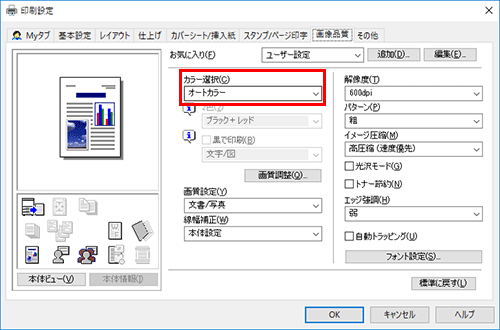
[フルカラー]は、PSドライバーの機能です。
[2色カラー(文字優先)]、[2色カラー(写真優先)]は、PCLドライバーの機能です。
原稿に合わせて画質を微調整するには([画質調整])
原稿に合わせて画質を微調整する([画質調整])
原稿に合わせて、画質を鮮やかにしたり色差を抑えたりなど、カラー画質を細かく調整できます。
原稿全体の画質をまとめて調整する方法と、原稿の文字や写真などの要素ごとに画質を詳細に調整する方法があります。PCLドライバーをお使いの場合は、明度やコントラストなども調整できます。
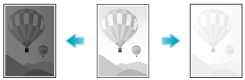
[画像品質]タブの[画質調整]をクリックします。
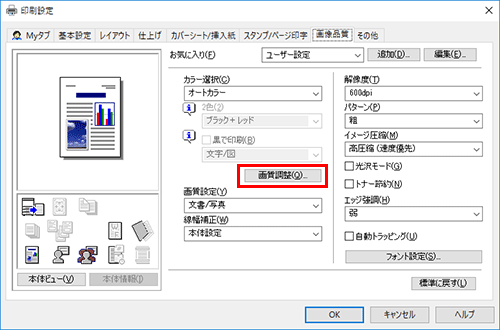
原稿に合わせて、画質を微調整します。
[簡易]:原稿全体の画質を調整します。印刷時に使うカラープロファイルのタイプなどを指定します。
[詳細]:原稿の画質を、文字、写真、図/表/グラフの要素ごとに細かく調整します。印刷時に使うカラープロファイルのタイプや適用するプロファイルなどを要素ごとに指定します。
[OK]をクリックします。
ICCプロファイルを使う(PSのみ)(こちら)
原稿に適した画質設定に自動調整して印刷するには([画質設定])
原稿に適したカラー表現を選ぶ([画質設定])
原稿の記載内容に適した設定を選んで、最適な画質で印刷します。
印刷する原稿に合わせて、文字の多い原稿に適した処理、写真に適した処理、DTPで作成した原稿に適した処理、CADデータの印刷に適した処理を選びます。
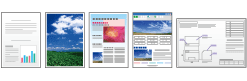
[画像品質]タブの[画質設定]で、原稿に合わせて、画質設定のモードを選びます。
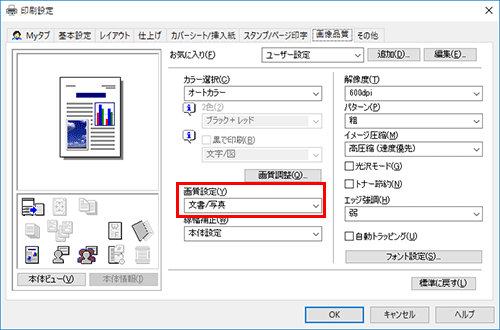
グラフィックパターンの密度を指定するには([パターン])(PCLのみ)
グラフィックパターンの密度を指定する([パターン])(PCLのみ)
[画像品質]タブの[パターン]で、グラフィックパターンの密度を選びます。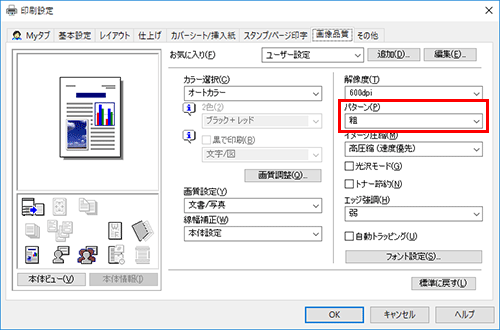
[パターン]は、Windowsのプリンタードライバー(PCL)のみ利用できます。
グラフィックイメージの圧縮率を指定するには([イメージ圧縮])(PCLのみ)
グラフィックイメージの圧縮率を指定する([イメージ圧縮])(PCLのみ)
[画像品質]タブの[イメージ圧縮]で、原稿に含まれるイメージデータを圧縮するときに品質を優先するか、印刷速度を優先するかを選びます。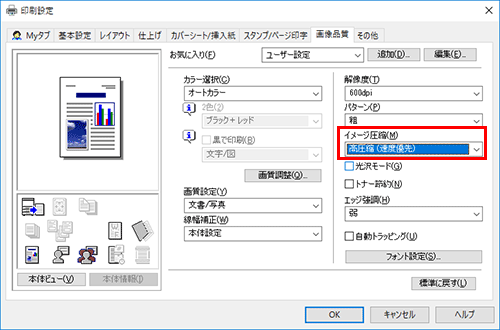
[イメージ圧縮]は、Windowsのプリンタードライバー(PCL)のみ利用できます。
画像に光沢をつけて印刷するには([光沢モード])
画像に光沢をつける([光沢モード])
画像に光沢をつけて印刷します。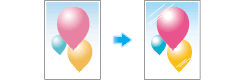
[画像品質]タブの[光沢モード]にチェックをつけます。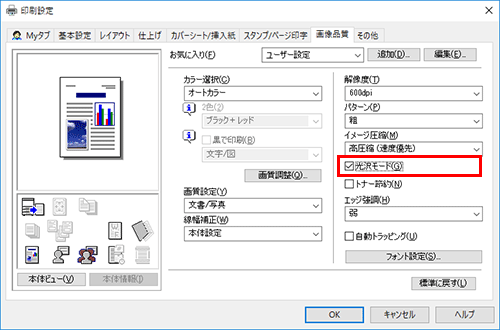
[印刷種類]が[片面]に設定されているときに有効です。
画像の周囲の白抜けを防ぐには([自動トラッピング]/[ブラックオーバープリント](PSのみ))
画像の周囲の白抜けを防ぐ([自動トラッピング]/[ブラックオーバープリント](PSのみ))
色の境目や文字の周りの白抜けを抑止します。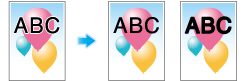
[画像品質]タブの[自動トラッピング]または[ブラックオーバープリント]を設定します。
[自動トラッピング]にチェックをつけると、絵柄の周囲に白い隙間が出ないように隣合う色を重ねて印刷します。
[ブラックオーバープリント]にチェックをつけると、黒い文字や図形の周囲に白い隙間が出ないように隣合う色に黒を重ねて印刷します。文字だけに重ねて印刷するか、文字と図形の両方に重ねて印刷するかを選べます。
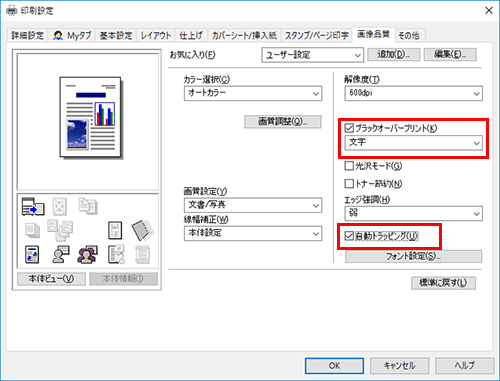
印刷濃度を調整して、トナー消費量を節約するには([トナー節約])
トナー消費量を節約する([トナー節約])
[画像品質]タブの[トナー節約]にチェックをつけると、印刷濃度を調整し、トナー消費量を節約します。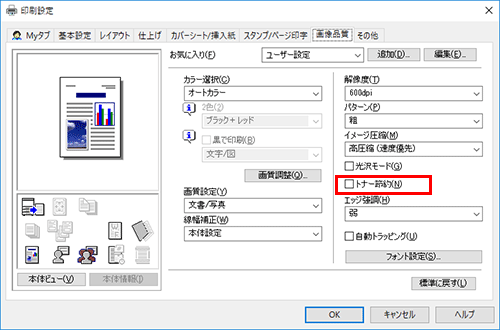
文字などの境界をくっきりさせるには([エッジ強調])
文字などの境界をくっきりさせる([エッジ強調])
表文字、グラフィックなど、画像のエッジ部分を強調して、読みやすくします。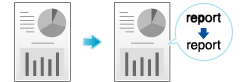
[画像品質]タブの[エッジ強調]で、強調する度合い選びます。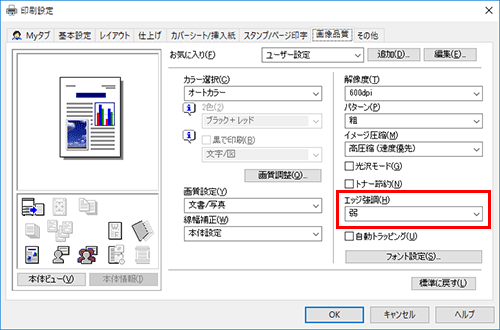
フォントの処理方法を指定するには([フォント設定])
フォントの処理方法を指定する([フォント設定])
印刷するときの、フォントの処理方法を指定します。
[画像品質]タブの[フォント設定]をクリックします。
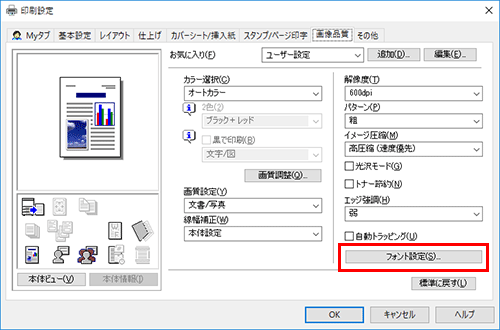
印刷するときの、フォントの処理方法を変更します。
PCLドライバー
PSドライバー
設定
説明
[ダウンロードフォント]
コンピューターから本機にダウンロードするフォントのタイプを選びます。
[プリンターフォントを使用する]
TrueTypeフォントをプリンターフォントに置換えて印刷するときにチェックをつけます。プリンターフォントに置換えることで高速に印刷できます。
通常は、チェックをつけて印刷することをおすすめします。
[TrueTypeフォント置き換えテーブル](PCLのみ)
TrueTypeフォントを置換えるプリンターフォントを指定したい場合に設定します。
一覧からTrueTypeフォントを選んでから、[使用するプリンターフォント]で、置換えたいプリンターフォントを選びます。
[OK]をクリックします。
細い線がかすれないように印刷するには([極細線を描画する])(PCLのみ)
細い線がかすれないように印刷する([極細線を描画する])(PCLのみ)
縮小印刷するとき、細い線が消えてしまうことを抑止します。
[その他]タブの[極細線を描画する]にチェックをつけます。
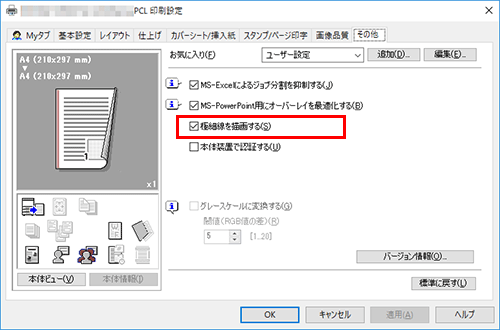
Excelで作成した表罫線のような細線に対して効果がありますが、イラストなどの細線には効果がありません。
[極細線を描画する]は、Windowsのプリンタードライバー(PCL)のみ利用できます。
ICCプロファイルを使うには(PSのみ)
ICCプロファイルを使う(PSのみ)
ICCプロファイルを指定して印刷する
本機に登録されているICCプロファイルを、プリンタードライバーで指定して印刷します。
[画像品質]タブの[画質調整...]をクリックします。
[詳細]をクリックし、画質調整をする要素を選びます。
[ICCプロファイル]タブをクリックします。
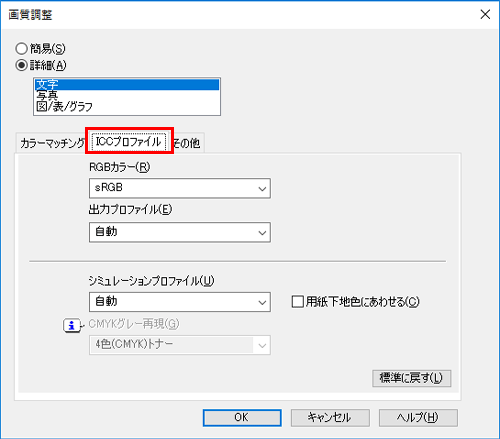
[RGBカラー]、[出力プロファイル]、[シミュレーションプロファイル]の各項目を指定します。
プリンタードライバーに登録されているICCプロファイルから選べます。
[OK]をクリックします。
選んだプロファイルによってカラー処理が行われます。
配布用の資料や冊子のように仕上げたい
用紙にとじしろを作るには([とじしろ])
用紙にとじしろを作る([とじしろ])
印刷した用紙をとじるためのとじしろ(余白)を作ります。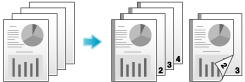
[レイアウト]タブの[とじしろ]にチェックをつけます。
とじしろを作る位置は、[レイアウト]タブの[開き方向/とじ方向]で指定します。
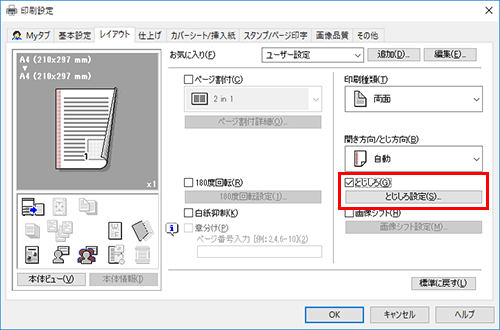
[とじしろ設定...]をクリックします。
とじしろ(余白)の量を調整し、[OK]をクリックします。
設定
説明
[シフトモード]
とじしろを作るときの、画像のずらし方を選びます。
[表面]/[裏面]
表面のとじしろ量を指定します。
両面印刷する場合は、裏面のとじしろ量を指定します。[表面と裏面を同じ値にする]にチェックをつけると、表と裏で同じだけとじしろを作ります。
小冊子のように印刷するには([小冊子])
小冊子のように印刷する([小冊子])
小冊子の形態になるように、原稿データの順番を並替え、見開きで両面印刷します。印刷後、用紙をまとめて2つ折りにすると、本のようなページ順になります。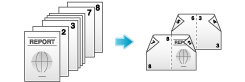
[レイアウト]タブの[印刷種類]で[小冊子]を選びます。
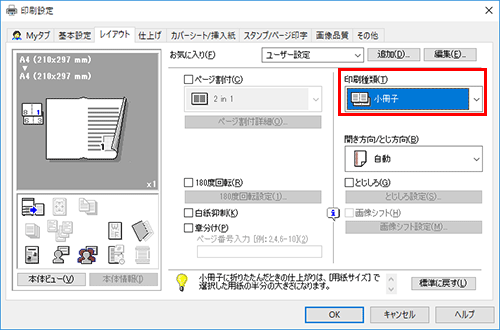
小冊子に折りたたんだときの仕上りサイズは、[用紙サイズ]で選択した用紙の半分のサイズになります。
[レイアウト]タブの[章分け]を組合わせると、指定したページを表面に配置できます。
印刷物に日時やページ番号、スタンプなどを追加したい
ウォーターマークを追加するには([ウォーターマーク])
ウォーターマークを追加する([ウォーターマーク])
すべてのページの中央に、「複製厳禁」や「社外秘」などの文字を淡い色で印字します。
ウォーターマークを印字することにより、印刷物の取扱いを示すことができます。
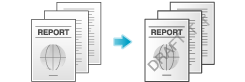
[スタンプ/ページ印字]タブの[ウォーターマーク]にチェックをつけます。あわせて、印字するウォーターマークを選びます。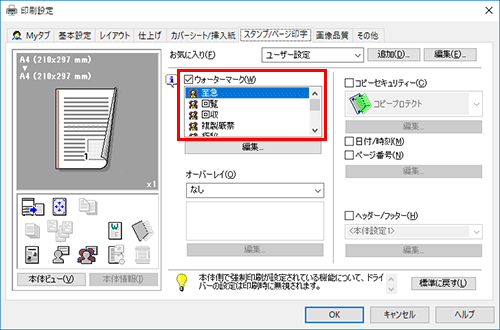
[ウォーターマーク]は、Windowsのプリンタードライバーのみ利用できます。
画像を合成するには([オーバーレイ])
オーバーレイ画像を合成する([オーバーレイ])
コンピューターや本機に登録されているオーバーレイ画像を呼出し、原稿に合成して印刷します。
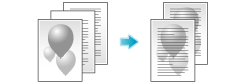
[スタンプ/ページ印字]タブの[オーバーレイ]で、[PCの画像を印刷]を選び、原稿に合成するオーバーレイ画像を一覧から選びます。
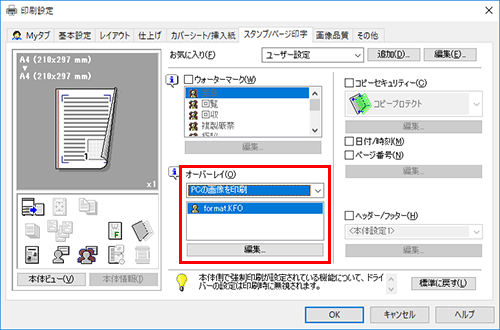
必要に応じて、[編集...]をクリックし、オーバーレイ画像の追加や削除をします。また、オーバーレイ画像の合成方法を変更します。
[PCの画像を印刷]を選んだ場合:
設定 | 説明 | |
|---|---|---|
[オーバーレイの選択] | オーバーレイ画像の追加や削除をします。 | |
[ファイル参照...] | オーバーレイ画像を一覧に追加します。 | |
[削除] | 選んだオーバーレイ画像を一覧から削除します。 | |
[2ページ目以降を変更する] | 原稿の2ページ目以降に合成するオーバーレイ画像を変更するときにチェックをつけます。あわせて、変更するオーバーレイ画像を一覧から選びます。 | |
[ファイル情報] | 選んだオーバーレイ画像の情報を表示します。 | |
[オーバーレイの印刷方法] | 必要に応じて、オーバーレイ画像の合成方法を変更します。 | |
[印字ページ] | オーバーレイ画像を合成するページの範囲を選びます。 | |
[重ね合わせ] | オーバーレイ画像を原稿の前面に上書きして合成するか、原稿の背面に合成するかを選びます。 | |
[オーバーレイ]は、Windowsのプリンタードライバーのみ利用できます。
印刷日時やページ番号を追加するには([日付/時刻]/[ページ番号])
印刷日時やページ番号を追加する([日付/時刻]/[ページ番号])
印刷日時やページ番号を追加して印刷します。必要に応じて、印字する位置や表記のしかたを選べます。
日付/時刻
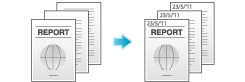
ページ番号
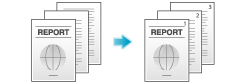
[スタンプ/ページ印字]タブの[日付/時刻]または[ページ番号]にチェックをつけます。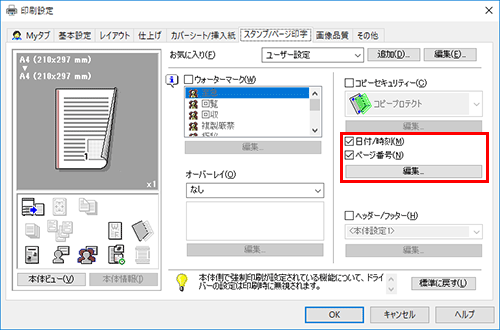
必要に応じて、[編集...]をクリックし、印字する位置や表記のしかたを変更します。
設定 | 説明 | |
|---|---|---|
[日付/時刻] | 日付/時刻を印字する位置や、表記のしかたなどを変更します。 | |
[書式] | 必要に応じて、[編集...]をクリックし、日付/時刻の表記のしかたや、時刻を印字するかどうかを指定します。 | |
[印字ページ] | 日付/時刻を印字するページの範囲を指定します。 | |
[文字の色] | 日付/時刻を印字する文字の色を選びます。 | |
[印字位置] | 日付/時刻を印字する位置を指定します。 | |
[ページ番号] | ページ番号を印字する位置や、印字を開始するページなどを変更します。 | |
[印字開始ページ] | ページ番号の印字を開始するページを指定します。 | |
[印字開始番号] | [印字開始ページ]で指定したページに印字する番号を指定します。 | |
[カバーシートへの印字] | 表紙を挿入する場合に、表紙や裏表紙にもページ番号を印字するときはチェックをつけます。あわせて、印字方法を選びます。 | |
[文字の色] | ページ番号を印字する文字の色を選びます。 | |
[印字位置] | ページ番号を印字する位置を指定します。 | |
ヘッダー/フッターに情報を追加するには([ヘッダー/フッター])
ヘッダー/フッターに情報を追加する([ヘッダー/フッター])
原稿の上下の余白部分(ヘッダー/フッター)に、日付や時刻をはじめ、任意の文字を追加して印刷します。ヘッダー/フッターに追加する情報は、あらかじめ本機に登録しておく必要があります。登録のしかたについて詳しくは、こちらをごらんください。

[スタンプ/ページ印字]タブの[ヘッダー/フッター]にチェックをつけます。あわせて、ヘッダー/フッターに追加する情報を選びます。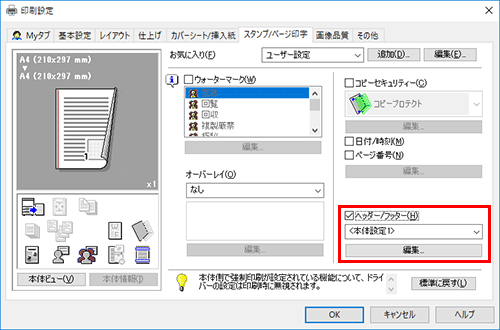
必要に応じて、[編集...]をクリックし、ヘッダー/フッターを印字するページの範囲などを変更します。

設定 | 説明 |
|---|---|
[ヘッダー/フッター呼出し] | 呼出すヘッダー/フッターを選びます。 本機と通信可能な場合は、[装置情報取得]をクリックすると、ヘッダー/フッターの登録情報を本機から取得し、最新情報を表示します。 |
[部数管理番号] | 複数の部数を印刷するときに、原稿に部数番号を印字するかどうかを選びます。
必要に応じて、[編集...]をクリックし、部数番号の表記のしかたや、部数番号の印字を開始するページを指定します。 |
[印字ページ] | ヘッダー/フッターを印字するページの範囲を選びます。 |
[文字の色] | ヘッダー/フッターに追加する文字の色を選びます。 |
原稿に表紙や、別の原稿を挿入して印刷したい
表紙や裏表紙を挿入するには([表カバー]/[裏カバー])
表紙や裏表紙を挿入する([表カバー]/[裏カバー])
原稿の最初と最後のページに、表紙として本文と異なる用紙を挿入します。
表紙用の用紙は、本文用とは別の用紙(色紙や厚紙など)を選べ、表紙と本文を別々に印刷することなく、一度に印刷できます。
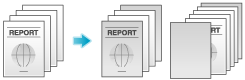
[基本設定]タブの[給紙トレイ]で、本文ページを印刷する用紙の給紙トレイを選びます。
[自動]を選ぶことはできません。
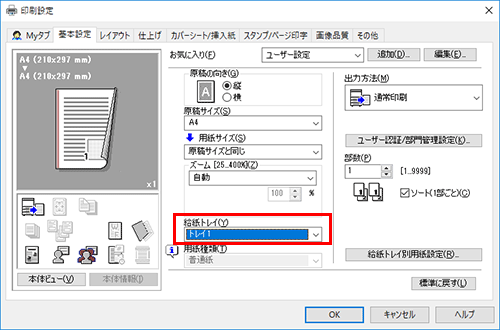
[カバーシート/挿入紙]タブの[表カバー]または[裏カバー]にチェックをつけます。
必要に応じて、挿入した用紙に原稿を印刷するか、印刷せずに白紙とするかを選べます。挿入した用紙に印刷する場合、表紙には原稿の1ページ目を、裏表紙には原稿の最終ページを印刷します。
[表カバー用トレイ]または[裏カバー用トレイ]で、表紙や裏表紙として挿入する用紙の給紙トレイを選びます。
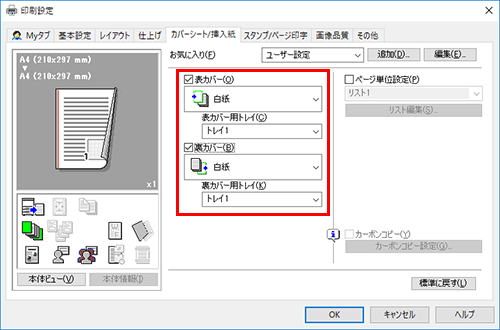
指定したページに用紙を挿入するには([ページ単位設定])
指定したページに用紙を挿入する([ページ単位設定])
指定したページに他のページとは異なる用紙を挿入します。
挿入する用紙として、色紙や厚紙などを選べます。また、挿入する用紙に対して原稿を印刷するかどうかを選べます。
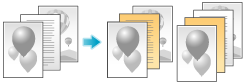
あらかじめ、印刷する用紙や印刷設定をページごとに設定したリストを作成します。印刷するときは、作成したリストから、印刷に適用するリストを選びます。
[カバーシート/挿入紙]タブの[ページ単位設定]にチェックをつけ、[リスト編集...]をクリックします。
作成済みのリストがある場合は、印刷に適用するリストを選びます。
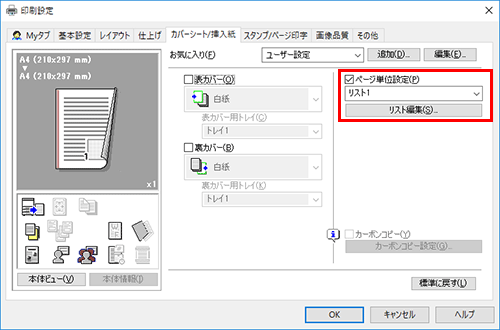
印刷する用紙や印刷設定をページごとに設定し、リストを作成します。
設定
説明
[設定リスト]
ページごとの設定内容を一覧で表示します。
[リスト名]
作成するリストを選びます。
[リスト名編集...]
必要に応じて、リストの名前を変更します。
[上へ]/[下へ]
リストに表示されている設定内容の順位を移動します。設定内容には影響しません。
[追加]
リストに設定内容を追加します。
[削除]
リスト表示内で選んだ設定内容を削除します。
[追加/編集]
[設定リスト]に設定を追加したり、設定内容を変更したりします。
[ページ番号]
追加するベージ番号を入力します。
複数のページ番号を入力するときは、「2,4,6」のようにカンマで区切るか、「6-10」のようにハイフンでつないで入力します。
[設定変更]
[追加/編集]のリストで選んだ項目の設定値を変更します。
[印刷種類]:指定したページを印刷するときの印刷種類を選びます。
[給紙トレイ]:指定したページを印刷する用紙の給紙トレイを選びます。
[ステープル]:指定したページをステープルでとじるときのとじ位置を選びます。
[OK]をクリックします。
レイアウトを調整して印刷したい
ポスターのように大きく印刷するには([ページ割付])(PCLのみ)
ポスターのように大きく印刷する([ページ割付])(PCLのみ)
原稿画像を拡大し、複数の用紙に分割して印刷します。印刷した用紙をつなぎ合わせると、ポスターのように大きく仕上がります。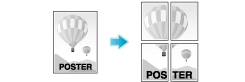
[レイアウト]タブの[ページ割付]で「N N」を選びます。たとえば、[2 2]を選ぶと、1ページの原稿画像を拡大し、4枚の用紙に分割して印刷します。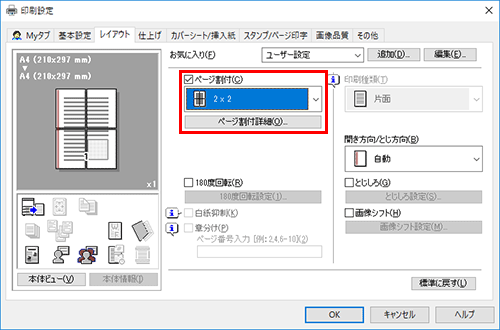
必要に応じて、[ページ割付詳細...]をクリックし、のりしろを作るかどうかを選びます。
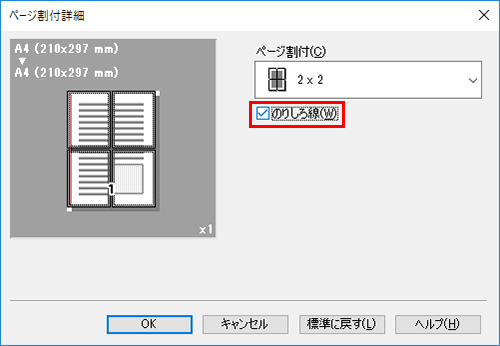
180度回転して印刷するには([180度回転])
180度回転して印刷する([180度回転])
印刷画像の天地が逆になるように印刷します。封筒などのセット方向が変えられない用紙に印刷するときに使います。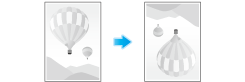
[レイアウト]タブの[180度回転]にチェックをつけます。
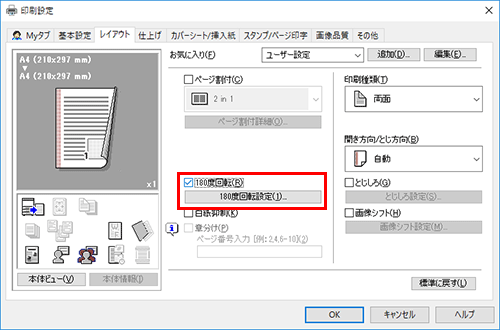
[180度回転設定...]をクリックします。
180度回転する対象の原稿を指定し、[OK]をクリックします。
印刷位置を微調整して印刷するには([画像シフト])
印刷位置を微調整する([画像シフト])
用紙に対する画像の印刷位置を、上下左右にずらして細かく調整します。両面印刷するときは、裏面の画像の位置も調整できます。
印刷位置を少しだけ調整したい、印刷位置を表裏で変えたいなど、微調整が必要なときに使います。

[レイアウト]タブの[画像シフト]にチェックをつけます。
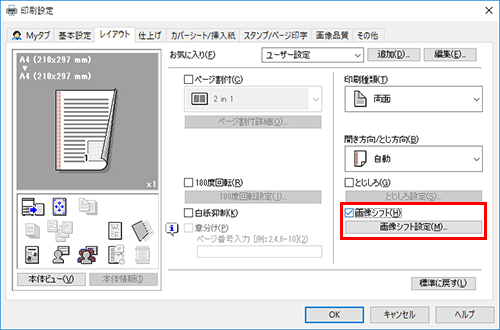
[画像シフト設定...]をクリックします。
上下左右のシフト量を調整し、[OK]をクリックします。
両面印刷するときは、[表面と裏面を同じ値にする]にチェックをつけると、表と裏で同じだけシフトします。
印刷物のコピー制限や、機密性の高い文書の印刷をしたい
コピーしたときに浮出てくる隠し文字を印字するには([コピープロテクト])
隠し文字を印字する([コピープロテクト])
すべてのページに、「コピー」や「社外秘」などの文字を、背景パターンの中に目立たない文字として印字します。この機能を、コピープロテクトと呼びます。
コピープロテクトされた用紙をコピーすると、隠し文字が用紙全体に浮出るため、コピーであることがわかります。

[スタンプ/ページ印字]タブの[コピーセキュリティー]にチェックをつけ、[コピープロテクト]を選びます。
必要に応じて、[編集...]をクリックし、印字する内容や印字のしかたを指定します。詳しくは、こちらをごらんください。
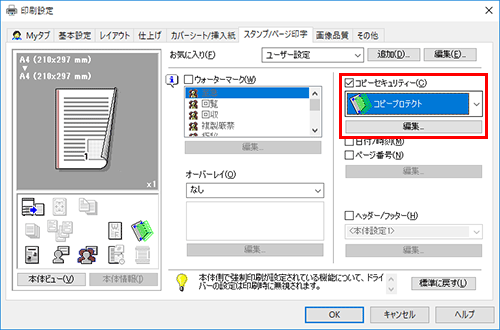
ページ全体に「コピー」や「社外秘」などのスタンプを印字するには([繰り返しスタンプ])
ページ全体にスタンプを印字する([繰り返しスタンプ])
ページ全体に、「コピー」や「社外秘」などのスタンプを印字します。
「コピー」や「社外秘」などの文字を、目に見える状態でページ全体に印字することで、不正コピーを抑止できます。

[スタンプ/ページ印字]タブの[コピーセキュリティー]にチェックをつけ、[繰り返しスタンプ]を選びます。
必要に応じて、[編集...]をクリックし、印字する内容や印字のしかたを指定します。詳しくは、こちらをごらんください。
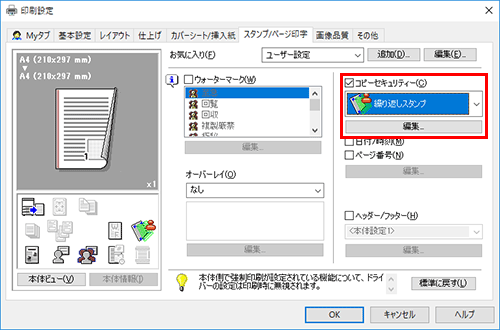
ユーザー認証を導入している環境で印刷したい
認証情報をつけて印刷するには
認証情報をつけて印刷する
認証設定時の印刷について
ユーザー認証や部門管理を導入している環境で印刷する場合は、印刷するときに認証情報(ユーザー名とパスワード)を本機へ送る必要があります。これにより、本機で印刷できるユーザーを限定し、第三者の不正利用を防ぎます。
印刷が許可されていないユーザーの印刷ジョブや、認証情報のない印刷ジョブを本機が受信すると、自動的に破棄します。

認証情報のない印刷ジョブとは、ERP(Enterprise Resource Planning)などの基幹系システムから本機に直接送信した印刷ジョブや、プリンタードライバーでユーザー認証/部門管理を正しく設定せずに送信した印刷ジョブのことです。
初期状態では、認証情報のないジョブの印刷は禁止されています。印刷を許可する場合は、[認証指定なし印刷](こちら)で設定が必要です。印刷を許可すると、本機に登録されていないユーザーや部門でも印刷ができてしまいます。セキュリティー上または管理上の不都合がある場合は、初期設定の状態でお使いください。
ユーザー名だけの認証で印刷する(簡易認証)(こちら)
プリンタードライバーでユーザー認証/部門管理を有効にする
プリンタードライバーの[装置情報]タブで、ユーザー認証/部門管理が正しく設定されていることを確認します。
プリンタードライバーの[プロパティ]画面を表示します。
[プロパティ]画面の表示のしかたについては、こちらをごらんください。
[装置情報]タブの[装置オプション]で、お使いの環境に合わせて、ユーザー認証/部門管理が正しく設定されていることを確認します。
正しく設定されていない場合は、一覧から[ユーザー認証]または[部門管理]を選び、[設定値の変更]からそれぞれの設定値を変更します。

[OK]をクリックします。
コンピューターで認証情報を設定して印刷する
[基本設定]タブの[ユーザー認証/部門管理設定...]をクリックします。
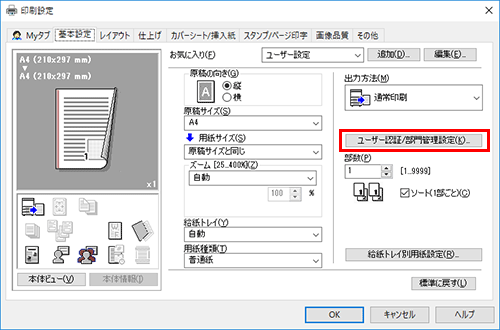
ユーザー認証を行っている場合は、[登録ユーザー]を選び、ユーザー名とパスワードを入力します。
本機でパブリックユーザー(登録されていないユーザー)が許可されている場合は、[パブリックユーザー]を選ぶことで、ユーザー名とパスワードを入力せずに印刷できます。
外部の認証サーバーをお使いの場合は、[ユーザー認証サーバー設定...]をクリックし、認証サーバーを選びます。

[ユーザー名]には、コンピューターのログイン名が表示されています。
常に同じユーザー名とパスワードで印刷する場合は、あらかじめ登録しておくと、入力する手間が省けます。詳しくは、こちらをごらんください。
部門管理を行っている場合は、部門名とパスワードを入力します。
常に同じ部門名とパスワードで印刷する場合は、あらかじめ登録しておくと、入力する手間が省けます。詳しくは、こちらをごらんください。
[OK]をクリックします。
本機と通信可能な場合は、[検証]をクリックすると、入力した認証情報で認証を実施し、印刷前に認証情報に誤りがないかを確認できます。
本体装置での認証と外部の認証サーバーでの認証を併用している場合に本体装置で認証を行うときは、[その他]タブで[本体装置で認証する]にチェックをつけます。

印刷を実行します。
認証情報が正しい場合は印刷されます。
Active Directoryのシングルサインオン環境で印刷するには
Active Directoryのシングルサインオン環境で印刷する
シングルサインオンについて
本機のプリントサービスがActive Directoryのドメインに参加している場合、同じドメインに参加しているコンピューターからであれば、プリンタードライバーで認証情報(ユーザー名とパスワード)を入力することなく印刷できます。このとき、認証情報には、コンピューターのログイン画面で入力した認証情報を引用します。
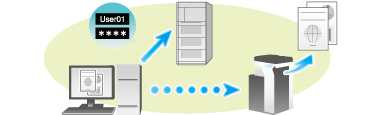
プリンタードライバーでシングルサインオンを有効にする
プリンタードライバーの[装置情報]タブで、ユーザー認証とシングルサインオンが正しく設定されていることを確認します。
あらかじめ本機をActive Directoryのドメインに参加させる設定が必要です。詳しくは、こちらをごらんください。
プリンタードライバーの[プロパティ]画面を表示します。
[プロパティ]画面の表示のしかたについては、こちらをごらんください。
[装置情報]タブの[装置オプション]で、お使いの環境に合わせて、[ユーザー認証]と[シングルサインオン]が正しく設定されていることを確認します。
正しく設定されていない場合は、一覧から[ユーザー認証]および[シングルサインオン]を選び、[設定値の変更]からそれぞれの設定値を変更します。
[シングルサインオン]は、[ユーザー認証]を[外部サーバー認証]または[本体装置認証+外部サーバー認証]に設定した場合に[有効]に設定できます。
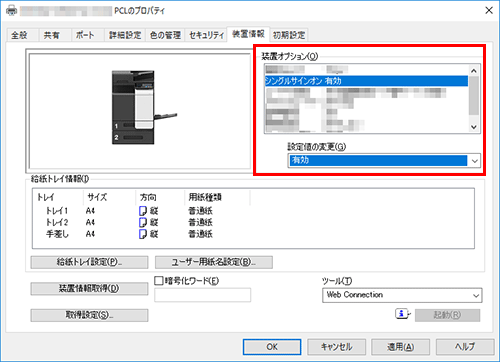
コンピューターでシングルサインオンを設定して印刷する
[基本設定]タブの[ユーザー認証/部門管理設定...]をクリックします。
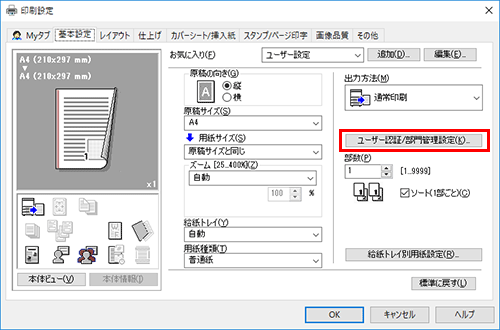
[印刷時のシングルサインオンを有効にする]にチェックをつけ、[OK]をクリックします。
[ユーザー名]には、コンピューターのログイン名が表示されています。

[OK]をクリックします。
印刷を実行します。
印刷が開始されます。