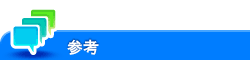ファクス/スキャン送信の宛先を登録したい
E-mail宛先を登録するには([E-mail宛先])
表示するには:
- [設定メニュー]
- [ユーティリティ]
- [宛先登録]
- [短縮宛先]
- [E-mail宛先]
- [短縮宛先]
- [宛先登録]
- [ユーティリティ]
E-mail送信の宛先を登録します。
新しく宛先を登録するときは、[新規登録]で次の設定をします。
設定 | 説明 |
|---|---|
[登録No.] | 宛先の登録番号です。[空き番号を使う]は、空いている小さい数字から自動的に登録されます。番号を指定したいときは、[直接入力する]を選び、番号を入力します。 |
[登録名称] | 宛先の名前を入力します(半角24文字/全角12文字以内)。 |
[登録名ふりがな] | 登録名称のふりがなを入力します(半角24文字/全角ひらがな12文字以内)。 宛先を登録名称順に並替えることができます。 |
[検索文字] | 宛先を登録名称で検索するための文字を選びます。 よく送信する宛先は、[常用(よく使う宛先)]にチェックをつけます。宛先選択画面に初期表示されるため、宛先の指定が簡単になります。 |
[E-mail宛先] | 宛先のメールアドレスを入力します(スペースを除く半角320文字以内)。 |
登録済みの宛先を編集/削除するときは、宛先一覧で編集/削除する宛先を指定してから、[編集]/[削除]を選びます。
SMB宛先を登録するには([SMB宛先])
表示するには:
- [設定メニュー]
- [ユーティリティ]
- [宛先登録]
- [短縮宛先]
- [SMB宛先]
- [短縮宛先]
- [宛先登録]
- [ユーティリティ]
SMB送信の宛先を登録します。
新しく宛先を登録するときは、[新規登録]で次の設定をします。
設定 | 説明 |
|---|---|
[登録No.] | 宛先の登録番号です。[空き番号を使う]は、空いている小さい数字から自動的に登録されます。番号を指定したいときは、[直接入力する]を選び、番号を入力します。 |
[登録名称] | 宛先の名前を入力します(半角24文字/全角12文字以内)。 |
[登録名ふりがな] | 登録名称のふりがなを入力します(半角24文字/全角ひらがな12文字以内)。 宛先を登録名称順に並替えることができます。 |
[検索文字] | 宛先を登録名称で検索するための文字を選びます。 よく送信する宛先は、[常用(よく使う宛先)]にチェックをつけます。宛先選択画面に初期表示されるため、宛先の指定が簡単になります。 |
[ホストアドレス] | 宛先のコンピューター名(ホスト名)またはフルコンピューター名(FQDN)を入力します(253バイト以内)。 コンピューター名、フルコンピューター名で指定できない場合は、IPアドレスを入力します。
|
[接続確認実行] | [ホストアドレス]で指定したホストが存在するかどうかを確認します。 |
[ファイルパス] | [ホストアドレス]で指定したホストの共有フォルダー名を入力します(255バイト以内)。
|
[ホスト名検索] | [ホストアドレス]に適用するホスト名を検索して探します。ホスト名を検索するには、グループ名を指定する必要があります。
|
[ユーザーID] | フォルダーのアクセス権限を持つユーザー名を入力します(全角/半角64文字以内)。 |
[パスワード] | フォルダーにアクセスするためのパスワードを入力します("を除く半角64文字以内)。 |
[参照] | ネットワーク上を参照して、登録したいコンピューターの共有フォルダーを指定します。 認証画面が表示された場合は、共有フォルダーのアクセス権限を持つユーザー名とパスワードを入力します。認証後は、[ホストアドレス]や[ファイルパス]などが自動で設定されます。 以下の場合、正しく参照できない可能性があります。
|
登録済みの宛先を編集/削除するときは、宛先一覧で編集/削除する宛先を指定してから、[編集]/[削除]を選びます。
FTP宛先を登録するには([FTP宛先])
表示するには:
- [設定メニュー]
- [ユーティリティ]
- [宛先登録]
- [短縮宛先]
- [FTP宛先]
- [短縮宛先]
- [宛先登録]
- [ユーティリティ]
FTP送信の宛先を登録します。
新しく宛先を登録するときは、[新規登録]で次の設定をします。
設定 | 説明 |
|---|---|
[登録No.] | 宛先の登録番号です。[空き番号を使う]は、空いている小さい数字から自動的に登録されます。番号を指定したいときは、[直接入力する]を選び、番号を入力します。 |
[登録名称] | 宛先の名前を入力します(半角24文字/全角12文字以内)。 |
[登録名ふりがな] | 登録名称のふりがなを入力します(半角24文字/全角ひらがな12文字以内)。 宛先を登録名称順に並替えることができます。 |
[検索文字] | 宛先を登録名称で検索するための文字を選びます。 よく送信する宛先は、[常用(よく使う宛先)]にチェックをつけます。宛先選択画面に初期表示されるため、宛先の指定が簡単になります。 |
[ホストアドレス] | 宛先のホスト名またはIPアドレスを入力します(253バイト以内)。
|
[ファイルパス] | [ホストアドレス]で指定したホストのフォルダー名を入力します(127バイト以内)。フォルダー名を指定しない場合は、「/」を入力します。
|
[ユーザーID] | FTPサーバーで認証が必要なときは、ログインできるユーザー名を入力します(全角/半角64文字以内)。 |
[パスワード] | パスワードを入力します("を除く半角64文字以内)。 |
[anonymous] | FTPサーバーでの認証が不要な場合は、オンにします(初期値:オフ)。 |
[PASVモード] | お使いの環境でPASVモードを使用している場合は、オンにします(初期値:オフ)。 |
[プロキシ] | お使いの環境でプロキシサーバーを使用している場合は、オンにします(初期値:オフ)。 |
[ポート番号] | 必要に応じて、ポート番号を変更します(初期値:[21])。 |
登録済みの宛先を編集/削除するときは、宛先一覧で編集/削除する宛先を指定してから、[編集]/[削除]を選びます。
WebDAV宛先を登録するには([WebDAV宛先])
表示するには:
- [設定メニュー]
- [ユーティリティ]
- [宛先登録]
- [短縮宛先]
- [WebDAV宛先]
- [短縮宛先]
- [宛先登録]
- [ユーティリティ]
WebDAV送信の宛先を登録します。
新しく宛先を登録するときは、[新規登録]で次の設定をします。
設定 | 説明 |
|---|---|
[登録No.] | 宛先の登録番号です。[空き番号を使う]は、空いている小さい数字から自動的に登録されます。番号を指定したいときは、[直接入力する]を選び、番号を入力します。 |
[登録名称] | 宛先の名前を入力します(半角24文字/全角12文字以内)。 |
[登録名ふりがな] | 登録名称のふりがなを入力します(半角24文字/全角ひらがな12文字以内)。 宛先を登録名称順に並替えることができます。 |
[検索文字] | 宛先を登録名称で検索するための文字を選びます。 よく送信する宛先は、[常用(よく使う宛先)]にチェックをつけます。宛先選択画面に初期表示されるため、宛先の指定が簡単になります。 |
[ホストアドレス] | 宛先のホスト名またはIPアドレスを入力します(253バイト以内)。
|
[ファイルパス] | [ホストアドレス]で指定したホストのフォルダー名を入力します(127バイト以内)。
|
[ユーザーID] | フォルダーのアクセス権限を持つユーザー名を入力します(全角/半角64文字以内)。 |
[パスワード] | フォルダーにアクセスするためのパスワードを入力します("を除く半角64文字以内)。 |
[SSL設定] | お使いの環境でSSLを使用している場合は、オンにします(初期値:オフ)。オンにすると、[ポート番号]が[443]に変更されます。 |
[プロキシ] | お使いの環境でプロキシサーバーを使用している場合は、オンにします(初期値:オフ)。 |
[ポート番号] | 必要に応じて、ポート番号を変更します(初期値:[80])。 |
登録済みの宛先を編集/削除するときは、宛先一覧で編集/削除する宛先を指定してから、[編集]/[削除]を選びます。
ファクス宛先を登録するには([ファクス宛先])
表示するには:
- [設定メニュー]
- [ユーティリティ]
- [宛先登録]
- [短縮宛先]
- [ファクス宛先]
- [短縮宛先]
- [宛先登録]
- [ユーティリティ]
ファクス送信の宛先を登録します。
新しく宛先を登録するときは、[新規登録]で次の設定をします。
設定 | 説明 |
|---|---|
[登録No.] | 宛先の登録番号です。[空き番号を使う]は、空いている小さい数字から自動的に登録されます。番号を指定したいときは、[直接入力する]を選び、番号を入力します。 |
[登録名称] | 宛先の名前を入力します(半角24文字/全角12文字以内)。 |
[登録名ふりがな] | 登録名称のふりがなを入力します(半角24文字/全角ひらがな12文字以内)。 宛先を登録名称順に並替えることができます。 |
[検索文字] | 宛先を登録名称で検索するための文字を選びます。 よく送信する宛先は、[常用(よく使う宛先)]にチェックをつけます。宛先選択画面に初期表示されるため、宛先の指定が簡単になります。 |
[ファクス番号] | 宛先のファクス番号を入力します(半角38文字以内、数字と#、*、-、T、P、Eを使用可能)。
|
[ファクス番号の再入力] | ファクス番号を再入力します。 [宛先2度入力機能(登録)](こちら)がオンに設定されている場合に表示されます。 |
[通信設定] | 必要に応じて、登録する宛先に対するファクスの送信のしかたを指定します。ここで指定した内容は、ファクスの送信前に変更できます。
|
登録済みの宛先を編集/削除するときは、宛先一覧で編集/削除する宛先を指定してから、[編集]/[削除]を選びます。
インターネットファクス宛先を登録するには([インターネットファクス宛先])
表示するには:
- [設定メニュー]
- [ユーティリティ]
- [宛先登録]
- [短縮宛先]
- [インターネットファクス宛先]
- [短縮宛先]
- [宛先登録]
- [ユーティリティ]
インターネットファクス送信の宛先を登録します。
新しく宛先を登録するときは、[新規登録]で次の設定をします。
設定 | 説明 |
|---|---|
[登録No.] | 宛先の登録番号です。[空き番号を使う]は、空いている小さい数字から自動的に登録されます。番号を指定したいときは、[直接入力する]を選び、番号を入力します。 |
[登録名称] | 宛先の名前を入力します(半角24文字/全角12文字以内)。 |
[登録名ふりがな] | 登録名称のふりがなを入力します(半角24文字/全角ひらがな12文字以内)。 宛先を登録名称順に並替えることができます。 |
[検索文字] | 宛先を登録名称で検索するための文字を選びます。 よく送信する宛先は、[常用(よく使う宛先)]にチェックをつけます。宛先選択画面に初期表示されるため、宛先の指定が簡単になります。 |
[E-mail宛先] | 宛先のメールアドレスを入力します(スペースを除く半角320文字以内)。 |
[ファクス解像度] | 宛先の装置が受信できる解像度を選びます。 |
[用紙サイズ] | 宛先の装置が受信できる用紙サイズを選びます。 |
[圧縮形式] | 宛先の装置が受信できる圧縮形式を選びます。 |
登録済みの宛先を編集/削除するときは、宛先一覧で編集/削除する宛先を指定してから、[編集]/[削除]を選びます。
IPアドレスファクス宛先を登録するには([IPアドレスファクス宛先])
表示するには:
- [設定メニュー]
- [ユーティリティ]
- [宛先登録]
- [短縮宛先]
- [IPアドレスファクス宛先]
- [短縮宛先]
- [宛先登録]
- [ユーティリティ]
IPアドレスファクス送信の宛先を登録します。
新しく宛先を登録するときは、[新規登録]で次の設定をします。
設定 | 説明 |
|---|---|
[登録No.] | 宛先の登録番号です。[空き番号を使う]は、空いている小さい数字から自動的に登録されます。番号を指定したいときは、[直接入力する]を選び、番号を入力します。 |
[登録名称] | 宛先の名前を入力します(半角24文字/全角12文字以内)。 |
[登録名ふりがな] | 登録名称のふりがなを入力します(半角24文字/全角ひらがな12文字以内)。 宛先を登録名称順に並替えることができます。 |
[検索文字] | 宛先を登録名称で検索するための文字を選びます。 よく送信する宛先は、[常用(よく使う宛先)]にチェックをつけます。宛先選択画面に初期表示されるため、宛先の指定が簡単になります。 |
[アドレス形式] | 宛先アドレスの指定形式を選びます(初期値:[IPアドレス])。 |
[宛先] | 宛先のアドレスを入力します。
|
[ポート番号] | 必要に応じて、ポート番号を変更します(初期値:[25])。 |
[相手先機種] | 宛先の装置がカラーに対応しているかどうかを選びます(初期値:[モノクロ機])。 |
登録済みの宛先を編集/削除するときは、宛先一覧で編集/削除する宛先を指定してから、[編集]/[削除]を選びます。
複数の宛先をグループにまとめて登録するには([グループ宛先])
表示するには:
- [設定メニュー]
- [ユーティリティ]
- [宛先登録]
- [グループ宛先]
- [宛先登録]
- [ユーティリティ]
宛先をグループにまとめて登録します。グループには、E-mail宛先とSMB宛先、ファクス宛先などを組合わせることもできます。
新しく宛先を登録するときは、[新規登録]で次の設定をします。
設定 | 説明 |
|---|---|
[登録名称] | 宛先の名前を入力します(半角24文字/全角12文字以内)。 |
[登録名ふりがな] | 登録名称のふりがなを入力します(半角24文字/全角ひらがな12文字以内)。 宛先を登録名称順に並替えることができます。 |
[検索文字] | 宛先を登録名称で検索するための文字を選びます。 よく送信する宛先は、[常用(よく使う宛先)]にチェックをつけます。宛先選択画面に初期表示されるため、宛先の指定が簡単になります。 |
[ファクス/スキャン宛先] | [宛先一覧より選択]から、グループに含めたい短縮宛先を選びます。 1つのグループには、500件まで短縮宛先を登録できます。また、種類の異なる短縮宛先を1つのグループとして登録することもできます。 |
[登録宛先確認] | グループに含めた短縮宛先を確認できます。 |
登録済みの宛先を編集/削除するときは、宛先一覧で編集/削除する宛先を指定してから、[編集]/[削除]を選びます。