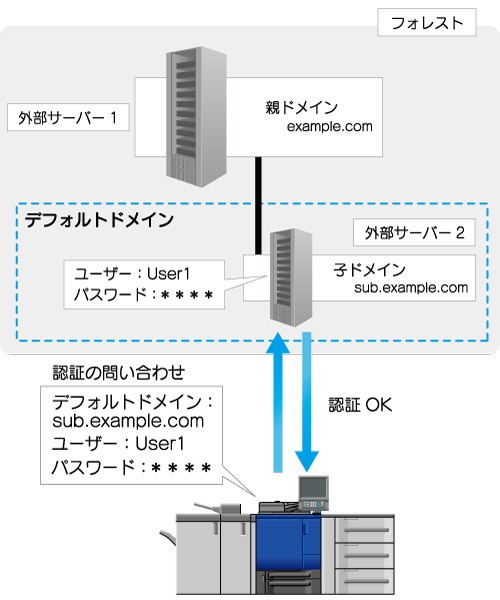外部サーバー設定:外部サーバー設定
外部サーバー設定とは
この画面はユーザー認証/部門管理タブのメニュー外部サーバー設定 - 外部サーバー設定をクリックすると表示されます。
Active DirectoryやLDAPサーバーなどと連携させて、本機を使うユーザーを管理する方法です。
お使いの環境で、ユーザー管理にActive DirectoryやLDAPサーバーなどを導入している場合に、サーバーで管理しているユーザー情報を利用できます。
本項では、サーバータイプごとに編集の設定方法を説明しています。
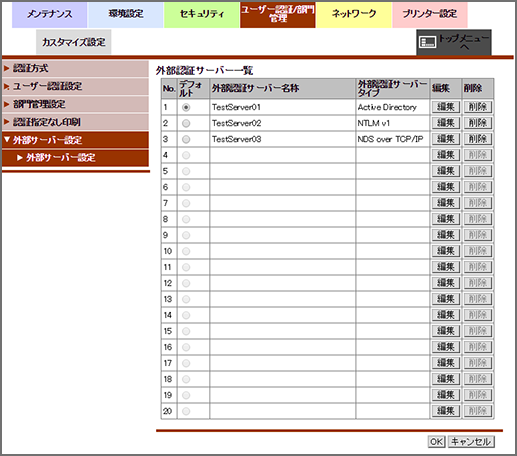
現在登録されている外部認証サーバーを、リストで確認できます。初期サーバーは、デフォルト欄のラジオボタンが選択されています。
編集(Active Directoryの場合)
ユーザー管理にWindows ServerのActive Directoryをお使いの場合は、本機を使えるユーザーを、Active Directoryによる認証で制限できます。
ユーザー認証を導入すると、本機を使えるユーザーを制限できるだけでなく、ユーザーごとに使える機能を制限したり、本機の使用状況を管理したりなど、セキュリティやコストを意識した、高度な使い方ができます。
ここでは、外部認証サーバーを登録します。また、登録済みの外部認証サーバーの設定を変更します。
本機のIPアドレスの設定など、ネットワークに接続して使うための設定をします。詳しくは、TCP/IP接続をごらんください。
本機の日時を設定します。本機とActive Directoryとで、日時を合わせる必要があります。本機の日時設定については、日時設定をごらんください。
サーバー名が表示されていない空欄リストの編集、または任意の外部認証サーバーの編集をクリックします。
次の各項目を任意に設定、または変更します。
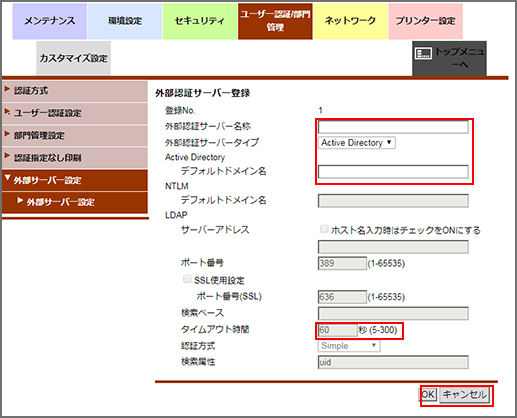
設定
説明
外部認証サーバー名称
お使いのActive Directoryの名前を入力します(半角32文字以内)。
登録するActive Directoryに、わかりやすい名前をつけます。
外部認証サーバータイプ
Active Directoryを選びます。
デフォルトドメイン名*
お使いのActive Directoryのデフォルトドメイン名を入力します(半角64文字以内)。
タイムアウト時間
必要に応じて、Active Directoryとの通信のタイムアウト時間を変更します。
初期値は60秒です。
*たとえば、子ドメイン(sub.example.com)に、認証ユーザーが登録されているサーバーがある場合は、子ドメインがデフォルトドメインとなります。
OKをクリックします。キャンセルをクリックすると、この操作の内容は設定されません。
設定完了画面のOKをクリックします。
編集(NTLMの場合)
ユーザー管理にWindows ServerのActive Directory(NT互換ドメイン環境)をお使いの場合は、本機を使えるユーザーを、NTLM認証で制限できます。
ユーザー認証を導入すると、本機を使えるユーザーを制限できるだけでなく、ユーザーごとに使える機能を制限したり、本機の使用状況を管理したりなど、セキュリティやコストを意識した、高度な使い方ができます。
ここでは、外部認証サーバーを登録します。また、登録済みの外部認証サーバーの設定を変更します。
参考
本機とActive Directoryサーバーの日時を合わせてください。本機の日時設定について詳しくは、日時設定をごらんください。
本機のIPアドレスの設定など、ネットワークに接続して使うための設定をします。詳しくは、TCP/IP接続をごらんください。
リストの空欄、または任意の外部認証サーバーの編集をクリックします。
次の各項目を任意に設定、または変更します。
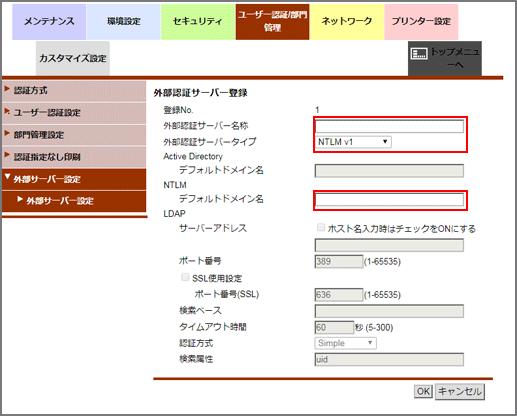
設定
説明
外部認証サーバー名称
お使いの認証サーバーの名前を入力します(半角32文字以内)。
登録する認証サーバーに、わかりやすい名前をつけます。
外部認証サーバータイプ
NTLM v1またはNTLM v2を選びます。
デフォルトドメイン名*
お使いの認証サーバーのデフォルトドメイン名を入力します(半角64文字以内)。デフォルトドメイン名の先頭に*は使えません。
*たとえば、子ドメイン(sub.example.com)に、認証ユーザーが登録されているサーバーがある場合は、子ドメインがデフォルトドメインとなります。
OKをクリックします。キャンセルをクリックすると、この操作の内容は設定されません。
設定完了画面のOKをクリックします。
編集(LDAPの場合)
ユーザー管理にLDAPサーバーをお使いの場合は、本機を使えるユーザーを、LDAP認証で制限できます。
ユーザー認証を導入すると、本機を使えるユーザーを制限できるだけでなく、ユーザーごとに使える機能を制限したり、本機の使用状況を管理したりなど、セキュリティやコストを意識した、高度な使い方ができます。
ここでは、外部認証サーバーを登録します。また、登録済みの外部認証サーバーの設定を変更します。
本機のIPアドレスの設定など、ネットワークに接続して使うための設定をします。詳しくは、TCP/IP接続をごらんください。
リストの空欄、または任意の外部認証サーバーの編集をクリックします。
次の各項目を任意に設定、または変更します。

設定
説明
外部認証サーバー名称
お使いのLDAPサーバーの名前を入力します(半角32文字以内)。
登録するLDAPサーバーに、わかりやすい名前をつけます。
外部認証サーバータイプ
LDAPを選びます。
サーバーアドレス
お使いのLDAPサーバーのアドレスを入力します。
次のいずれかのフォーマットで入力します。
ホスト名の入力例:host.example.com
IPアドレス(IPv4)の入力例:192.168.1.1
IPアドレス(IPv6)の入力例:fe80::220:6bff:fe10:2f16
ポート番号
必要に応じて、LDAPサーバーのポート番号を変更します。
通常はそのままお使いいただけます。
初期値は389です。
検索ベース
ユーザーを検索するときの、検索の起点を指定します(半角255文字以内)。
入力した起点から下のツリー構造も含めて検索します。
入力例:cn=users,dc=example,dc=com
タイムアウト時間
必要に応じて、LDAPサーバーとの通信のタイムアウト時間を変更します。
初期値は60秒です。
認証方式
LDAPサーバーへログインするときの、認証方式を選びます。
お使いのLDAPサーバーで採用している認証方式に合わせて選びます。
初期値はSimpleです。
検索属性
ユーザーアカウントの検索で使う、検索属性を入力します(半角64文字以内、記号は-のみ使用可能)。
属性値は、半角英字で始める必要があります。
初期値はuidです。
OKをクリックします。キャンセルをクリックすると、この操作の内容は設定されません。
設定完了画面のOKをクリックします。
削除
登録した外部認証サーバーを削除します。
削除する外部認証サーバーの削除をクリックします。
削除確認画面のOKをクリックします。削除しない場合は、キャンセルをクリックします。
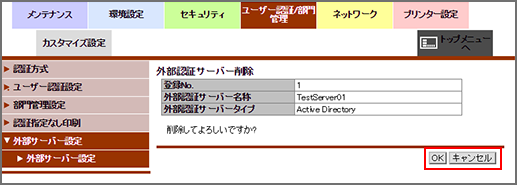
設定完了画面のOKをクリックします。
デフォルトの設定
デフォルトで使用する外部認証サーバーを指定するときは、デフォルト欄のラジオボタンで任意のサーバーを選択します。
OKをクリックします。キャンセルをクリックすると、この操作の内容は設定されません。
設定完了画面のOKをクリックします。