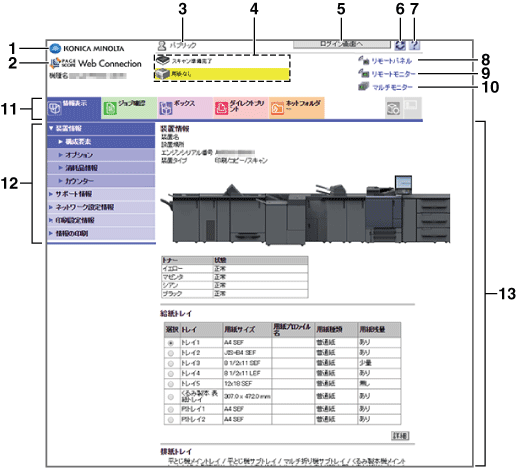ユーザーモード画面
PageScope Web Connectionにログイン後、表示される画面は、以下のように構成されています。ここでは、情報表示 - 装置情報の画面を例に説明します。
参考
本機に装着されているオプションや本機の設定によって、PageScope Web Connectionの画面表示が異なります。
ここではFlash形式で表示された画面を使って説明しています。
No. | 項目 | 説明 |
|---|---|---|
1 | KONICA MINOLTAロゴマーク | KONICA MINOLTAロゴマークをクリックすると、弊社のホームページへアクセスします。 http://www.konicaminolta.jp/ |
2 | PageScope Web Connectionロゴマーク/機種名 | PageScope Web Connectionロゴマークをクリックすると、バージョン情報とCopyrightが表示される画面へジャンプします。 ジャンプした画面のPageScope Web Connectionロゴマークをクリックすると、以下のWebへジャンプします。 http://www.pagescope.com |
3 | ログインユーザー名 | 現在ログインしているモードアイコンとユーザー名(パブリック、管理者、登録ユーザー名、部門名)が表示されます。ユーザー名をクリックすると、ログインしているユーザー名が表示されます。 |
4 | ステータス表示 | 本機プリンター部分と本機スキャナー部分の状態が、アイコンとメッセージで表示されます。エラーが発生している場合にアイコンをクリックすると、その状態に関連した情報(消耗品情報画面、給紙トレイ画面)が表示され、状況を確認できます。 |
5 | ログイン画面へ | 現在のモードからログアウトし、ログインしなおすときにクリックします。 |
6 | 更新 | クリックすると画面の表示を更新します。 |
7 | マニュアル | PageScope Web Connectionのオンラインマニュアルを表示します。サポートされるOS、ブラウザーの設定や各項目の内容について簡潔に書かれています。オンラインマニュアルを表示するためには、管理者モードから設定する必要があります。詳しくは、サポート情報登録をごらんください。 |
8 | リモートパネル | 本機のタッチパネルの画面を表示して、遠隔操作ができます。事前設定と使い方について詳しくは、リモートパネルの概要をごらんください。 |
9 | リモートモニター | 本機のタッチパネルの画面をサムネイル表示して、自動リロードにより本機の状態を監視できます。事前設定と使い方について詳しくは、リモートモニター:セットアップをごらんください。 |
10 | マルチモニター | 複数のリモートモニターを並べて表示し、複数の機械の状態を一括監視できます。また、選択したひとつの機械のリモートパネルを同時に表示できます。事前設定と使い方について詳しくは、マルチモニター:セットアップをごらんください。 |
11 | タブ | 表示する項目のカテゴリーを選択します。ユーザーモードでは、以下のアイコンが表示されます。
|
12 | メニュー | 選択されたタブの情報および設定が表示されます。タブの選択により、ここに表示されるメニューが異なります。 |
13 | 情報、設定の表示 | メニューで選択されている項目の内容が表示されます。 |
各タブについて詳しくは、以下の各ページをごらんください。