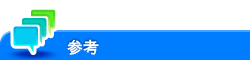目的から探す
- 印刷したい
- スキャンして送信したい
- ファクスを使いたい
- コンピューターからファクスを送信したい(PC-FAX送信)
- ネットワーク環境でファクスを使いたい
- コピーしたい
- 本機のボックス(ハードディスク)を活用したい
- 宛先の登録や管理をしたい
- 本機の機能を使いこなしたい
- 本機の使用環境を設定したい
- 本機のネットワーク設定をしたい(管理者向け)
- ユーザー認証/部門管理を設定したい
- 本機のセキュリティを強化したい(管理者向け)
操作パネルの環境をカスタマイズしたい
どなたでも変更できる設定
タッチパネルの表示言語を変更するには([言語選択])
表示するには:>>表示
- [設定メニュー]
- [ユーザー設定]
- [環境設定]
- [言語選択]
- [環境設定]
- [ユーザー設定]
タッチパネルの表示言語とキーボードの入力言語を設定します。
設定 | 説明 |
|---|---|
[表示言語選択] | タッチパネルの表示言語を選びます。 初期値は[日本語]です。 |
[パネルキーボード言語設定] | タッチパネルに表示するキーボードの言語を選びます。
初期値は[パネル表示言語と連動する]です。 |
[外付けキーボード言語設定] | 外付けキーボードを使う場合に、キーボードの言語を選びます。
初期値は[パネル表示言語と連動しない]です。 |
文字入力画面の種類を変更するには([キーボード選択])
表示するには:>>表示
- [設定メニュー]
- [ユーザー設定]
- [環境設定]
- [キーボード選択]
- [環境設定]
- [ユーザー設定]
タッチパネルに表示するキーボードの種類を選びます。初期値は[標準キーボード]です。
設定 | 説明 |
|---|---|
[標準キーボード] | US ASCII配列キーボードまたはJIS配列キーボードを表示します。 |
[各国キーボード] | 各言語に対応したキーボードを表示します。 |
数値の単位を変更するには([単位系設定])
表示するには:>>表示
- [設定メニュー]
- [ユーザー設定]
- [環境設定]
- [単位系設定]
- [環境設定]
- [ユーザー設定]
タッチパネルに表示する数値の単位系を選びます。初期値は[mm(数値)]です。
設定 | 説明 |
|---|---|
[mm(数値)] | mmで表示します。 |
[インチ(数値)] | インチを小数表記で表示します。 |
[インチ(分数)] | インチを分数表記で表示します。 |
タブレット端末接続時の操作に関する設定をするには([bizhub Remote Access設定])
表示するには:>>表示
- [設定メニュー]
- [ユーザー設定]
- [環境設定]
- [bizhub Remote Access設定]
- [環境設定]
- [ユーザー設定]
Android/iOSタブレット端末接続時の操作に関する設定をします。
この設定は、Android/iOSタブレット端末を接続しているときのみ表示されます。
設定 | 説明 |
|---|---|
[IME自動表示] | Android/iOSタブレット端末上で宛先登録などを行うときに、文字入力アプリケーションを使うかどうかを選びます。 [する]を選ぶと、ユーザーが使い慣れた文字入力アプリケーションを使用できます。 初期値は[しない]です。 |
コピーモードのトップ画面に表示する機能キーをカスタマイズするには([機能キー設定(コピー・印刷)])
表示するには:>>表示
- [設定メニュー]
- [ユーザー設定]
- [画面カスタマイズ設定]
- [機能キー設定(コピー・印刷)]
- [画面カスタマイズ設定]
- [ユーザー設定]
コピーモードのトップ画面と、ボックスモードの印刷設定画面に表示する機能キーを変更します。
機能キーの番号を選び、割当てる機能を設定します。
初期値は以下のとおりです。
[機能キー1]:[原稿画質]
[機能キー2]:[カラー]
[機能キー3]:[濃度]
[機能キー4]:[用紙]
[機能キー5]:[倍率]
[機能キー6]:[両面/ページ集約]
[機能キー7]:[仕上り]
その他の機能キー:[使用しない]
管理者によって、機能キーの変更が許可されている場合に設定できます。
ファクス/スキャンモードのトップ画面に表示する機能キーをカスタマイズするには([機能キー設定(送信・保存)])
表示するには:>>表示
- [設定メニュー]
- [ユーザー設定]
- [画面カスタマイズ設定]
- [機能キー設定(送信・保存)]
- [画面カスタマイズ設定]
- [ユーザー設定]
ファクス/スキャンモードのトップ画面と、ボックスモードの送信設定画面、保存設定画面に表示する機能キーを変更します。
機能キーの番号を選び、割当てる機能を設定します。
初期値は以下のとおりです。
[機能キー1]:[片面/両面]
[機能キー2]:[解像度]
[機能キー3]:[カラー]
[機能キー4]:[ファイル形式]
[機能キー5]:[読込みサイズ]
[機能キー6]:[文書名/件名/他]
[機能キー7]:[使用しない]
管理者によって、機能キーの変更が許可されている場合に設定できます。
各モードで[応用設定]の画面を表示するときの表示方法の初期値を変更するには([応用設定画面初期表示])
表示するには:>>表示
- [設定メニュー]
- [ユーザー設定]
- [画面カスタマイズ設定]
- [応用設定画面初期表示]
- [画面カスタマイズ設定]
- [ユーザー設定]
各モードで[応用設定]の画面を表示するときの表示方法の初期値を選びます。
初期値は[マップスクローラー表示]です。
タッチパネルでポップアップウィンドウを開いたり閉じたりするとき、アニメーション表示するかどうかを設定するには([アニメーション設定])
表示するには:>>表示
- [設定メニュー]
- [ユーザー設定]
- [画面カスタマイズ設定]
- [アニメーション設定]
- [画面カスタマイズ設定]
- [ユーザー設定]
ポップアップウィンドウを開くときや閉じるときに、アニメーション表示するかどうかを選びます。[しない]を選んだ場合、ポップアップウィンドウを開いても操作確認音は鳴りません。
初期値は[する]です。
[設定メニュー]の左エリア表示の初期値を変更するには([左エリア初期表示設定])
表示するには:>>表示
- [設定メニュー]
- [ユーザー設定]
- [画面カスタマイズ設定]
- [左エリア初期表示設定]
- [画面カスタマイズ設定]
- [ユーザー設定]
[設定メニュー]の左エリアの表示の初期値を、[しおり表示]または[テンキー表示]から選びます。
初期値は[しおり表示]です。
ピンチアウトによりパネル表示を拡大するには([アクセシビリティ設定])
表示するには:>>表示
- [設定メニュー]
- [ユーザー設定]
- [画面カスタマイズ設定]
- [アクセシビリティ設定]
- [画面カスタマイズ設定]
- [ユーザー設定]
本機のパネル操作に関する設定をします。
設定 | 説明 |
|---|---|
[表示ズーム機能] | 本機のパネル画面全体をピンチアウトで拡大できるようにするかどうかを選びます。 拡大時はドラッグにより、倍率を保持したまま表示領域を移動できます。 初期値は[しない]です。 |
管理者だけが変更できる設定
トップメニューに表示するキーをカスタマイズするには([標準トップメニュー設定])
表示するには:>>表示
- [設定メニュー]
- [管理者設定]
- [環境設定]
- [画面カスタマイズ設定]
- [標準トップメニュー設定]
- [画面カスタマイズ設定]
- [環境設定]
- [管理者設定]
トップメニューに表示するショートカットキーを設定します。
ショートカットキーを配置するトップメニューキーの番号を選び、割当てる機能を設定します。[トップメニューキー1]~[トップメニューキー11]までが、トップメニューの1画面目に配置されます。特によく使う機能を配置することをおすすめします。
設定 | 説明 |
|---|---|
[使用する]/[使用しない] | トップメニューキーにショートカットキーを割当てるかどうかを選びます。 初期値は以下のとおりです。
|
[機能] | ショートカットキーに割当てる機能モードを選びます。 選んだモードのトップ画面を、トップメニューから表示できます。 |
[コピー機能設定] | ショートカットキーに割当てるコピーモードの設定を選びます。 選んだコピーモードの設定画面を、トップメニューから表示できます。 |
[ファクス/スキャン機能設定] | ショートカットキーに割当てるファクス/スキャンモードの設定を選びます。 選んだファクス/スキャンモードの設定画面を、トップメニューから表示できます。 |
[コピープログラム] | ショートカットキーに割当てるコピープログラムを選びます。 選んだコピープログラムの内容が反映された画面を、トップメニューから表示できます。 本機にコピープログラムが登録されている場合に設定できます。 |
[ファクス/スキャンプログラム] | ショートカットキーに割当てるファクス/スキャンプログラムを選びます。 選んだファクス/スキャンプログラムの内容が反映された画面を、トップメニューから表示できます。 本機にファクス/スキャンプログラムが登録されている場合に設定できます。 |
[システムボックス] | ショートカットキーに割当てるシステムボックスを選びます。 選んだシステムボックスの画面を、トップメニューから表示できます。 |
[登録アプリケーション] | ショートカットキーに割当てる登録アプリケーションを選びます。 選んだ登録アプリケーションの画面を、トップメニューから表示できます。 |
[登録アプリケーショングループ] | ショートカットキーに割当てる登録アプリケーショングループを選びます。 選んだ登録アプリケーショングループの画面を、トップメニューから表示できます。 |
[音設定] | ショートカットキーに[ユニバーサル設定]の[音設定]を割当てます。 [音設定]の設定画面を、トップメニューから表示できます。 |
トップメニューキーにコピープログラムまたはファクス/スキャンプログラムを割当てた場合は、[標準トップメニュー設定]画面で[アイコン]をタップすると、トップメニューに表示するアイコンを選べます。
本機にOpenAPIアプリケーションを登録している場合は、トップメニューに登録アプリケーションや登録アプリケーショングループのキーを配置できます。詳しくは、サービス実施店にお問い合わせください。
トップメニューの背景色などを変更するには([トップメニューテーマ設定])
表示するには:>>表示
- [設定メニュー]
- [管理者設定]
- [環境設定]
- [画面カスタマイズ設定]
- [トップメニューテーマ設定]
- [画面カスタマイズ設定]
- [環境設定]
- [管理者設定]
トップメニューの背景色などを好みに応じて変更します。
初期値は[テーマ1]です。
各モードに表示する機能キーの表示パターンを変更するには([機能パターンカスタマイズ])
表示するには:>>表示
- [設定メニュー]
- [管理者設定]
- [環境設定]
- [画面カスタマイズ設定]
- [機能パターンカスタマイズ]
- [画面カスタマイズ設定]
- [環境設定]
- [管理者設定]
コピー、ファクス/スキャン、ボックスの各モードに表示する機能キーの表示パターンを変更します。
設定 | 説明 |
|---|---|
[コピー・印刷] | コピーモードと、ボックスモードの印刷設定画面に表示する機能キーの表示パターンを選びます。
[詳細]をタップすると、それぞれの表示パターンで利用できる機能を確認できます。 初期値は[Full]です。 |
[送信・保存] | ファクス/スキャンモードと、ボックスモードの送信設定画面、保存設定画面に表示する機能キーの表示パターンを選びます。
[詳細]をタップすると、それぞれの表示パターンで利用できる機能を確認できます。 初期値は[Full]です。 |
ユーザー/部門ごとに、各モードの機能キーの表示パターンの変更を許可するには([ユーザー/部門別機能パターン許可])
表示するには:>>表示
- [設定メニュー]
- [管理者設定]
- [環境設定]
- [画面カスタマイズ設定]
- [ユーザー/部門別機能パターン許可]
- [画面カスタマイズ設定]
- [環境設定]
- [管理者設定]
ユーザー認証や部門管理を導入している場合に、ユーザーおよび部門ごとに機能キーの表示パターンの変更を許可するかどうかを選びます。
初期値は[許可しない]です。
各モードのトップ画面に表示する機能キーの変更を許可するには([機能キー変更許可設定])
表示するには:>>表示
- [設定メニュー]
- [管理者設定]
- [環境設定]
- [画面カスタマイズ設定]
- [機能キー変更許可設定]
- [画面カスタマイズ設定]
- [環境設定]
- [管理者設定]
ユーザーに対して、コピー、ファクス/スキャン、ボックスの各モードに表示する機能キーの変更を許可するかどうかを選びます。
設定 | 説明 |
|---|---|
[コピー・印刷] | コピーモードのトップ画面と、ボックスモードの印刷設定画面に表示する機能キーの変更を許可するかどうかを選びます。 初期値は[禁止]です。 |
[送信・保存] | ファクス/スキャンモードのトップ画面と、ボックスモードの送信設定画面、保存設定画面に表示する機能キーの変更を許可するかどうかを選びます。 初期値は[禁止]です。 |
タッチパネルの表示言語を一時的に変更できるようにするには([言語一時変更])
表示するには:>>表示
- [設定メニュー]
- [管理者設定]
- [環境設定]
- [画面カスタマイズ設定]
- [言語一時変更]
- [画面カスタマイズ設定]
- [環境設定]
- [管理者設定]
タッチパネルの表示言語を一時的に変更するための[Language]キーを表示するかどうかを選びます。
初期値は[使用しない]です。
操作パネルの登録1~登録3キーに割当てる機能を変更するには([登録キー設定])
表示するには:>>表示
- [設定メニュー]
- [管理者設定]
- [環境設定]
- [登録キー設定]
- [環境設定]
- [管理者設定]
操作パネルの登録1~登録3に割当てる機能を変更します。
他の登録キーに割当てられている機能は選べません。
初期値は以下のとおりです。
登録1キー:[ボックス]
登録2キー:[ファクス/スキャン]
登録3キー:[コピー]
タッチパネルの初期表示を拡大表示にするには([初期表示設定])
表示するには:>>表示
- [設定メニュー]
- [管理者設定]
- [環境設定]
- [拡大表示設定]
- [初期表示設定]
- [拡大表示設定]
- [環境設定]
- [管理者設定]
タッチパネルの初期表示を拡大表示にするかどうかを選びます。
[する]を選んだ場合は、通常の画面表示でリセットを押したときに、拡大表示に切換えるかどうかを選びます。
初期値は[しない]です。
通常の画面表示から拡大表示に切換えるときに、通常の画面表示で設定した内容を引継ぐには([通常/拡大表示引継ぎ設定])
表示するには:>>表示
- [設定メニュー]
- [管理者設定]
- [環境設定]
- [拡大表示設定]
- [通常/拡大表示引継ぎ設定]
- [拡大表示設定]
- [環境設定]
- [管理者設定]
通常の画面表示から拡大表示に切換えるときに、通常の画面表示で設定した内容を引継ぐかどうかを選びます。初期値は[モード2]です。
設定 | 説明 |
|---|---|
[モード1] | 設定した内容をすべて引継ぎます。 |
[モード2] | コピーモードでは、拡大表示で設定できる内容だけを引継ぎます。ファクス/スキャンモードでは、設定をリセットします。 |