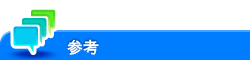目的から探す
- 印刷したい
- スキャンして送信したい
- ファクスを使いたい
- コンピューターからファクスを送信したい(PC-FAX送信)
- ネットワーク環境でファクスを使いたい
- コピーしたい
- 本機のボックス(ハードディスク)を活用したい
- 宛先の登録や管理をしたい
- 本機の機能を使いこなしたい
- 本機の使用環境を設定したい
- 本機のネットワーク設定をしたい(管理者向け)
- ユーザー認証/部門管理を設定したい
- 本機のセキュリティを強化したい(管理者向け)
ファクス/スキャン送信の宛先を登録したい
E-mail宛先を登録するには([E-mail送信])
表示するには:>>表示
- [設定メニュー]
- [宛先/ボックス登録]
- [ファクス/スキャン宛先登録]
- [短縮宛先(共有)]
- [E-mail送信]
- [新規登録]
- [E-mail送信]
- [短縮宛先(共有)]
- [ファクス/スキャン宛先登録]
- [宛先/ボックス登録]
宛先とするメールアドレスを登録します。
設定 | 説明 |
|---|---|
[登録番号] | 宛先の登録番号です。[登録番号]は、空いている小さい数字から自動的に登録されます。番号を指定したいときは、[登録番号]をタップしてから、1 ~ 2000 の範囲で入力します。 |
[登録名] | タッチパネルに表示する、宛先の名前を入力します(半角24文字/全角12文字以内)。 登録する宛先に、わかりやすい名前をつけます。 |
[登録名ふりがな] | 登録名のふりがなを入力します(半角24文字/全角12文字以内)。 宛先を登録名順に並替えることができます。 |
[検索文字] | 宛先を登録名でインデックス検索できるように、該当する文字を選びます。
|
[E-mail宛先] | 宛先とするメールアドレスを入力します。 PrefixやSuffixが登録されている場合は、登録したドメイン名などを呼出して、入力を補完できます。 |
登録した宛先の設定内容を確認するときは、登録名を選び、[設定内容]をタップします。
登録した宛先の設定内容を変更するときは、登録名を選び、[編集]をタップします。
登録した宛先を削除するときは、登録名を選び、[削除]をタップします。
メールアドレスの接頭辞(Prefix)や接尾辞(Suffix)を登録しておくことで、メールアドレスの入力を補完できます。詳しくは、こちらをごらんください。
SMB宛先を登録するには([ファイル送信(SMB)])
表示するには:>>表示
- [設定メニュー]
- [宛先/ボックス登録]
- [ファクス/スキャン宛先登録]
- [短縮宛先(共有)]
- [ファイル送信(SMB)]
- [新規登録]
- [ファイル送信(SMB)]
- [短縮宛先(共有)]
- [ファクス/スキャン宛先登録]
- [宛先/ボックス登録]
宛先とするコンピューター名(ホスト名)またはIPアドレスを登録します。
設定 | 説明 |
|---|---|
[登録番号] | 宛先の登録番号です。[登録番号]は、空いている小さい数字から自動的に登録されます。番号を指定したいときは、[登録番号]をタップしてから、1 ~ 2000 の範囲で入力します。 |
[登録名] | タッチパネルに表示する、宛先の名前を入力します(半角24文字/全角12文字以内)。 登録する宛先に、わかりやすい名前をつけます。 |
[登録名ふりがな] | 登録名のふりがなを入力します(半角24文字/全角12文字以内)。 宛先を登録名順に並替えることができます。 |
[検索文字] | 宛先を登録名でインデックス検索できるように、該当する文字を選びます。
|
[ユーザーID] | [ファイルパス]に入力したフォルダーのアクセス権限を持つユーザー名を入力します(全角/半角64文字以内)。
|
[パスワード] | [ユーザーID]に入力したユーザーのパスワードを入力します。 |
[ホストアドレス] | 宛先とするコンピューター名(ホスト名)またはIPアドレスを入力します(253バイト以内)。
|
[接続確認実行] | [ホストアドレス]で入力したホスト名が存在するかどうかを確認します。 |
[ファイルパス] | [ホストアドレス]に入力したコンピューターの共有フォルダー名を入力します(255バイト以内)。一般的には、共有名と呼ばれています。
共有フォルダー内のフォルダーを指定したいときは、フォルダー名の間に「¥」を入力します。
|
[ホスト名検索] | [ホストアドレス]に適用するホスト名を検索して探します。ホスト名を検索するには、グループ名を指定する必要があります。
|
[参照] | タッチパネルから、ファイルを送信したいコンピューターを探して、共有フォルダーを選びます。 認証画面が表示されたら、選んだフォルダーのアクセス権限を持つユーザー名とパスワードを入力します。認証後は、[ホストアドレス]や[ファイルパス]などが自動で入力されます。
以下の場合、正しく参照できない可能性があります。
|
登録した宛先の設定内容を確認するときは、登録名を選び、[設定内容]をタップします。
登録した宛先の設定内容を変更するときは、登録名を選び、[編集]をタップします。
登録した宛先を削除するときは、登録名を選び、[削除]をタップします。
FTP宛先を登録するには([ファイル送信(FTP)])
表示するには:>>表示
- [設定メニュー]
- [宛先/ボックス登録]
- [ファクス/スキャン宛先登録]
- [短縮宛先(共有)]
- [ファイル送信(FTP)]
- [新規登録]
- [ファイル送信(FTP)]
- [短縮宛先(共有)]
- [ファクス/スキャン宛先登録]
- [宛先/ボックス登録]
宛先とするFTPサーバーのホスト名またはIPアドレスを登録します。
設定 | 説明 |
|---|---|
[登録番号] | 宛先の登録番号です。[登録番号]は、空いている小さい数字から自動的に登録されます。番号を指定したいときは、[登録番号]をタップしてから、1 ~ 2000 の範囲で入力します。 |
[登録名] | タッチパネルに表示する、宛先の名前を入力します(半角24文字/全角12文字以内)。 登録する宛先に、わかりやすい名前をつけます。 |
[登録名ふりがな] | 登録名のふりがなを入力します(半角24文字/全角12文字以内)。 宛先を登録名順に並替えることができます。 |
[検索文字] | 宛先を登録名でインデックス検索できるように、該当する文字を選びます。
|
[ホストアドレス] | 宛先とするFTPサーバーのホスト名またはIPアドレスを入力します(253バイト以内)。
|
[ファイルパス] | [ホストアドレス]に入力したFTPサーバーの保存先フォルダー名を入力します(127バイト以内)。
FTPフォルダー内のフォルダーを指定したいときは、フォルダー名の間に「/」を入力します。
ファイルパスを指定しない場合は、「/」のみを入力します。
|
[ユーザーID] | 宛先のFTPサーバーで認証が必要なときは、ログインできるユーザー名を入力します(全角/半角64文字以内)。 |
[パスワード] | [ユーザーID]に入力したユーザーのパスワードを入力します。 |
[anonymous] | 宛先のFTPサーバーで認証が不要なときは、[ON]を選びます。 初期値は[OFF]です。 |
[PASV] | お使いの環境でPASVモードを利用しているときは、[ON]を選びます。 初期値は[OFF]です。 |
[プロキシ] | お使いの環境でプロキシサーバーを利用しているときは、[ON]を選びます。 初期値は[OFF]です。 |
[ポート番号] | 必要に応じて、ポート番号を変更します。 通常はそのままお使いいただけます。 初期値は[21]です。 |
登録した宛先の設定内容を確認するときは、登録名を選び、[設定内容]をタップします。
登録した宛先の設定内容を変更するときは、登録名を選び、[編集]をタップします。
登録した宛先を削除するときは、登録名を選び、[削除]をタップします。
WebDAV宛先を登録するには([ファイル送信(WebDAV)])
表示するには:>>表示
- [設定メニュー]
- [宛先/ボックス登録]
- [ファクス/スキャン宛先登録]
- [短縮宛先(共有)]
- [ファイル送信(WebDAV)]
- [新規登録]
- [ファイル送信(WebDAV)]
- [短縮宛先(共有)]
- [ファクス/スキャン宛先登録]
- [宛先/ボックス登録]
宛先とするWebDAV サーバーのホスト名またはIPアドレスを登録します。
設定 | 説明 |
|---|---|
[登録番号] | 宛先の登録番号です。[登録番号]は、空いている小さい数字から自動的に登録されます。番号を指定したいときは、[登録番号]をタップしてから、1 ~ 2000 の範囲で入力します。 |
[登録名] | タッチパネルに表示する、宛先の名前を入力します(半角24文字/全角12文字以内)。 登録する宛先に、わかりやすい名前をつけます。 |
[登録名ふりがな] | 登録名のふりがなを入力します(半角24文字/全角12文字以内)。 宛先を登録名順に並替えることができます。 |
[検索文字] | 宛先を登録名でインデックス検索できるように、該当する文字を選びます。
|
[ユーザーID] | [ファイルパス]に入力したフォルダーのアクセス権限を持つユーザー名を入力します(全角/半角64文字以内)。 |
[パスワード] | [ユーザーID]に入力したユーザーのパスワードを入力します。 |
[ホストアドレス] | 宛先とするWebDAVサーバーのホスト名またはIPアドレスを入力します(253バイト以内)。
|
[ファイルパス] | [ホストアドレス]に入力したWebDAVサーバーの保存先フォルダー名を入力します(142バイト以内)。
WebDAVフォルダー内のフォルダーを指定したいときは、フォルダー名の間に「/」を入力します。
|
[プロキシ] | お使いの環境でプロキシサーバーを利用しているときは、[ON]を選びます。 初期値は[OFF]です。 |
[SSL設定] | お使いの環境でSSLを利用しているときは、[ON]を選びます。 初期値は[OFF]です。 |
[ポート番号] | 必要に応じて、ポート番号を変更します。 通常はそのままお使いいただけます。 初期値は[80]です。 |
登録した宛先の設定内容を確認するときは、登録名を選び、[設定内容]をタップします。
登録した宛先の設定内容を変更するときは、登録名を選び、[編集]をタップします。
登録した宛先を削除するときは、登録名を選び、[削除]をタップします。
ボックス宛先を登録するには([ボックス保存])
表示するには:>>表示
- [設定メニュー]
- [宛先/ボックス登録]
- [ファクス/スキャン宛先登録]
- [短縮宛先(共有)]
- [ボックス保存]
- [新規登録]
- [ボックス保存]
- [短縮宛先(共有)]
- [ファクス/スキャン宛先登録]
- [宛先/ボックス登録]
保存先のボックスを登録します。
設定 | 説明 |
|---|---|
[登録番号] | 宛先の登録番号です。[登録番号]は、空いている小さい数字から自動的に登録されます。番号を指定したいときは、[登録番号]をタップしてから、1 ~ 2000 の範囲で入力します。 |
[登録名] | タッチパネルに表示する、宛先の名前を入力します(半角24文字/全角12文字以内)。 登録する宛先に、わかりやすい名前をつけます。 |
[登録名ふりがな] | 登録名のふりがなを入力します(半角24文字/全角12文字以内)。 宛先を登録名順に並替えることができます。 |
[検索文字] | 宛先を登録名でインデックス検索できるように、該当する文字を選びます。
|
[ボックス] | 保存先のボックスを、[共有]、[個人]、[グループ]のいずれかから1個選びます。
|
登録した宛先の設定内容を確認するときは、登録名を選び、[設定内容]をタップします。
登録した宛先の設定内容を変更するときは、登録名を選び、[編集]をタップします。
登録した宛先を削除するときは、登録名を選び、[削除]をタップします。
ファクス宛先を登録するには([ファクス送信])
表示するには:>>表示
- [設定メニュー]
- [宛先/ボックス登録]
- [ファクス/スキャン宛先登録]
- [短縮宛先(共有)]
- [ファクス送信]
- [新規登録]
- [ファクス送信]
- [短縮宛先(共有)]
- [ファクス/スキャン宛先登録]
- [宛先/ボックス登録]
宛先とするファクス番号を登録します。
設定 | 説明 |
|---|---|
[登録番号] | 宛先の登録番号です。[登録番号]は、空いている小さい数字から自動的に登録されます。番号を指定したいときは、[登録番号]をタップしてから、1 ~ 2000 の範囲で入力します。 |
[登録名] | タッチパネルに表示する、宛先の名前を入力します(半角24文字/全角12文字以内)。 登録する宛先に、わかりやすい名前をつけます。 |
[登録名ふりがな] | 登録名のふりがなを入力します(半角24文字/全角12文字以内)。 宛先を登録名順に並替えることができます。 |
[検索文字] | 宛先を登録名でインデックス検索できるように、該当する文字を選びます。
|
[ファクス番号] | 宛先とするファクス番号を入力します。
|
[回線設定] | 必要に応じて、登録する宛先に対するファクスの送信のしかたを指定します。ここで指定した内容は、ファクスの送信前に変更できます。
|
登録した宛先の設定内容を確認するときは、登録名を選び、[設定内容]をタップします。
登録した宛先の設定内容を変更するときは、登録名を選び、[編集]をタップします。
登録した宛先を削除するときは、登録名を選び、[削除]をタップします。
ファクス番号を登録するとき、ファクス番号を2度入力させるかどうかを選べます(初期値:[OFF])。ファクス番号の誤登録を防ぐために便利な機能です。詳しくは、こちらをごらんください。
インターネットファクス宛先を登録するには([インターネットファクス送信])
表示するには:>>表示
- [設定メニュー]
- [宛先/ボックス登録]
- [ファクス/スキャン宛先登録]
- [短縮宛先(共有)]
- [インターネットファクス送信]
- [新規登録]
- [インターネットファクス送信]
- [短縮宛先(共有)]
- [ファクス/スキャン宛先登録]
- [宛先/ボックス登録]
宛先とするメールアドレスを登録します。
設定 | 説明 |
|---|---|
[登録番号] | 宛先の登録番号です。[登録番号]は、空いている小さい数字から自動的に登録されます。番号を指定したいときは、[登録番号]をタップしてから、1 ~ 2000 の範囲で入力します。 |
[登録名] | タッチパネルに表示する、宛先の名前を入力します(半角24文字/全角12文字以内)。 登録する宛先に、わかりやすい名前をつけます。 |
[登録名ふりがな] | 登録名のふりがなを入力します(半角24文字/全角12文字以内)。 宛先を登録名順に並替えることができます。 |
[検索文字] | 宛先を登録名でインデックス検索できるように、該当する文字を選びます。
|
[E-mail宛先] | 宛先とするメールアドレスを入力します。 PrefixやSuffixが登録されている場合は、登録したドメイン名などを呼出して、入力を補完できます。 |
[相手機受信能力] | 宛先の装置が受信できる原稿データの仕様として、[圧縮形式]、[用紙サイズ]、[解像度]をそれぞれ選びます。 |
登録した宛先の設定内容を確認するときは、登録名を選び、[設定内容]をタップします。
登録した宛先の設定内容を変更するときは、登録名を選び、[編集]をタップします。
登録した宛先を削除するときは、登録名を選び、[削除]をタップします。
メールアドレスの接頭辞(Prefix)や接尾辞(Suffix)を登録しておくことで、メールアドレスの入力を補完できます。詳しくは、こちらをごらんください。
IPアドレスファクス宛先を登録するには([IPアドレスファクス送信])
表示するには:>>表示
- [設定メニュー]
- [宛先/ボックス登録]
- [ファクス/スキャン宛先登録]
- [短縮宛先(共有)]
- [IPアドレスファクス送信]
- [新規登録]
- [IPアドレスファクス送信]
- [短縮宛先(共有)]
- [ファクス/スキャン宛先登録]
- [宛先/ボックス登録]
宛先とするIPアドレス、ホスト名、メールアドレスのいずれかを登録します。
設定 | 説明 |
|---|---|
[登録番号] | 宛先の登録番号です。[登録番号]は、空いている小さい数字から自動的に登録されます。番号を指定したいときは、[登録番号]をタップしてから、1 ~ 2000 の範囲で入力します。 |
[登録名] | タッチパネルに表示する、宛先の名前を入力します(半角24文字/全角12文字以内)。 登録する宛先に、わかりやすい名前をつけます。 |
[登録名ふりがな] | 登録名のふりがなを入力します(半角24文字/全角12文字以内)。 宛先を登録名順に並替えることができます。 |
[検索文字] | 宛先を登録名でインデックス検索できるように、該当する文字を選びます。
|
[宛先] | 宛先とする装置のIPアドレスまたはホスト名を入力します。
宛先はメールアドレスで指定することもできます。メールアドレスで指定する場合は、「ipaddrfax@」のあとに、送信先のIP アドレスまたはホスト名を入力します。 @以降をIPアドレスで入力する場合は、IP アドレスを"[ ]"で挟みます。
IPアドレス(IPv6)で入力する場合は、最初の括弧"[" のあとに、"IPv6:" を入力します。
@以降をホスト名で入力する場合は、"[ ]"は不要です。
|
[ポート番号] | 必要に応じて、ポート番号を変更します。 通常はそのままお使いいただけます。 初期値は[25]です。 |
[相手先機種] | 宛先とする装置がカラーに対応しているかどうかを選びます。 初期値は[モノクロ機]です。 |
登録した宛先の設定内容を確認するときは、登録名を選び、[設定内容]をタップします。
登録した宛先の設定内容を変更するときは、登録名を選び、[編集]をタップします。
登録した宛先を削除するときは、登録名を選び、[削除]をタップします。
複数の宛先をグループにまとめて登録するには([グループ宛先])
表示するには:>>表示
- [設定メニュー]
- [宛先/ボックス登録]
- [ファクス/スキャン宛先登録]
- [グループ宛先]
- [新規登録]
- [グループ宛先]
- [ファクス/スキャン宛先登録]
- [宛先/ボックス登録]
宛先をグループにまとめて登録します。グループには、E-mail送信とSMB送信、ファクス送信などを組合わせることもできます。
設定 | 説明 |
|---|---|
[登録名] | タッチパネルに表示する、グループ宛先の名前を入力します(半角24文字/全角12文字以内)。 登録する宛先に、わかりやすい名前をつけます。 |
[登録名ふりがな] | 登録名のふりがなを入力します(半角24文字/全角12文字以内)。 宛先を登録名順に並替えることができます。 |
[検索文字] | 宛先を登録名でインデックス検索できるように、該当する文字を選びます。
|
[宛先] | 登録するグループに含めたい宛先を選びます。[名前から検索]または[番号から検索]をタップして、検索文字または登録番号で宛先を絞込めます。 1つのグループには、500件まで宛先を登録できます。また、メールアドレスとファクス番号など、種類の異なる宛先を1つのグループとして登録することもできます。 |
[設定内容] | 必要に応じて、グループに登録されている宛先を確認します。 |
登録したグループ宛先の設定内容を確認するときは、登録名を選び、[設定内容]をタップします。
登録したグループ宛先の設定内容を変更するときは、登録名を選び、[編集]をタップします。
登録したグループ宛先を削除するときは、登録名を選び、[削除]をタップします。